The data model viewer provides you with an overview of the data structure of the app. You can preview data in the tables and fields in the data model viewer. You can also create dimensions and measures on-the-fly.
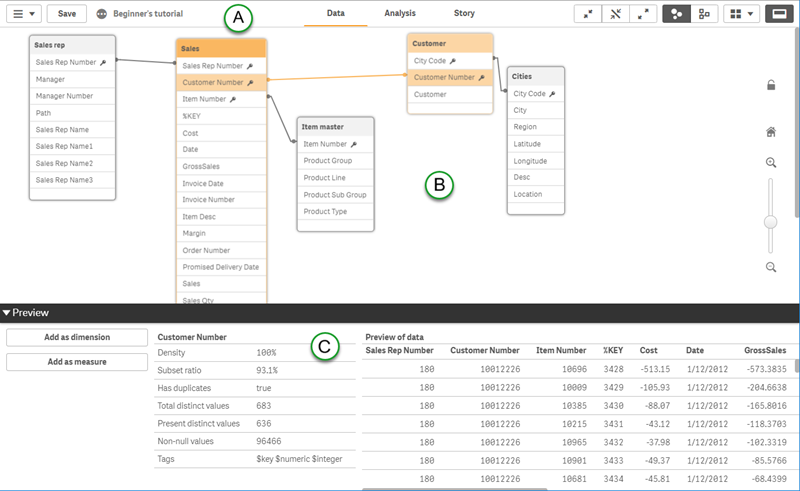
In the data model viewer, each data table is represented by a box, with the table name as title and with all fields in the table listed. Table associations are shown with lines, with a dotted line indicating a circular reference. When you select a table or a field, the highlighting of associations instantly gives you a picture of how fields and tables are related.
You can change the zoom level by clicking Y, Z or using the slider. Click ü to restore the zoom level to 1:1.
Toolbar
In the data model viewer, you find the following tools in the toolbar at the top of the screen:
| UI item | Description |
|---|---|
|
|
Global menu with navigation options, and actions that you can perform in your app. For more information about tabbed browsing and the global menu, see Navigating using tabs. |
| Data |
Click the tab to perform data tasks. For example you can load data in the Data manager or the Data load editor, or view the data model in the Data model viewer. The Data tab is not available in a published app, unless you are the owner of the app. In that case, you can only open the Data model viewer. |
| Analysis |
Click the tab to perform analysis tasks. For example, you can create or interact with tables and charts. |
| Story |
Click the tab to build stories in your app. |
| Save | Save changes. |
|
⊟ |
Show or hide app information, where you can choose to edit app information or open app options and style your app. |
| t | Collapse all tables to show the table name only. |
| å | Reduce the size of all tables to show the table name and all fields with associations to other tables. |
| s | Expand all tables to show all fields. |
| + | Internal table view - the Qlik Sense data model including synthetic fields. |
| 7 | Source table view - the data model of the source data tables. |
| ì |
Layout menu with the following options: ì Grid layout ó Auto layout õ Restore layout |
| j | Open and close the preview pane. For more information, see Preview of tables and fields in the data model viewer. |
Did this page help you?
If you find any issues with this page or its content – a typo, a missing step, or a technical error – let us know how we can improve!
