You can apply styling to your app to customize the app based on your company standards. The selected styling will be applied to all sheets in the app. Once the app has been published, you cannot change the app styling.
The following styling options are available:
- Changing the direction of the characters in strings of text or numbers
- Changing the default app theme
- Changing the background color for the sheet titles.
- Changing the sheet title font color.
- Adding and aligning a image, such as a logo.
Opening app options
You can open the app options from anywhere in an unpublished app. It does not matter if you are exploring and discovering data, building a data model or working with data storytelling.
Do the following:
-
In an unpublished app, click ⊟ and then click V to open app options.
-
Click E to close the app options.
Changing the reading order
Do the following:
- In an unpublished app, click ⊟ and then click V to open app options
- Under Appearance > Right-to-left, select On or Off.
Changing the default app theme
In an unpublished app, the app theme can be set to one of the default Qlik themes using the App Theme drop-down menu. You can also apply any custom theme that you have created and installed.
The default Qlik themes are:
- Sense Classic - Provides a more compact view of objects, and limits the space between them.
- Sense Focus - Adjusts the padding and spacing around objects as well as provides designated spaces for titles.
- Sense Breeze - Based on Sense Focus but with different color settings.
Do the following:
- In an unpublished app, click ⊟ and then click V to open app options.
- Select the theme to apply from the App Theme drop-down menu.
Custom themes
You can also create custom themes based on your company standards. With themes you can precisely style an app by changing the colors, adding images and backgrounds as well as specifying the fonts, font sizes, font weights and font styles on a global or granular basis throughout your app. You can also define color palettes and customize the specifications for margins, padding and spacing.
For more information, see Sense for Developers: Custom themes.
When you have created a custom theme, you store it in Qlik Sense as an extension. The JSON file and any additional resources, such as CSS files, are zipped and imported as an extension in the Qlik Management Console (QMC). This enables that security rules can be added in the QMC for controlling which themes specific users have access to.
Custom themes appear under Custom in the App Theme drop-down menu.
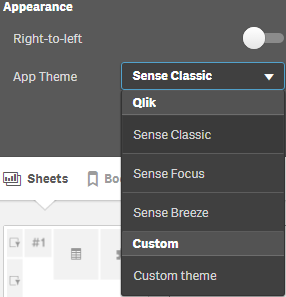
Changing colors
The sheet title background color can be set to a solid color or a gradient of colors by selecting two colors. The sheet title font can only be set to a solid color.
When choosing colors, you have the following options:
- Choose a color from the default color palette.
- Set a Hex color by typing 6 characters in the # input field.
- Click the palette to show more color options:
- Click the color wheel to select color.
- Drag the slider to change the color saturation.
Choosing a color from the default color palette
Do the following:
-
Click S in a color drop-down.
The dialog opens and displays the default colors.
-
Click one of the colors in the palette.
The color is selected.
-
Click outside the dialog.
The dialog is closed.
Now you have set a color by selecting in the default color palette.

Typing a Hex color
Do the following:
-
Click S in a color drop-down.
The dialog opens and displays the default colors.
-
Type 6 characters in the Hex input field: #.
The color is selected in the palette.
-
Click outside the dialog.
The dialog is closed.
Now you have set a color by typing the 6 hexadecimal digits.
Using the advanced color options
Do the following:
-
Click S in a color drop-down.
The dialog opens and displays the default colors.
-
Click Ü at the bottom of the dialog.
The dialog changes and displays the advanced options.
-
Do one of the following:
-
Click in the color wheel.
The color changes and the Hex color code updates accordingly.
-
Drag the slider.
The saturation changes and the Hex color code updates accordingly.
Either way a color is selected.
-
-
Click outside the dialog.
The dialog is closed.
Now you have set a color by using the color wheel and/or the slider.

Adding an image
You can add an image to the sheet title, such as a logo. The following formats are supported: .png, .jpg, .jpeg, and .gif.
Do the following:
-
Click the image placeholder next to Image.
The Media library opens.
- Click on a folder in the media library, for example In app or Default.
-
Select the image that you want to add to the sheet title.
A preview of the image is shown.
-
Click Insert.
The image is added.
-
Click ⌂, ⌨ or ⌫ to align the image: left, center or right.
Now you have added an image to the sheet title and selected its alignment.
Learn more
Did this page help you?
If you find any issues with this page or its content – a typo, a missing step, or a technical error – let us know how we can improve!
