Overview of the Expression Builder
The following is an example of the Expression Builder with its four main parts shown. The Expression Builder you are working with may look different depending on whether you want to build an expression for a filter, a transformation, or a global transformation.
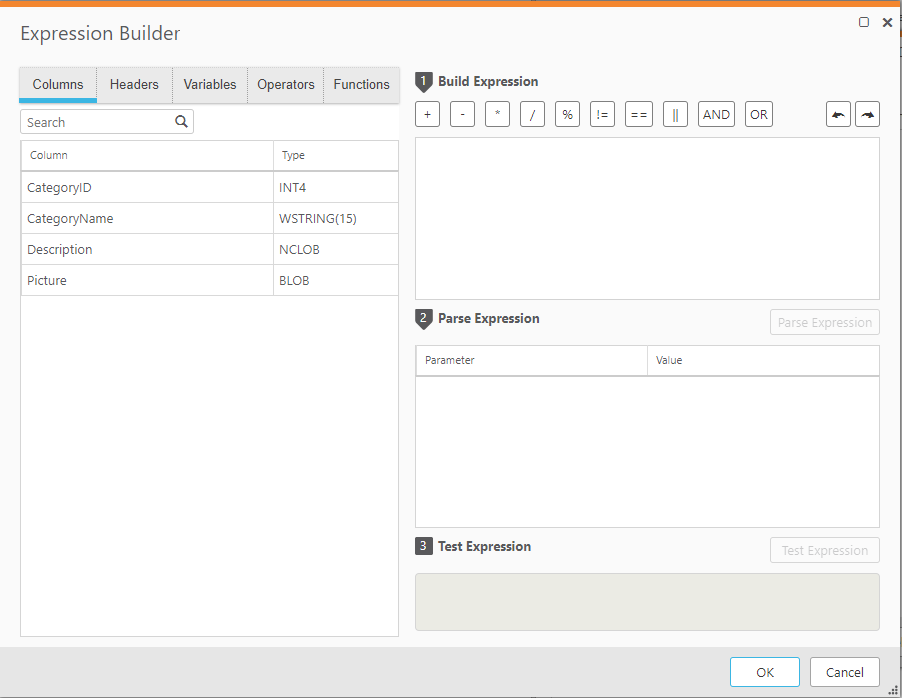
The following sections describe the tasks you can perform in each part of the Expression Builder:
-
Elements Pane (on the left): This pane contains elements that you can add to an expression. Select elements and move them into the Expression Builder box to create the expression. For more information, see Build an expression.
The Elements Pane contains the following tabs:
- Metadata (available only when working with Global transformations)
- Input (available only when working with transformations or filters)
- Header (for Global transformations, this tab is available only when you select Add Column)
- Variables
- Operators
- Functions
For more information on these elements, see Using elements in the Expression Builder.
-
Build Expression Panel: The Build Expression Panel is where you put together the expression you are building. You move elements, such as columns or operators into the box. You can also type all or part of an expression in this box.
For more information, see Build an expression.
-
Parse Expression Panel: This panel displays the parameters for the expression. After you build the expression, click Parse Expression to list the expression parameters. You can then enter a value or argument for each of the parameters. For more information, see Parse an expression.
The top part of the Expression panel contains the Operator toolbar. This toolbar contains the most common operators. Click the operator you want to use to add it to the expression. You can also add operators from the Element Pane, Operators tab.
- Test Expression Panel: This panel displays the results of a test that you can run after you provide values to each of the parameters in your expression. For more information, see Test an expression.
