Navegando por pastas no modo de edição
Crie e desenvolva pastas no modo de edição.
O modo de edição tem as seguintes áreas de interação:
-
Ativos: Visualize e selecione fontes de dados disponíveis para suas visualizações.
-
Propriedades: Crie visualizações, adicione filtros e estilize sua apresentação.
-
Editor de pastas: Adicione novas visualizações e ajuste o layout da pasta.
-
Opções avançadas: Alterne para uma versão do editor de pastas com propriedades mais detalhadas.
Nova pasta no modo de edição

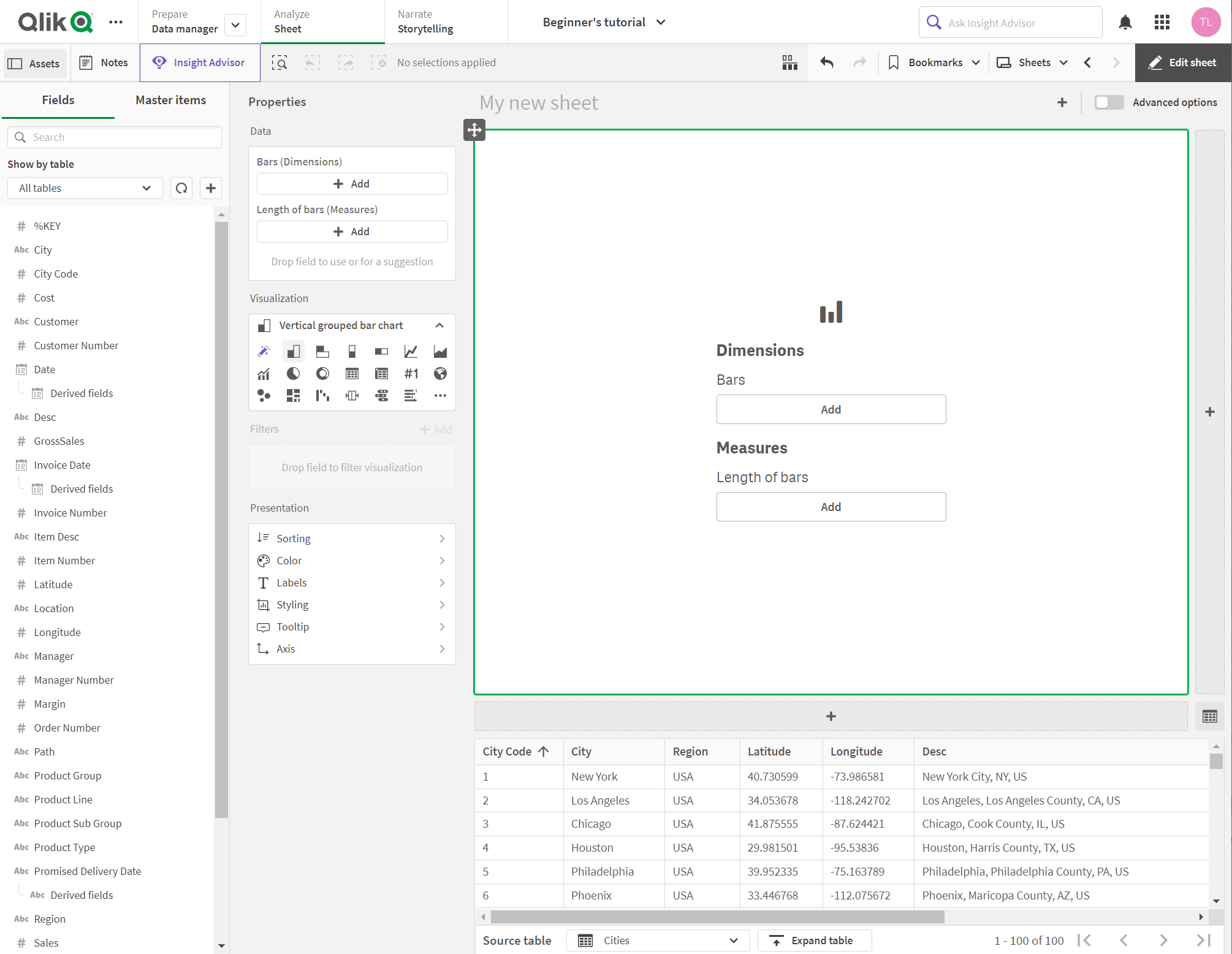
Interaja com pastas e explore-as no analysis mode. Para obter mais informações, consulte Para saber mais sobre seleções e exploração de dados em visualizações, consulte Explorando com seleções e Explorando dados com visualizações.
Ativos
No modo de edição de pasta, Ativos contém os campos e itens mestre dos dados no seu aplicativo. Crie suas visualizações a partir desses ativos. Alterne entre as guias para ver os ativos que estão disponíveis para você.
Pesquise ativos por nome na caixa de pesquisa. Cada campo exibe sua classificação, como cadeia, espacial, numérica ou datas. Expanda cada campo para visualizar seus valores. Faça seleções a partir desses valores para atualizar suas visualizações de acordo.
Ativos, com o campo Cidade expandido e valores individuais selecionados
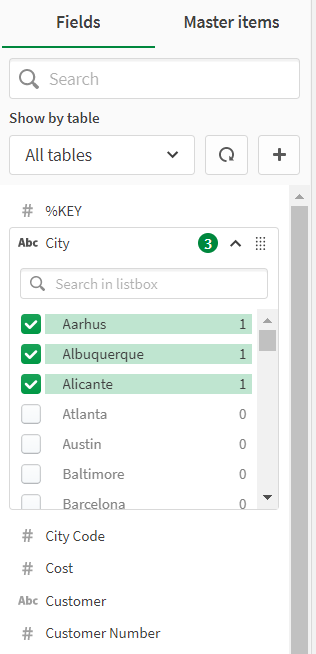
Dependendo das suas permissões no espaço em que o aplicativo se encontra, você pode recarregar os dados do aplicativo e adicionar novos dados de Ativos. Recarregue dados de aplicativo de Ativos clicando em . Adicione outras fontes de dados ao aplicativo clicando em
e selecionando Catálogo de dados ou Arquivos e outras fontes.
Se quiser adicionar dados de conjuntos de dados existentes, selecione Catálogo de dados. Se quiser selecionar dados de novos arquivos de dados ou conexões de dados, selecione Arquivos e outras fontes. Depois de adicionar dados, o Gerenciador de dados é aberto, no qual você pode carregar seus novos dados no aplicativo. Para obter mais informações sobre como carregar dados, consulte:
-
Carregando e gerenciando dados com o Gerenciador de dados Carregando e gerenciando dados com o Gerenciador de dados
Propriedades
Propriedades contém configurações para criar novos gráficos. Propriedades têm as seguintes seções:
-
Dados: Selecione os dados a serem usados em uma visualização.
-
Visualização: Selecione o tipo de visualização para exibir seus dados. Por padrão, o Gráfico automático é selecionado, que tenta escolher o melhor gráfico para os campos e itens mestre selecionados.
-
Filtros: Selecione filtros para restringir o escopo de uma visualização.
-
Apresentação: Defina classificação, cores, rótulos, dicas de ferramentas e outros estilos.
Painel de propriedades
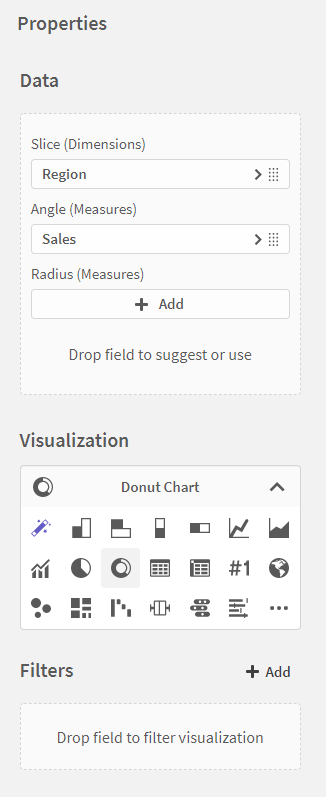
Dados
Arraste e solte ativos do painel de ativos até Dados para usá-los nos seus gráficos. Você também pode clicar em Adicionar dados para selecionar o campo ou item mestre a ser usado em uma lista.
Se você tiver Gráfico automático selecionado como o tipo de visualização, poderá adicionar campos e itens mestres como dimensões ou medidas ou fazer com que o Qlik Sense recomende como ele deve ser usado.
Opções de Gráfico automático ao arrastar um campo em Dados

Com os outros tipos de visualização, Dados contém as propriedades de dados necessárias. Você pode arrastar campos e itens mestre até essas propriedades. Também pode clicar em Adicionar e selecionar os campos ou itens mestre em uma lista.
Opções de dados para um gráfico de barras agrupadas na vertical
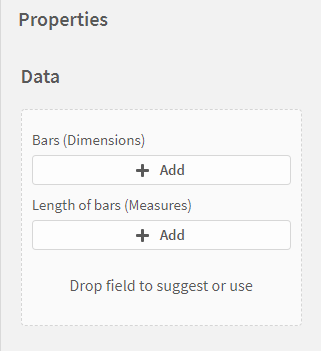
Algumas das visualizações mais complexas, como mapas, têm propriedades avançadas. Clique em Abrir propriedades avançadas para exibir as configurações adicionais.
Propriedades avançadas para um mapa
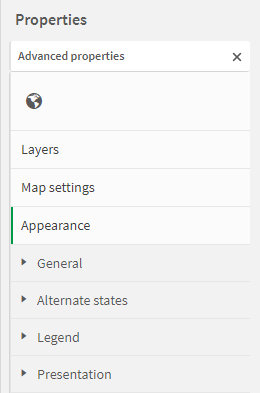
Visualização
Visualização contém tipos de visualização disponíveis para usar no seu gráfico. Suas seleções em Dados e Filtro são mantidas quando você alterna entre visualizações. Clique em para ver todas as visualizações disponíveis.
Nem todas as propriedades são mantidas ao alternar entre os tipos de visualização. Por exemplo, um gráfico de barras empilhadas e um KPI têm números diferentes de dimensões, medidas e propriedades de apresentação. Portanto, nem todos são mantidos.
Visualização, com todas as visualizações exibidas
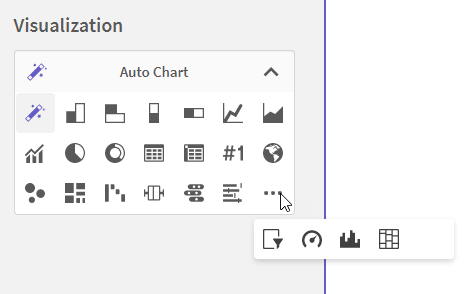
Os seguintes tipos de visualizações estão disponíveis:
-
Gráfico automático: Selecionado por padrão, o gráfico automático tenta escolher a melhor visualização para os dados selecionados.
-
Gráfico de barras agrupadas na vertical: Agrupe uma dimensão por outra dimensão, como Cidade por Região, com barras verticais.
-
Gráfico de barras agrupadas na horizontal: Agrupe uma dimensão por outra dimensão, como Cidade por Região, com barras horizontais.
-
Gráfico de barras empilhadas na vertical: Empilhe uma dimensão por outra dimensão verticalmente.
-
Gráfico de barras empilhadas na horizontal: Exiba uma dimensão empilhada por outra dimensão horizontalmente em barras.
-
Gráfico de linhas: Exiba tendências ao longo do tempo com linhas.
-
Gráfico de linhas da área: Exiba tendências ao longo do tempo, com áreas preenchidas abaixo das linhas.
-
Gráfico de combinação vertical: Compare dois conjuntos de medidas por uma dimensão que geralmente são difíceis de comparar devido às diferenças de escala, com linhas e barras verticais.
-
Gráfico de combinação horizontal: Compare dois conjuntos de medidas por uma dimensão que geralmente são difíceis de comparar devido às diferenças de escala, com linhas e barras horizontais.
-
Gráfico de pizza: Exiba a relação entre valores e a relação de um único valor com o total.
-
Gráfico de rosca: Exiba a relação entre valores e a relação de um único valor com o total.
-
Tabela: Mostre vários campos simultaneamente, em que o conteúdo de cada linha está logicamente conectado.
-
Tabela dinâmica: Apresente dimensões e medidas como linhas e colunas em uma tabela.
-
KPI: Mostre um ou dois valores de medidas, acompanhando o desempenho.
-
Mapa: Visualize seus dados geograficamente.
-
Gráfico de dispersão: Apresente pares de valores de duas ou três medidas.
-
Mapa de árvore: Mostre dados hierárquicos usando retângulos aninhados.
-
Gráfico em cascata: Mostre como um valor inicial é afetado pelos valores positivo e negativo intermediários.
-
Gráfico de caixa: Compare intervalo e distribuição de grupos de dados numéricos, ilustrados por uma caixa com whiskers, e uma linha central no meio.
-
Gráfico de distribuição: Compare intervalo e distribuição de grupos de dados numéricos.
-
Quadro comparativo: Exiba um medidor com opção estendida, visualizando e comparando o desempenho de uma medida com um valor alvo para uma escala qualitativa.
-
Painel de filtro: Controle quais dados estão sendo exibidos nas visualizações em uma pasta.
-
Medidor: Mostre um único valor de medida e visualize como interpretar esse valor.
-
Histograma: Visualize a distribuição de dados numéricos em um intervalo contínuo ou em um determinado período de tempo.
-
Gráfico Mekko: Compare um grupo ao comparar itens de categoria contidos nesses grupos.
Para saber mais sobre as diferentes visualizações e como usá-las, consulte Práticas recomendadas para escolher tipos de visualização.
As outras visualizações a seguir só podem ser adicionadas em Opções avançadas:
-
Botão
-
Contêiner
-
Texto e imagem
-
Objetos personalizados, como extensões do Dashboard bundle ou Visualization bundle.
Para obter mais informações, consulte Trabalhando com opções avançadas.
Filtros
Reduza rapidamente os dados em seu conjunto de dados com filtros. Crie filtros para suas visualizações selecionando um campo ou item mestre e, em seguida, selecionando como filtrar dados com ele. Isso ajuda você a garantir que suas visualizações incluam ou excluam determinadas informações. Você pode usar os seguintes tipos de filtro com visualizações:
-
Valores: Selecione valores do campo ou itens mestre para incluir ou excluir da visualização.
-
Pesquisar: Selecione valores de cadeia a serem pesquisados para determinar o que incluir ou excluir da visualização.
-
Condição: Selecione intervalos de valores a serem incluídos ou excluídos que correspondam às condições definidas no filtro. Você pode filtrar com base em intervalos de valores de um campo ou filtrar com base em comparações com valores de outros campos.
-
Limpar seleção: Selecione um campo para a visualização ignorar as seleções feitas em outras visualizações. As seleções feitas nessa visualização são aplicadas globalmente a outras visualizações conforme esperado.
Para obter mais informações, consulte Aplicando filtros à visualização.
Apresentação
Estilize e personalize a apresentação das suas visualizações em Apresentação. Você pode personalizar as seguintes opções:
-
Classificação: Selecione como você deseja que os dados sejam classificados na sua visualização. As visualizações podem ser classificadas por dimensão ou por medida em ordem crescente ou decrescente.
-
Cor: Selecione como você deseja que a visualização seja colorida. Estão disponíveis as seguintes opções:
-
Cor única
-
Multicolorido (disponível em gráficos com duas medidas)
-
Por dimensão
Opções de cores adicionais estão disponíveis com Opções avançadas.
-
-
Rótulos: Adicione um título, subtítulo e nota de rodapé ao gráfico. Você também pode selecionar fontes diferentes para aplicar aos seus rótulos.
-
Estilo: Personalize o estilo do gráfico nos seguintes tipos de gráfico:
-
Gráficos de barras: Personalize a largura e o contorno das barras.
-
Gráfico de pizza: Personalize a largura e o contorno das fatias. Defina a redondeza dos cantos das fatias.
-
Gráfico de rosca: Personalize a largura e o contorno das fatias. Defina a redondeza dos cantos das fatias. Defina o raio interno da rosca.
-
-
Dica de ferramenta: Adicione um título e uma descrição personalizados às dicas de ferramentas no gráfico. Você também pode adicionar outras medidas para exibir.
-
Eixo: Defina as opções de apresentação para os eixos x e y nos seguintes tipos de gráfico:
-
Gráficos de barras
-
Dispersão
-
Gráfico em cascata
-
Gráfico de caixa
-
Gráfico de distribuição
-
Quadro comparativo
-
Histograma
Para obter mais informações sobre opções de apresentação específicas, consulte Propriedades da apresentação.
-
Editor de pastas
O editor de pastas exibe sua pasta, com as visualizações dispostas usando a grade inteligente. A grade inteligente ajuda a organizar rapidamente as visualizações em uma pasta, permitindo que você adicione visualizações à linha atual ou em uma nova linha.
Na pasta, você pode:
-
Alterar o nome da pasta.
-
Adicionar visualizações.
-
Adicionar novas pastas.
-
Alternar para Opções avançadas.
-
Mostrar ou ocultar o visualizador da tabela de origem.
Uma pasta em andamento, com três novas visualizações
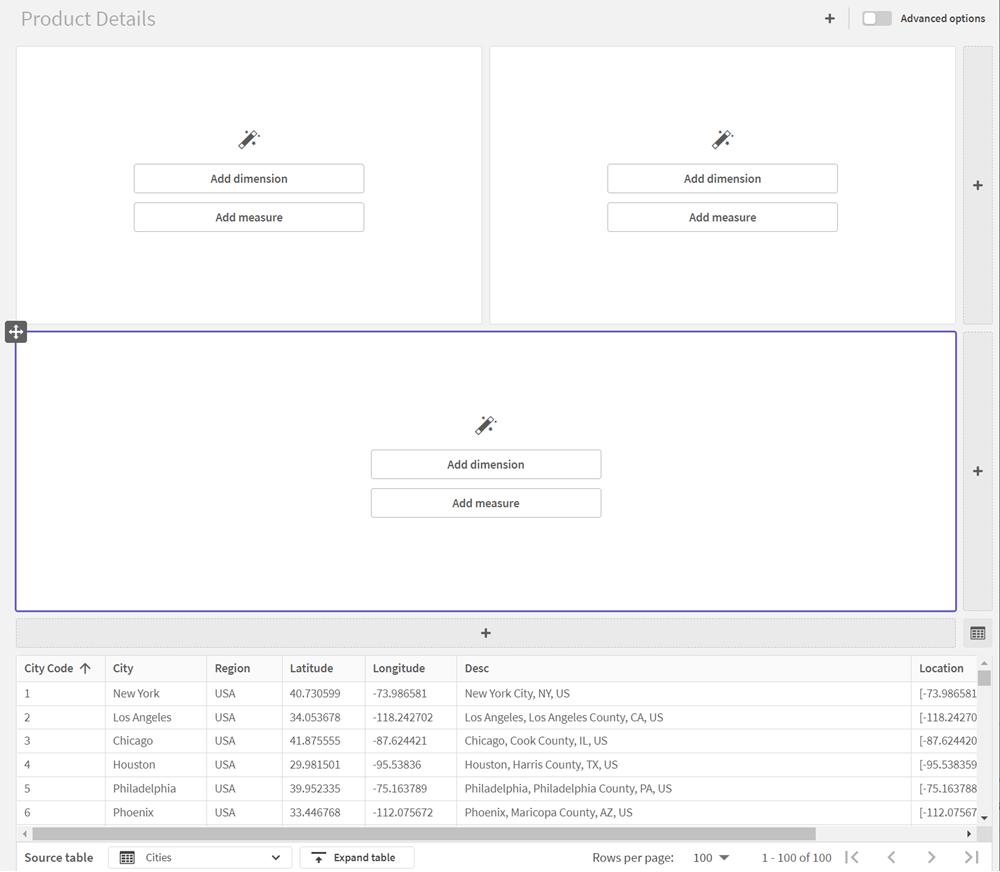
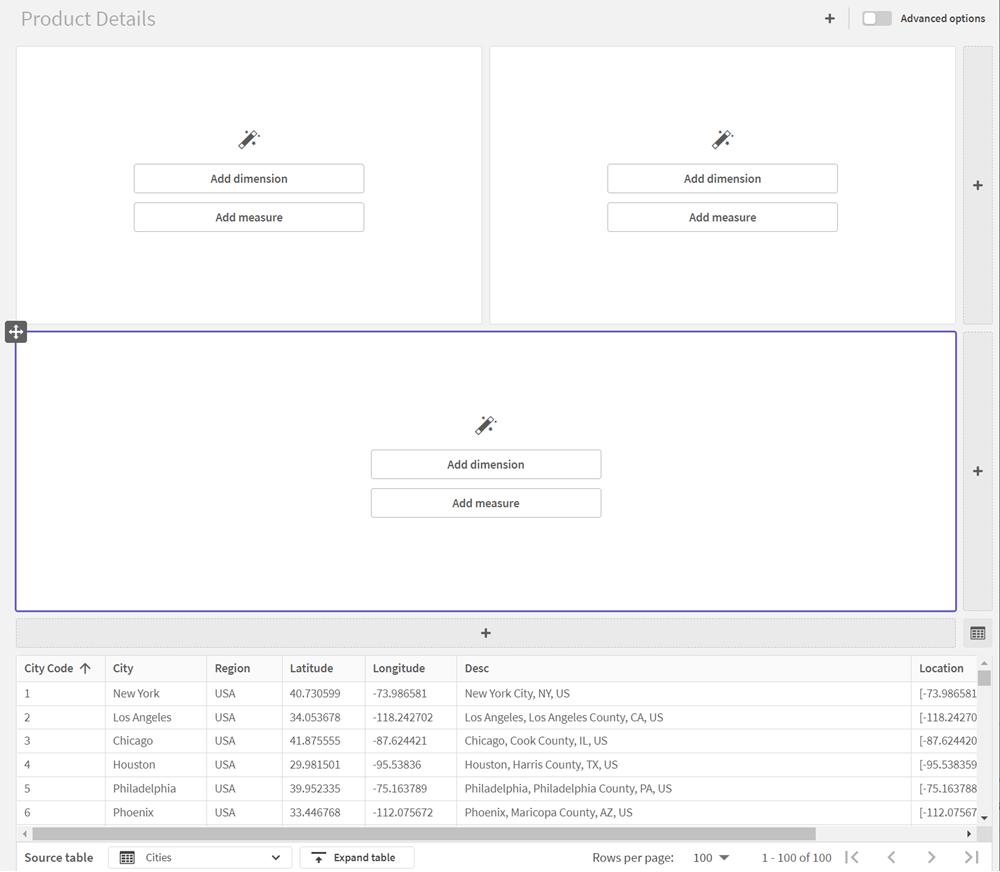
Você pode renomear uma pasta clicando no título dela. Adicione visualizações clicando em à direita ou na parte inferior para adicionar uma nova visualização a essa linha ou a uma nova linha abaixo. Você pode reorganizar as visualizações clicando em
e arrastando a visualização até sua nova posição.
Ao adicionar visualizações, você pode fazer seleções nelas. Isso ajuda você a realizar análises durante a edição e ver como suas visualizações interagem umas com as outras à medida que as seleções são feitas.
Seleções feitas em uma pasta durante o modo de edição
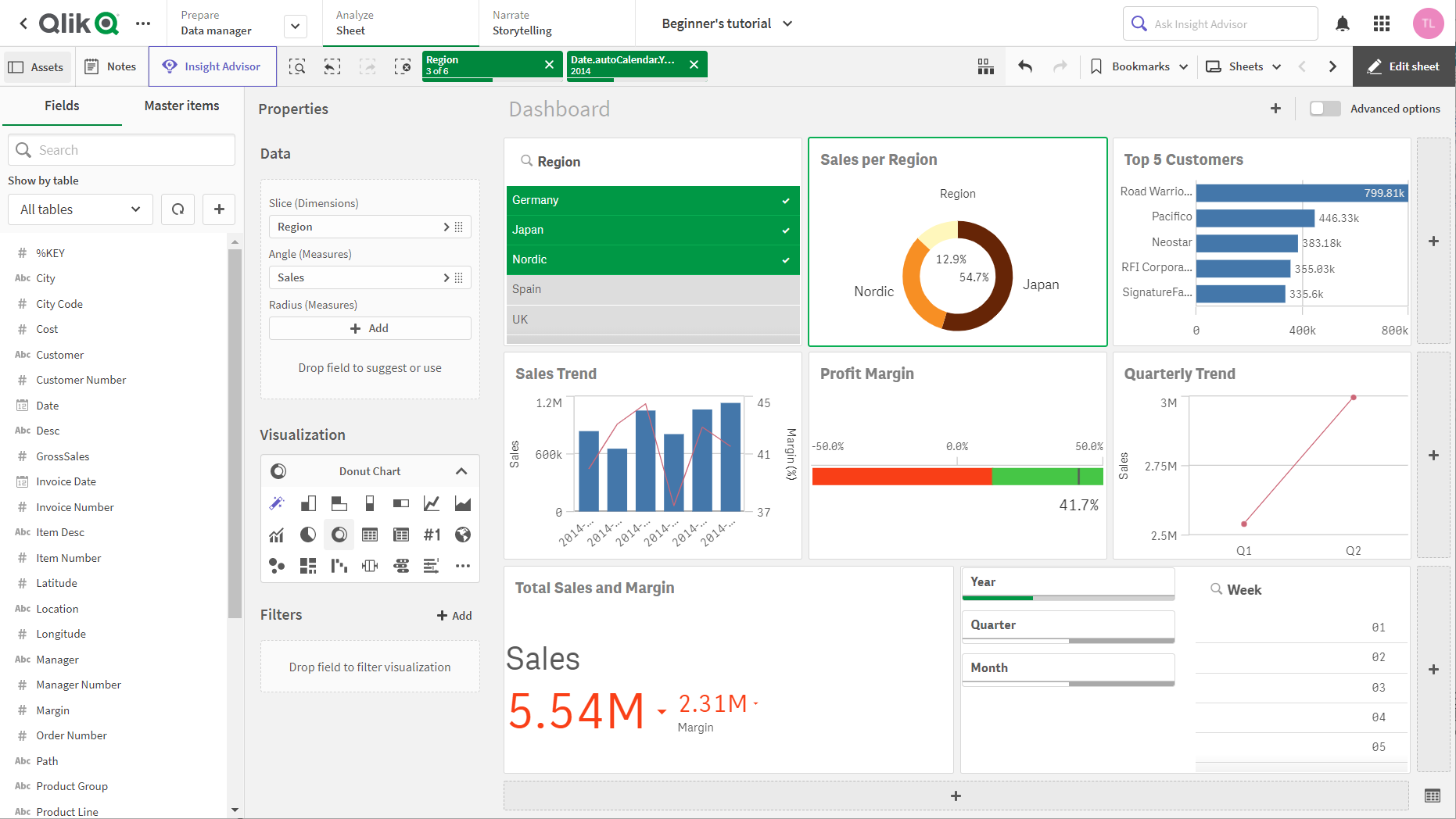
É possível visualizar dados no visualizador da tabela de origem. Isso permite que você visualize campos e valores da tabela selecionada nos dados do seu aplicativo. É possível selecionar valores da tabela para aplicar seleções. Clique em Expandir tabela para ver a tabela em tela inteira. É possível mostrar ou ocultar o visualizador da tabela de origem clicando em .
Visualizador da tabela de origem
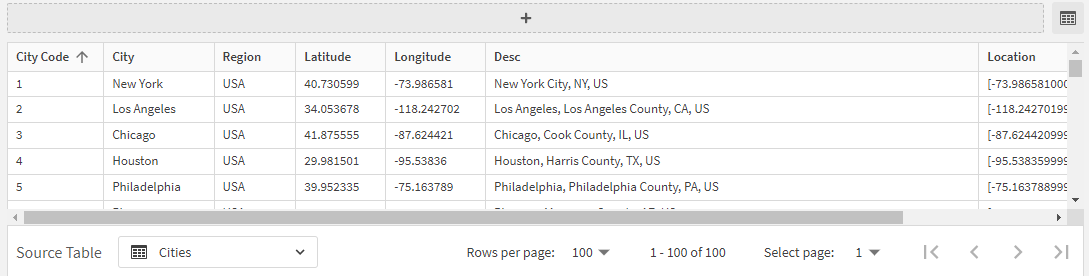
Você pode criar uma nova pasta clicando em na parte superior de uma pasta.
Opções avançadas
Para usar um editor de pastas mais detalhado com mais propriedades, ative Opções avançadas. Se você usou versões anteriores do Qlik Sense, reconhecerá Opções avançadas como o antigo editor de pastas. Opções avançadas contém todos os recursos e propriedades disponíveis anteriormente ao editar pastas.
Modo de edição avançada
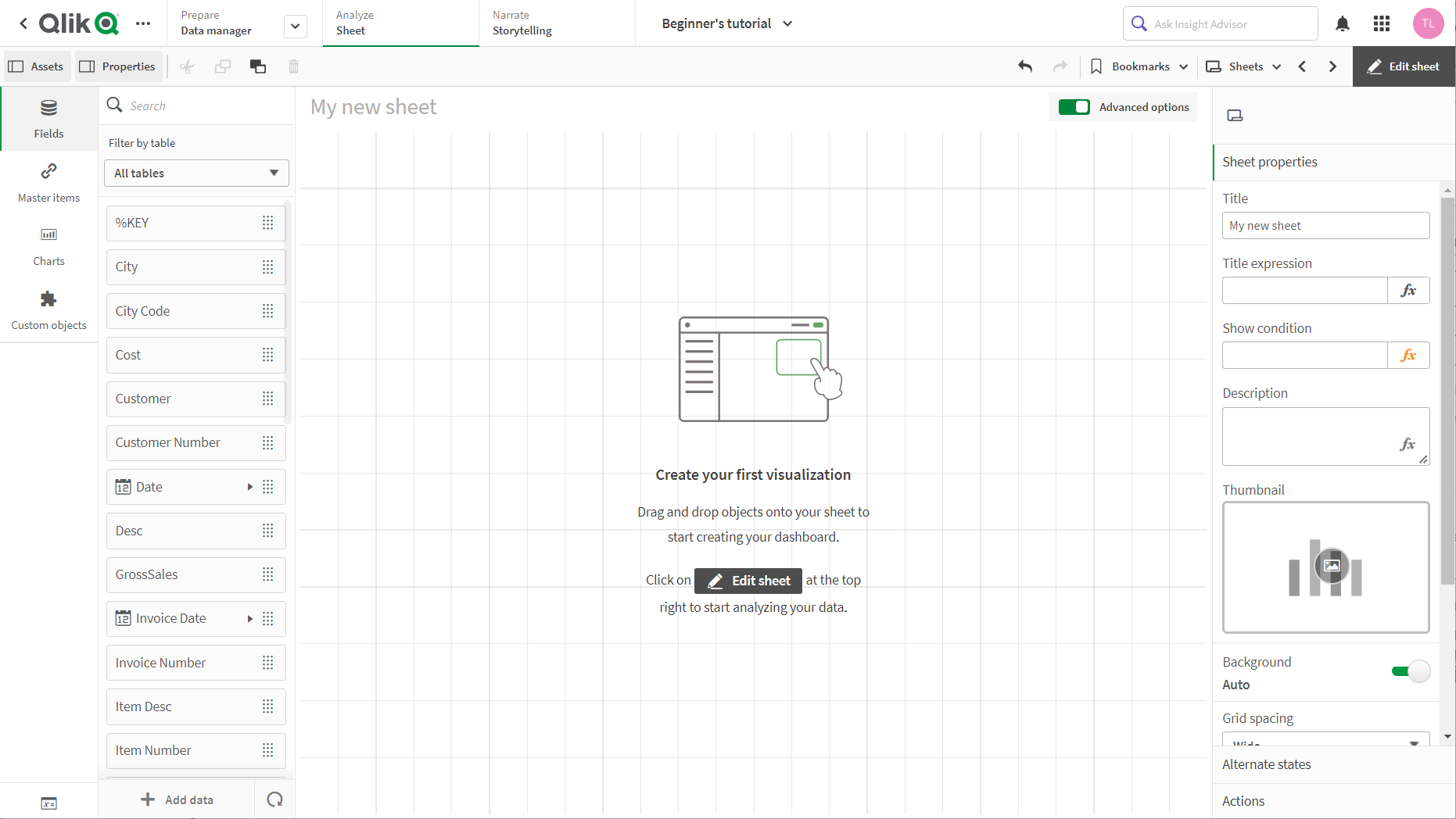
Se você mover ou redimensionar visualizações na grade avançada, a pasta será bloqueada quando você voltar. É possível editar as visualizações quando a pasta está bloqueada, mas não é possível adicionar novas visualizações. Para desbloquear a pasta, clique em . Quando você desbloquear o layout da pasta, as visualizações serão reorganizadas na grade inteligente.
Uma pasta bloqueada
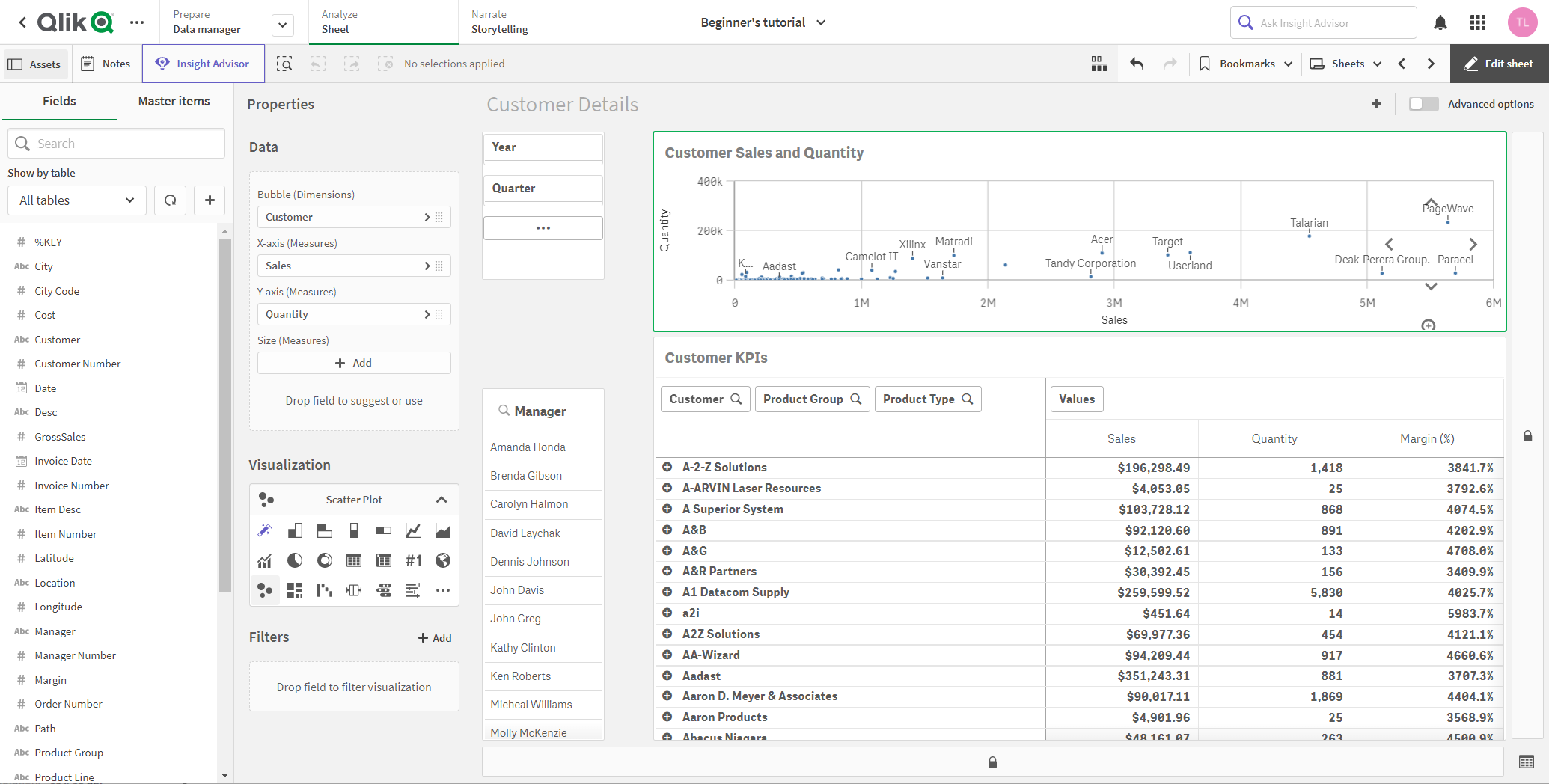
Para saber mais sobre o modo de edição avançada, consulte Trabalhando com opções avançadas.
