在编辑模式中导航工作表
在编辑模式下创建和开发工作表。
编辑模式具有以下交互区域:
-
资产:查看并选择可视化的可用数据源。查看和创建工作表及书签。
-
属性:创建可视化,添加筛选器,并设置其显示样式。
-
工作表编辑器:新增可视化并调整工作表布局。
-
高级选项:切换到具有更详细特性的工作表编辑器版本。
编辑模式下的新工作表

在分析模式下与工作表交互并探索。有关更多信息,请参阅要了解有关选择和在可视化中探索数据的更多信息,请参阅使用选择项探索和 用可视化探索数据。
资源
在工作表编辑模式中,资产包含应用程序中数据的字段和主条目,以及应用程序中可用的表格、书签和注释。从这些资产构建您的可视化。在选项卡之间切换以查看可用的资产。在工作表上工作时,更改正在编辑的工作表或应用书签。
在搜索框中按名称搜索资产。每个字段显示其分类,如字符串、空间、数字或日期。展开每个字段以查看其值。从这些值中进行选择以相应地更新可视化。
资产,其中城市字段展开,并选择了单个值。

根据您在应用所在空间中的权限,您可以重新加载应用数据并从资产中添加新数据。通过单击 从资产重新加载应用程序数据。通过单击
并选择数据目录或文件以及其他源,向应用程序添加其他数据源。
如果要从现有数据集中添加数据,请选择数据目录。如果要从新数据文件或数据连接中选择数据,请选择文件和其他源。添加数据后,数据管理器 打开,您可以将新数据加载到应用程序中。有关加载数据的更多信息,请参阅:
属性
属性包含用于创建新图表的设置。属性包含以下部分:
-
数据:选择要在可视化中使用的数据。
-
可视化:选择显示数据的可视化类型。默认情况下,会选择自动图表,它会尝试为所选字段和主条目选择最佳图表。
-
筛选器:选择筛选器以缩小可视化的范围。
-
演示:设置排序、颜色、标签、工具提示和其他样式。
属性面板

数据
将资产从“资产”面板拖放到数据,以便在图表中使用它们。还可以单击添加数据从列表中选择要使用的字段或主项。
如果选择了 autochart 作为可视化类型,则可以将字段和主项添加为维度、度量或让 Qlik Sense 建议如何使用。
拖动数据下的字段时的自动图表选项
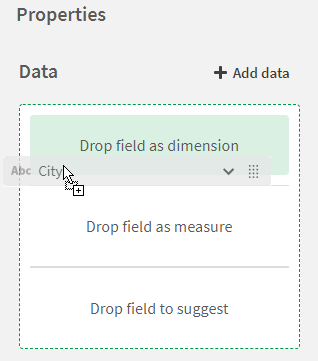
对于其他可视化类型,数据包含所需的数据属性。可以将字段和主条目拖动到这些属性。还可以单击添加,然后从列表中选择字段或主条目。
垂直分组条形图的数据选项
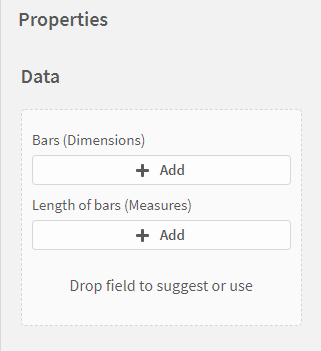
一些更复杂的可视化,如地图,具有高级属性。单击打开高级属性查看其他设置。
地图的高级属性
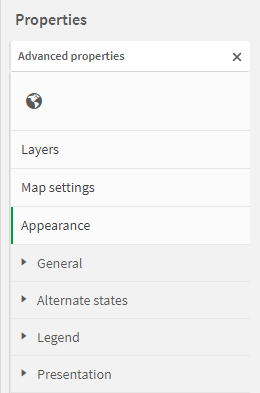
可视化
可视化包含用于图表的可用可视化类型。在可视化之间切换时,数据和筛选器中的选择将保留。单击 以查看所有可用的可视化。
在可视化类型之间更改时,并非所有属性都保持不变。例如,堆叠条式形图和 KPI 具有不同数量的维度、度量值和表示属性,因此并非所有都保持不变。
可视化,显示所有可视化

以下类型的可视化可用:
-
自动图表:默认情况下,自动图表会尝试为所选数据选择最佳可视化。
-
垂直分组条形图:使用竖条将一个维度按另一个维度分组,如按区域划分的城市。
-
水平分组条形图:使用水平条将一个维度按另一个维度分组,如按地区划分的城市。
-
垂直堆叠条形图:将一个维度垂直堆叠到另一个维度。
-
水平堆叠条形图:在条形图中水平显示一个维度与另一个维度的堆叠。
-
折线图:通过线条显示随时间变化的趋势。
-
面积折线图:显示随时间变化的趋势,线下填充区域。
-
垂直组合图:通过一个维度比较两组度量,由于尺度的差异,通常很难用垂直线条和条形进行比较。
-
水平组合图:通过一个维度比较两组度量,由于尺度的差异,通常很难用水平线条和条形进行比较。
-
饼图:显示值之间的关系以及单个值与总数的关系。
-
圆环图:显示值之间的关系以及单个值与总数的关系。
-
表格:同时显示多个字段,其中每行的内容在逻辑上相互关联。
-
透视表:将维度和度量显示为表格中的行和列。
-
KPI:显示一个或两个度量值,跟踪绩效。
-
地图:以地理方式查看数据。
-
散点图:用于显示两三个度量中的值对。
-
树形图:使用嵌套矩形显示层次结构数据。
-
瀑布图:显示初始值如何受中间正值和负值影响。
-
NL见解:以图表的形式显示关于数据的自然语言见解。
-
框图:比较数值数据组的范围和分布,通过带须线的框和中轴线进行说明。
-
分布图:比较数值数据组的范围和分布。
-
子弹图:显示具有扩展选项的量表,将度量值的性能可视化并与目标值进行定性比较。
-
筛选器窗格:控制在工作表的可视化显示中显示的数据。
-
仪表:显示单个度量值,并可视化如何解释该值。
-
直方图:可视化连续间隔上或特定时期数字数据的分布。
-
玛丽麦高图:比较组,同时比较这些组中包含的类别项。
要了解有关不同可视化以及如何使用它们的更多信息,请参阅选择可视化类型的最佳实践。
以下其他可视化只能在高级选项中添加:
按钮
容器
文本和图片
自定义对象,例如来自 Dashboard bundle 或 Visualization bundle 的扩展。
有关更多信息,请参阅使用高级选项。
筛选器
使用筛选器快速减少数据集中的数据。通过选择字段或主条目,然后选择如何使用它筛选数据,为可视化构建筛选器。这有助于确保可视化包括或排除某些信息。您可以将以下筛选器类型用于可视化:
值:从字段或主条目中选择要从可视化中包括或排除的值。
搜索:选择要搜索的字符串值,以确定要从可视化中包括或排除的内容。
条件:选择要包含或排除的值范围,这些值与筛选器中设置的条件相匹配。您可以根据字段值的范围进行筛选,也可以根据与其他字段值的比较进行筛选。
清除选择:为可视化选择一个字段,以忽略在其他可视化中所做的选择。在此可视化中所做的选择将按预期全局应用于其他可视化。
有关更多信息,请参阅将筛选器应用于可视化。
演示
在演示下对可视化的演示进行样式设置和自定义。您可以自定义以下选项:
排序:选择您希望数据在可视化中的排序方式。可视化可以按维度或度量按升序或降序排序。
颜色:选择可视化的颜色。有以下选项可用:
单色
多色(在图表中提供两种度量)
按维度
高级选项提供了其他颜色选项。
标签:在图表中添加标题、副标题和脚注。您还可以选择不同的字体应用于标签。
样式设定:在下列图表类型中自定义图表样式:
条形图:自定义条形的宽度和轮廓。
饼图:自定义切片的宽度和轮廓。设置切片的圆角的圆度。
圆环图:自定义切片的宽度和轮廓。设置切片的圆角的圆度。设置圆环的内半径。
工具提示:向图表中的工具提示添加自定义标题和说明。您还可以添加其他要显示的度量。
轴:在以下图表类型中设置 x 轴和 y 轴的显示选项:
条形图
散点图
瀑布图
框图
分布图
子弹图
直方图
有关特定演示选项的详细信息,请参阅演示属性。
工作表编辑器
工作表编辑器显示工作表,并使用智能网格进行可视化。智能网格允许您将可视化添加到当前行或新行中,从而帮助您在工作表中快速布局可视化。
从工作表中,您可以:
更改工作表名称。
添加可视化。
新增工作表。
切换至高级选项。
显示或隐藏源表查看器
正在进行的工作表,其中包含三个新的可视化
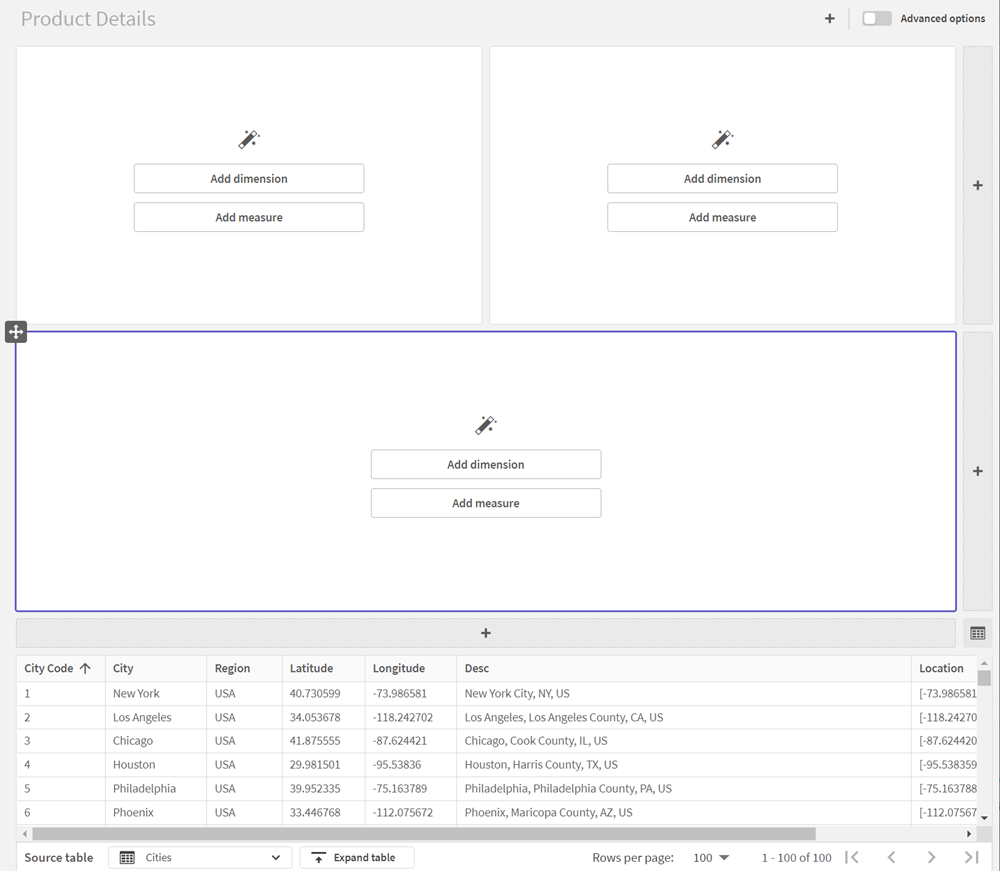
可以通过单击工作表标题重命名工作表。通过单击右侧 或底部将新可视化添加到该行或下方的新行,添加可视化。通过单击
并将其拖动到新位置,可以重新排列可视化。
添加可视化时,可以在其中进行选择。这有助于您在编辑时进行分析,并查看在进行选择时可视化效果如何相互作用。
在编辑模式下在工作表中进行的选择
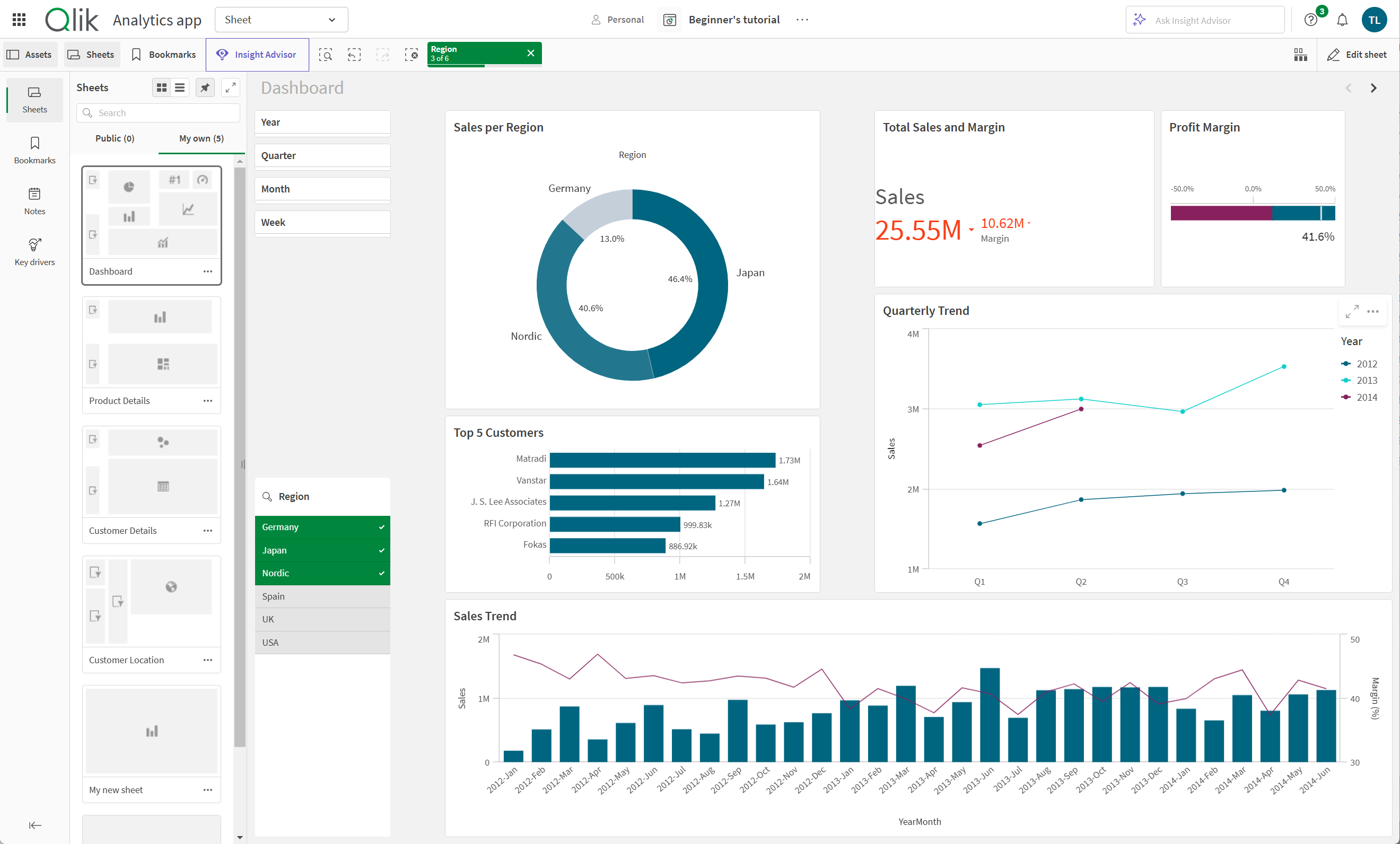
可以在源表查看器中预览数据。这允许您查看应用程序数据中选定表中的字段和值。您可以从表中选择值以应用选择。单击展开表格可全屏查看表格。单击 可以显示或隐藏源表查看器。
源表查看器

可以通过单击工作表顶部 来创建新工作表。
高级选项
要使用具有更多属性的更详细工作表编辑器,请启用高级选项。如果您使用了以前版本的 Qlik Sense,则会将高级选项识别为以前的工作表编辑器。高级选项包含编辑工作表时以前可用的所有特性和特性。
高级编辑模式
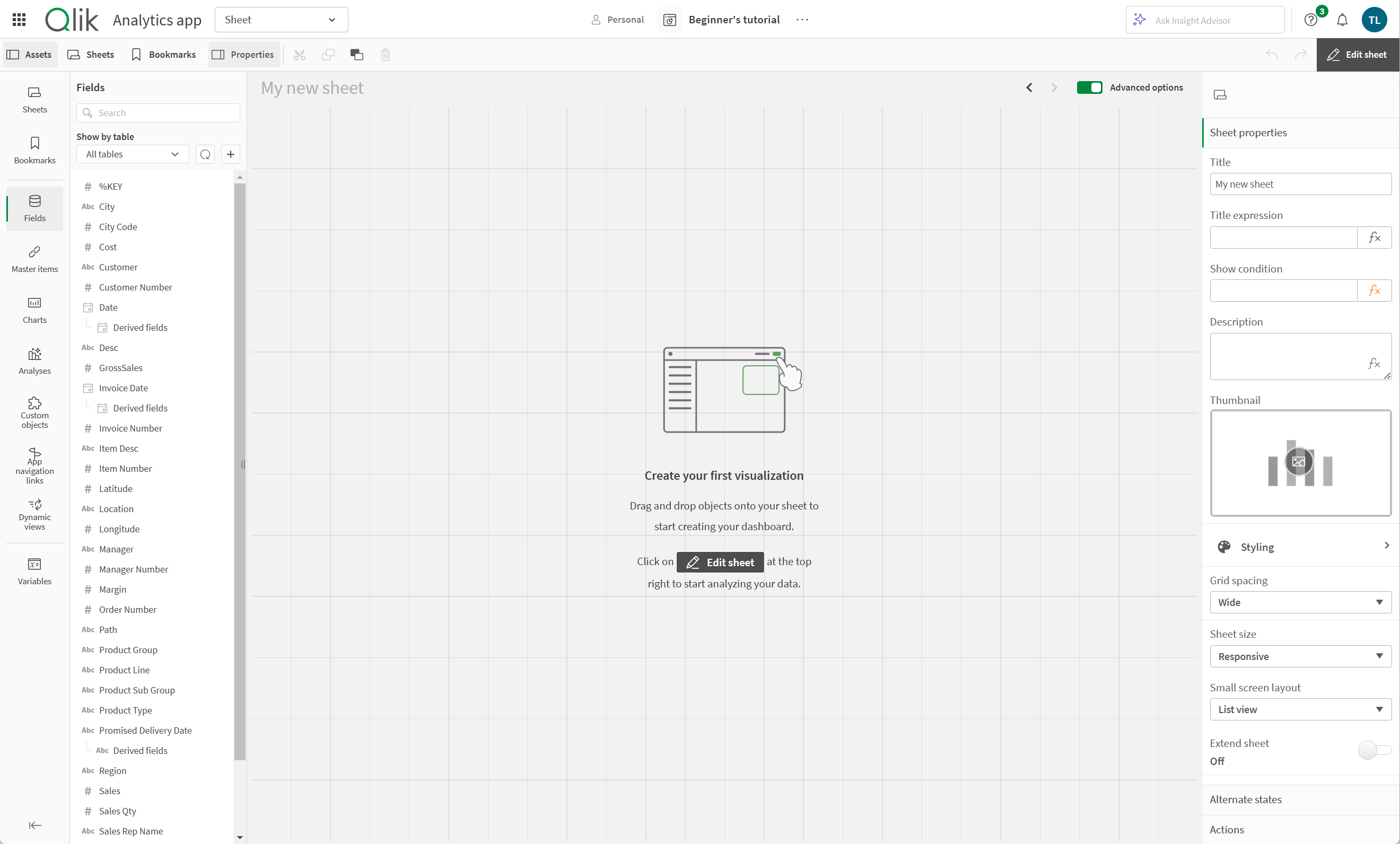
如果在高级网格中移动或调整可视化对象的大小,则切换回时工作表将被锁定。当工作表被锁定时,可以编辑可视化,但不能添加新的可视化。要解锁工作表,请单击 。解锁工作表布局时,可视化将在智能网格中重新排列。
已锁定工作表

要了解有关高级编辑模式的更多信息,请参阅使用高级选项。
