Sheets structure your ideas and purpose of your app. When you create an new app, it is good practice to first build a structure of empty sheets, where each sheet represents an idea or a goal. This gives a good overview of the app.
Overview
For example, you are creating an overview of your company's key metrics, sales, and margins by state, region, and product. Instead of having all this information in one place, you could structure it by having one sheet for each purpose.

A sheet is where charts and tables for data visualization are placed. An app can include several sheets. The selections that you make affect visualizations regardless of which sheets they are on.
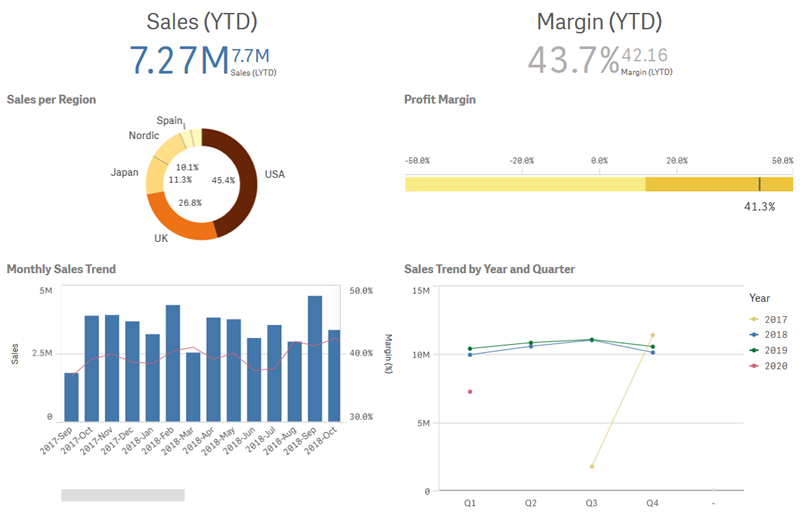
Creating a new sheet
You can create a new sheet from the app overview or from the assets panel.
請執行下列動作:
- From the app overview, click
to view the sheets.
- Click Create new sheet.
- Give your sheet a title and add a description.
- Click outside the text area to save the title and description.
A new sheet is created.
變更工作表的標題和描述
您可以變更工作表的標題和描述。您可以根據運算式使用固定的工作表標題或動態的工作表標題。
請執行下列動作:
-
在應用程式概述中,按一下
,以檢視工作表。
- 執行下列其中一個動作:
- 如果您在格線檢視
中,在按一下
之後按一下工作表標題。
- 如果您在清單檢視
中,按一下
。
- 如果您在格線檢視
- 編輯標題及描述。
- 在文字區域外部按一下。
您也可以在工作表編輯器中按一下,以變更工作表的標題。
在進階選項中,您可以在工作表屬性面板中變更標題和描述。
使用動態工作表標題
在進階選項中,您可以根據工作表屬性面板的標題運算式屬性中的運算式設定動態工作表標題。您可以使用任何有效的圖表運算式。如需詳細資訊,請參閱 在視覺化中使用運算式。
若您設定了動態工作表標題,就不會使用固定標題 (標題)。
Creating dynamic sheet titles using expressions
設定工作表的顯示條件
您可以在顯示條件中設定條件,以根據運算式評估為 true 或 false,在應用程式中顯示或隱藏工作表。只有在運算式評估為 true 時才會顯示工作表。隱藏工作表不會隱藏或排除應用程式中的資料。
例如,您可以建立只有在資料中出現特定值時才能使用的工作表。一般而言,您應使用 if 函數。如需詳細資訊,請參閱 if - 指令碼與圖表函數。
Setting a show condition for a sheet
變更工作表縮圖
在進階選項中,您可以取代預設縮圖,以更易於區分應用程式概述中與資產面板中的工作表。您可使用其中一個預設影像,或您自己的影像。
請注意以下事項:
- 支援以下格式:.png、.jpg、.jpeg 和 .gif。
- 最佳縮圖比例是 8:5 (寬度:高度)。
- 您僅可新增或變更私人工作表的縮圖。
請執行下列動作:
- 在應用程式概述中,按一下
,以檢視工作表。
- 執行下列其中一個動作:
- 如果您在格線檢視
中,在按一下
之後按一下工作表標題。
- 如果您在清單檢視
中,按一下
。
- 如果您在格線檢視
在預設縮圖上按一下
。
即會開啟媒體庫。
按一下媒體庫中的一個資料夾,例如應用程式中或預設。
- 按一下
以停止編輯。
現在,您選取的影像用作工作表的縮圖,並且在資產面板中及應用程式概述中可見。
如需更多資訊,請參閱管理 Qlik Sense 網站:將物件上傳至內容物件庫(僅提供英文版)。
變更工作表的格線大小
您可以調整工作表的格線大小,以便在工作表上配合更多視覺化,或對視覺化的置放方式具有更多的掌控能力。當您新增、移動或調整視覺化的大小時,就會顯示格線。
格線大小可以在工作表屬性窗格中變更

請執行下列動作:
- 前往工作表屬性之下的格線間距設定。
- 將間距從寬 (預設選項) 變更為中、窄或自訂。
- 若您選擇自訂,將會出現滑塊。使用滑塊變更格線大小。數字越高,格線間距越窄。
自訂工作表大小

依照預設,Qlik Sense 使用工作表的回應版面配置,配合使用者的螢幕尺寸調整工作表。若您想要使用工作表的非回應版面配置,可以設定工作表的自訂寬度和高度。這可確保將會向使用者確切呈現您建立的儀表板,不會有任何回應調整。您可以將工作表的高度和寬度設定為 300 像素和 4,000 像素之間的任一數值。
若工作表的 PDF 下載顯得過度放大,建議將工作表從回應切換至自訂。
工作表使用自訂大小時,您可以變更格線間距,但您無法使用延伸工作表變更大小。
對於未延伸的回應工作表,工作表已匯出的 PDF 將會是:
- 橫向:1680 與 1120 像素
- 縱向:1120 與 1680 像素
若您使用自訂工作表大小,工作表的 PDF 輸出寬度和高度將會保持自訂像素值。
將工作表大小從回應變更為自訂可能會影響 PDF 輸出的清晰度。若您將自訂大小的工作表手動匯出為 PDF,最佳做法是:
縱向:1120 像素下 1680 的值,或 1:1.5 的比例
橫向:1680 像素下 1120 的值,或 1.5:1 的比例
若工作表太大,無法顯示在單一 PDF 頁面上,則延伸工作表和自訂大小的工作表會有解析度較低的 PDF 輸出。
請執行下列動作:
- 將工作表大小設定從回應變更為自訂。
以像素輸入工作表的寬度。
以像素輸入工作表的高度。
變更小螢幕版面配置
依照預設,在小螢幕上檢視時,工作表會以清單檢視方式顯示。您可以變更,以格線方式顯示。工作表必須設定為回應版面配置,才能在小螢幕上以格線顯示。
在小螢幕上以清單檢視方式 (左) 和以格線檢視方式 (右) 檢視的工作表

格線檢視畫面顯示小型視覺化預覽。清單檢視畫面只會顯示視覺化標題。
請執行下列動作:
- 在工作表屬性之下,前往小螢幕版面配置。
- 從下拉式清單中,選取格線檢視。
延伸工作表區域
若您需要新增的視覺化數量大於可以在螢幕上顯示的數量,則可以垂直延伸工作表區域。
若工作表太大,無法顯示在單一 PDF 頁面上,則下載的延伸工作表會有品質較低的 PDF 輸出。
請注意以下事項:
- 您需要在工作表屬性之下啟用延伸工作表。
- 每次延伸會增加 50% 的原始工作表高度。
- 若您有可捲動的視覺化,這會干擾延伸工作表的捲動情況。您應在設計工作表時留下一些空的空間,以便捲動。
您可以透過兩種方式延伸工作表:
請執行下列動作:
- 將物件拖曳至工作表底部,並置於顯示的置放區域。
- 在工作表屬性之下切換延伸工作表。
工作表現在已擴展了 50% 的原始高度。您可以在工作表中垂直捲動,以存取所有內容。
Adding actions to sheets
You can add actions to sheets that trigger when users navigate to those sheets. For example, you could automatically clear selections in the app when users navigate to a particular sheet.
For more information, see 將動作新增至工作表.
新增背景色彩或影像
您可以自訂工作表的背景。您可以選擇特定背景色彩,或依運算式顯示色彩。媒體庫中的任何影像都可設為背景。可放置影像並重新調整大小,就不會填滿整個背景。

支援以下格式:.png、.jpg、.jpeg 和 .gif。若您使用 .gif,可以是動畫或靜態。
Qlik Sense Enterprise SaaS - Government (US) 不支援工作表中的背景影像或色彩。
請執行下列動作:
- 在編輯模式中開啟工作表。
- 開啟進階選項。
- 在工作表屬性之下,按一下樣式。
- 將背景設為自訂。預設為自動。
背景顏色:
單一色彩:使用色彩選取器選擇一種色彩。
依運算式:使用使用者定義的運算式設定色彩。如需詳細資訊,請參閱 按運算式著色。
- 背景影像:選取來自媒體庫的影像。預設為無。
在預設縮圖上按一下
。
即會開啟媒體庫。
按一下媒體庫中的資料夾,例如應用程式內或預設。按一下媒體庫中的資料夾,例如應用程式內或預設。若媒體庫中沒有您想要的影像,也可以選擇上傳媒體。
選擇您想使用的影像,並按一下插入。
- 使用下拉式清單變更影像大小:
- 原始大小
- 永遠調整成適當大小
- 符合寬度
- 符合高度
- 適當延展調整
- 永遠填滿
- 在位置之下,您可以變更影像對齊。例如,影像可在工作表置中,或置於右上角。
您選取的影像和背景色彩現在可見於工作表。
編輯模式下的工作表,背景影像設定位於左側

在工作表上複製、取代和移動項目
您可以在工作表和工作表之間複製、取代和移動項目。您可以採用以下方式執行此操作:
- 按一下右鍵並選取剪下、複製 和貼上。
- 使用鍵盤快速鍵 Ctrl+C、Ctrl+X 和 Ctrl+V。
- 對工作表使用編輯列 (
、
和
)。(進階選項)
複製工作表
您可以複製任何工作表,無論是屬於應用程式中的工作表還是您自己建立的工作表。複製工作表的目的是重複使用內容,節省時間,並允許您修改複製的工作表以更好地符合您的需求。複製的工作表是獨立的工作表,與原始工作表沒有聯繫。複製的工作表顯示在應用程式概述中的我的以及資產面板中的工作表下面。
您可以採用以下方式複製工作表:
- 在應用程式概述或工作表導覽器中,於工作表的快速鍵功能表中按一下複製。
- 在應用程式概述或工作表檢視畫面中,於全域功能表中按一下複製工作表。
