网络图(网络图)让您绘制连接的节点的网络以及从数据集到工作表的边缘。网络图示出信息如何流动、组件如何相互作用以及组件是否存在于网络中。网络图包括在可视化捆绑中。
网络图可提供高度概览或非常详细。节点表示系统组件,而边缘示出信息从一个组件到另一个组件的移动。网络节点连接至它们与之交互最多的节点。该可视化使用不同的样式、颜色、大小和图像来表示不同的网络级别。

所包含的内容
您需要通过四个可选维度定义三个维度:
- 节点标识符:该维度控制哪些节点存在于图表中。
- 节点标签:该维度设置每个节点的标签。
- 父节点:该维度设置节点的父项,并控制节点之间的关系。它需要包含要连接的父项的节点标识符的值。
- 节点组(可选):您可使用该维度来将节点分组。相同组中的所有节点具有相同颜色。
您最多可使用三个度量来增强图表。所有度量均为可选,但是您需要以下面的顺序添加它们:
- 工具提示:您可设置悬停在节点上方时显示在工具提示中的值。
- 节点大小:您可根据度量设置节点的大小。
- 边缘大小:您可根据度量设置节点之间线的宽度。
适用场景
网络图可示出计算机或电信网络。它们示出网络的组件以及它们的交互方式。例如,一组连接的计算机、打印机、调制解调器、集线器和路由器。该类图表在以下情况下有用:
- 计划网络的结构。
- 协调现有网络的更新。
- 对网络问题进行报告和故障排除。
- 保持对组件的跟踪。
- 记录详细的网络文档。
设置数据的格式
网络图需要根据网络数据模型一致结构化的数据,其中每个记录可具有多个父项和子项。每个记录需要至少包含:
- 标识节点、节点标识符的字段节点标识符值必须为整数值,从 0 开始,并且为相继次序。
- 带节点名称的字段。
- 定义父节点的字段。该值需要为另一节点的节点标识符。如果该字段为空,并且没有其他记录涉及该节点,则会创建断连的节点。
以下是您可在文本编辑器中保存并在新应用程序中加载的一些 数据。您需要加载两个 文件。显示了不同机场之间的乘客流。
- ID 是机场节点的标识符。
- Name(名称)是机场节点的名称。这可用作节点的标签。
- LinkTo(链接至)包含父节点的节点标识符。
- Group(组)说明了节点组。这可用于根据组将节点着色。
- Volume(量)是 ID 和 LinkTo(链接至)之间的乘客流量。这可用作边缘大小中的度量。
- NodeVolume 是节点的总乘客流量。这在单独的表格中加载,因为图表无法自动汇聚值。
示例 1: Airports1.csv
示例 2: Airports2.csv
创建网络图
网络图的 示出全球不同的机场如何基于数据集连接。它使用来自数据格式化的 数据集。准备方式为:将示例数据集保存在文本文件中,新建应用程序,并加载示例数据集。
执行以下操作:
- 在资产面板中,打开自定义对象 > Visualization bundle 并将网络图表对象拖动至工作表。
- 单击顶部添加维度按钮并选择 ID 作为节点标识符。
- 单击第二个添加维度按钮并选择名称作为节点标签。
- 单击第三个添加维度按钮并选择 LinkTo 作为父节点。
- 在属性面板中,单击数据。单击节点组下的添加按钮,并选择组作为组维度。
- 在度量下,单击工具提示下的添加按钮,并选择 Volume > Sum(NodeVolume)。
- 单击节点大小下的添加按钮,并选择 Volume > Sum(NodeVolume)。
-
单击边缘大小下的添加按钮,并选择 Volume > Sum(Volume)。
图表显示:
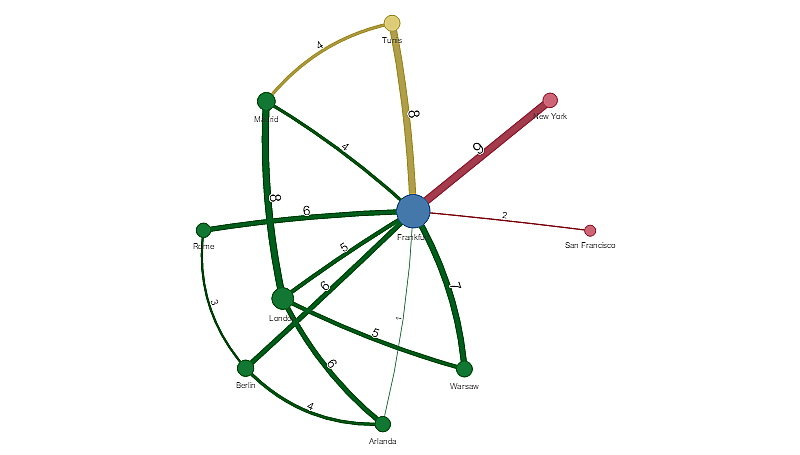
更改图表的外观
您可用一个或多个功能自定义自己的图表。
配置边缘类型
您可在属性面板中的设置 > 边缘类型下配置图表节点之间曲线的形状。从菜单选择图表曲线的形状选项。
示例:
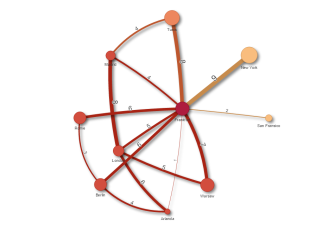
带弯曲 CW 边缘的相同图表。
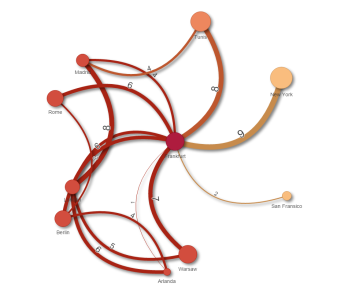
切换边缘值
边缘值表示图表节点及其宽度之间曲线的值。该选项隐藏每条曲线的数值。要隐藏值,移动属性面板中设置 > 显示边缘值下的滑动按钮至左侧以关闭选项。
配置边缘标签
边缘标签值为每个图表曲线的数值。您可更改这些内容的位置或隐藏标签。
-
隐藏边缘标签值:该选项隐藏网络图的边缘标签。在属性面板中的设置 > 显示边缘值下切换滑动按钮。
-
边缘标签位置:该选项决定边缘值显示在每条图表曲线上的什么位置,例如:上方或下方。从菜单选择适用的选项。
配置节点形状
您可自定义节点的形状,例如:点、正方形、菱形或三角形。转到属性面板中的设置 > 节点形状,并从菜单选择节点形状。
切换阴影选项
该选项让您关闭图表曲线后面的阴影效果(用于突出显示背景)。在属性面板中的设置 > 显示阴影下切换滑动按钮。
排序
在系统将排序顺序选择为默认的情况下,对于所有维度和度量,排序设置为自动(在属性面板中的排序 > 所选的维度或度量下)。您可通过表达式单独更改它们。
执行以下操作:
- 在属性面板中打开排序下的维度或度量。
- 将排序滑动按钮移动至左侧以将选项从自动变为自定义。
- 单击排序表达式 复选框。
- 在表达式下输入排序字符串并按 Enter。您还可使用表达式编辑器 (
) 中的表达式更改颜色。
- 通过从下面的菜单选择升序或降序选择开始顺序。
数字格式
可将度量格式化。可将不同的格式应用至相同值,例如金额、数据、持续时间。图表更新以反映更改的数字类型。
执行以下操作:
- 单击属性面板中的数据 > 度量并单击所选度量。
- 从数字格式菜单选择适用的数字格式。
- 在面板字段中输入详细信息。这些在配置图表时选择“自动”以外的选项时显示。
限制
有关一般限制的信息,请参阅限制。
- 网络图可视化不能在 Qlik NPrinting 报告中使用。
-
网络图中显示的数据集的最大大小为 1400 行。如果选定的数据集较大,则可以从图表中省略节点和链接。
使用较小的数据集或使用选择来限制数据集。
