Qlik Sense 可分析您的数据,帮助您在表格之间创建关联。您可从 Qlik Sense Insight Advisor 基于分析的建议进行关联,或者可创建自己的关联。
如果您需要关联数据,我们建议您在启用数据分析的情况下使用添加数据选项。这是默认选项。您可通过单击“添加页面”右下角的添加数据按钮旁的 来验证该设置。
在数据管理器的关联视图中,使用气泡展示您的数据,每个气泡代表一个数据表。气泡的大小代表表格中的数据量。气泡之间的链接表示表格之间的关联。如果两个表格之间存在关联,您可以单击链接中的按钮以查看或编辑该关联。
数据管理器中的关联视图
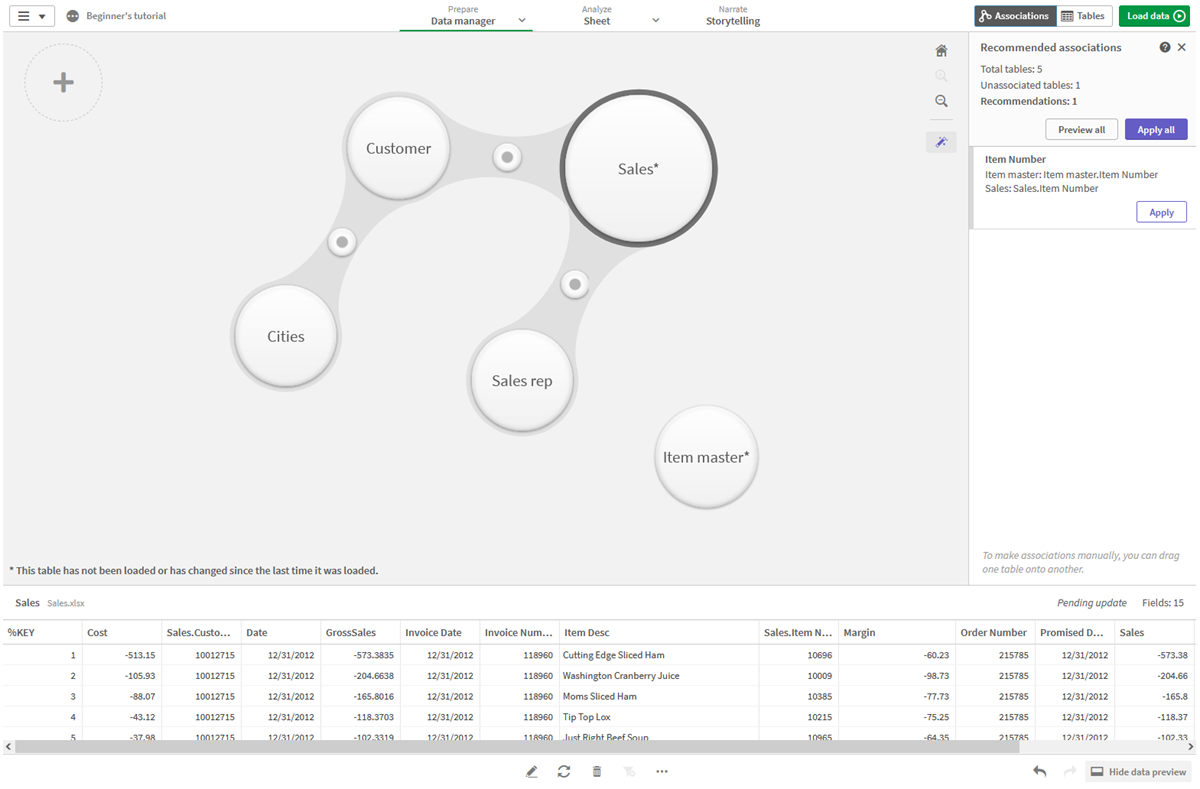
使用建议的关联面板关联表格
在许多情况下,Qlik Sense Insight Advisor 将建议数据表之间的关联。建议的关联面板可让您查看和应用这些建议。
建议的关联面板将在有任何表格存在时默认开启。可通过单击 将其重新打开。
如果面板关闭并且建议存在,您将在 顶部看到徽标,显示建议的数目。
打开建议的关联
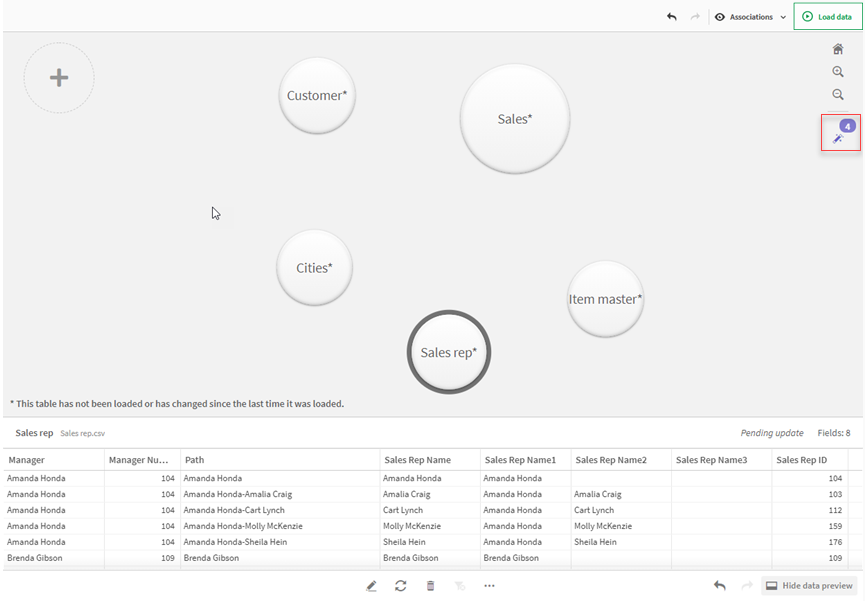
执行以下操作:
-
如果建议的关联面板关闭,单击关联视图右上角的
。
面板出现在右侧。
- 您将看到以下信息:
- 表总数:表格的总数目。
- 未关联的表格:没有关联的表格的总数。
- 建议:建议的关联的总数。
建议的关联的详细信息:示出建议的关联的名称,然后是冒号分隔的表格和字段名称
- 单击单个建议,从而以深蓝色预览它。
- 要仅接收一些建议,对您所需的特定建议单击应用。
- 单击预览全部来查看所有建议的关联将如何影响您的数据表格。正在预览的关联将突出显示。
建议的关联面板
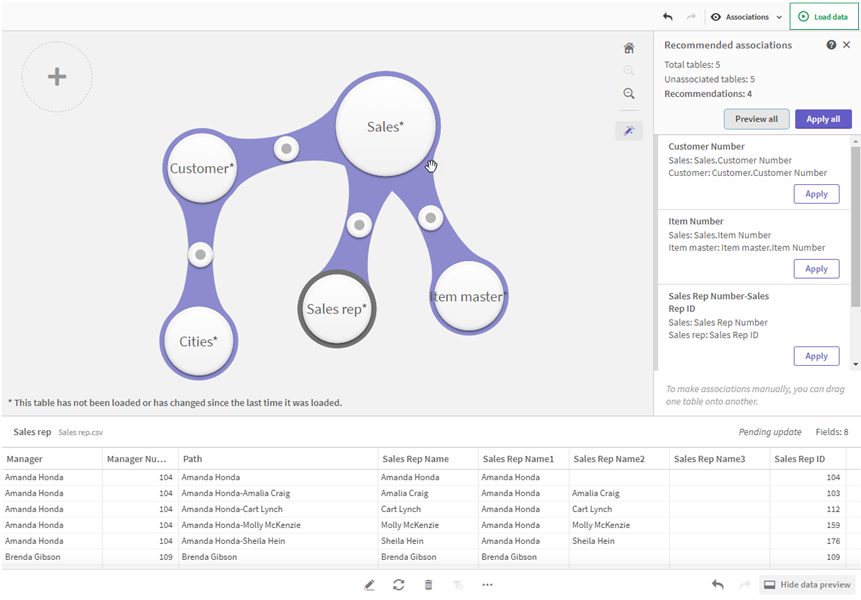
-
单击应用全部来应用每个建议的关联。已经接受的关联以浅灰色突出显示。
您可单击屏幕底部的
来查看您的表格有了怎样的变化。
您现在可使用自己的数据开始创建可视化。
手动关联表格
您可手动关联表格,方法是将它们拖动到一起。如果您朝向彼此拖动表格气泡,将以绿色、橙色或红色条带标记它们。
- 绿色:数据管理器非常确定要关联的字段。例如,如果两个表格有标记为”销售区域“的两个字段,数据管理器假设应当关联它们。
- 橙色:数据管理器在一定程度上确定可关联这些表格。例如,如果两个不同的字段具有不同的标签,但是包含单数位数据,数据管理器将把它们标记为橙色,因为数据类型相似。
- 红色:数据管理器不知道如何关联这些表格。您将必须在关联表格编辑器中选择要关联到一起的表格和字段。
我希望手动关联绿色或橙色的表格
执行以下操作:
- 将表格拖动至以绿色或橙色标记的表格之一。
- 关联会被自动应用。
表格现在使用建议的字段关联。
我希望手动关联红色的表格
您可以通过创建自定义关联来关联表格:
执行以下操作:
-
将表格拖动至以红色标记的表格之一。
关联表格编辑器打开。
-
在左侧表格中,选择将那些字段用在关联中。
您可选择使用单个字段或多个字段。您也可以添加定界符,以便更轻松地解释数据或匹配已存在的字段。您可以在预览中看到关联的表现形式。
- 在右侧表格中,选择将哪些字段用于匹配您在左侧表格中所做的选择。
-
在名称字段中为将要创建的关键字段输入名称。
该新字段名称不能和任一表格中的现有字段名称相同。
- 单击关联。
表格现在即使用您的自定义关联而关联在一起。
取消关联
有两种方式可取消不适合您的数据模型的关联。
执行以下操作:
- 单击关联的表格中的一个,并将其拖离其他表格,直至关联断开。或者您可:
- 单击两个气泡之间的链接,然后单击底部面板中的删除按钮。
两个表格不再关联。
编辑关联
如果您需要调整数据模型,您可编辑两个表格之间的现有关联。
执行以下操作:
-
单击关联的表格之间的圆圈以打开数据面板。
面板打开,附带关联字段中数据的预览。
-
单击
。
您将看到一个或多个按钮,每个按钮以绿色、橙色或红色标记。绿色表示数据管理器在关联上非常确定,橙色表示一定程度确定,红色表示不确定。当前的关联以灰色标记。
-
单击其中一个关联按钮:
- 单击建议的关联将其选中。
- 单击现有自定义关联
以编辑要在关联中使用哪些字段。
-
单击自定义关联以创建新的关联。
该按钮仅在对于表格对存在建议的关联时可用。
自定义关联可包含单个字段或多个字段。
您现在已更改了表格对之间的关联。
预览数据
您可预览关联视图中的表格,从而更好地理解数据。
执行以下操作:
- 选择表格。
- 单击视图底部的
。
预览窗格将显示表格数据。
合成钥
当两个或多个数据表拥有两个或多个共同字段时,这意味着存在复合的关键字段关系。Qlik Sense 通过自动创建合成钥来处理此问题。这些关键字段是一种匿名字段,表示所有发生的复合关键字段的组合。
有关更多信息,请参阅合成钥。
如果添加表格导致以下任何情况,则只能在启用分析的情况下添加数据:
- 创建包含五个以上字段的合成钥。
- 创建十个以上的合成钥。
- 创建嵌套的合成钥,也就是说合成钥包含其他合成钥。
这些情况意味着您需要调整数据表以解决问题。
限制
在某些情况下,不会提供关联建议,具体取决于加载表格的结构,以及表格中的数据。在这些情况下,您需要在表格编辑器中调整关联。
- 多对多关系。
- 具有数据的字段对不能在两个方向很好地匹配。可能存在一种情况:您有一个小表格,包含几个字段值,这些值与大表格中的字段100%匹配,而在另一个方向上,这种匹配率却要小得多。
- 复合密钥关联。
有关如何编辑表格的更多信息,请参阅编辑表格。
此外,数据管理器将只分析使用添加数据所添加的表格。使用数据加载脚本添加的表格将不会包含在关联建议中,除非它们已同步到数据管理器中。
有关更多信息,请参阅在数据管理器中同步脚本化表格。
应用更改和重新加载数据
在数据管理器中所作的更改不可用于应用程序,直到加载数据。当您加载数据时,系统会应用更改,并从外部数据源加载您添加的所有新数据。之前加载的数据不会加载。
您可以使用数据管理器页脚中的 按钮从外部数据源重新加载所有数据。
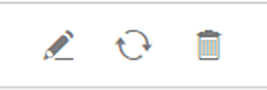
按钮会重新加载选定表格的所有数据,而不是加载应用程序中所有表格的所有数据。
如果数据管理器中的数据与应用程序数据不同步,加载数据按钮将显示为绿色。在关联视图中,所有新表格或更新的表格都通过 * 指示,已删除的表格显示为浅灰色。在表格视图中,所有新的、更新的或已删除的表格都以蓝色高亮显示,并且会显示表明表格状态的图标:
- 将删除标记为待删除
的表格。
- 将使用已添加的、重命名的或移除的字段来更新标记为待更新
的表格,或者对表格进行重命名。
- 将添加标记为待添加
的表格。
应用更改
执行以下操作:
- 单击加载数据可在应用程序中加载更改。
现在已使用在数据管理器中所做出的更改更新了应用程序数据。
