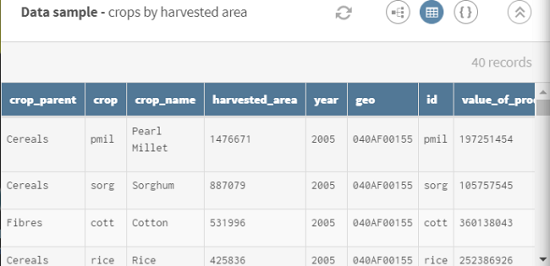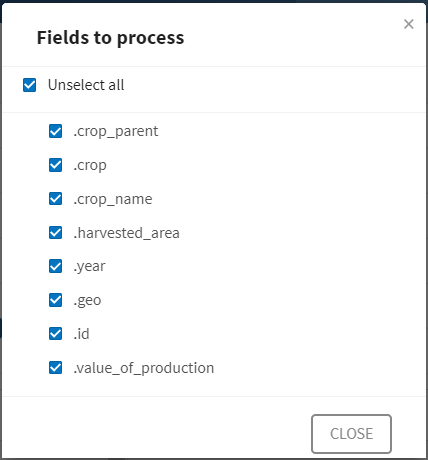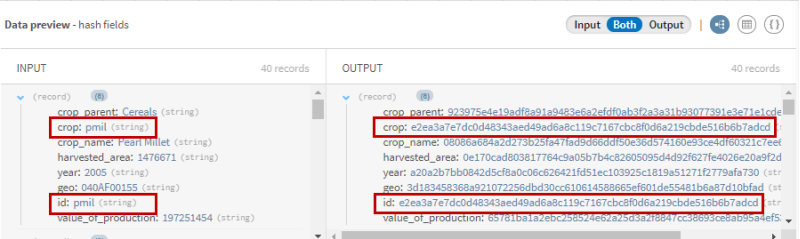Hacher des champs pour comparer les données de manière sécurisée
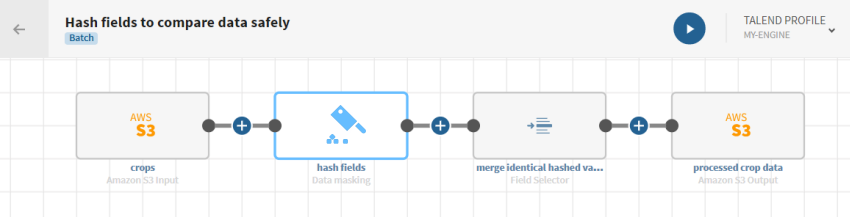
Avant de commencer
-
Vous avez précédemment créé une connexion au système stockant vos données source.
Ici, une connexion Amazon S3.
-
Vous avez précédemment ajouté le jeu de données contenant vos données source.
Téléchargez le fichier string-crops.csv. Il contient un jeu de données concernant des cultures récoltées au Mali, ainsi que les types de cultures, la valeur de production, les zones de récolte, etc.
-
Vous avez créé la connexion et le jeu de données associé qui contiendra les données traitées.
Ici, un jeu de données stocké dans le même bucket S3.
Procédure
Résultats
Votre pipeline est en cours d’exécution, les données sont hachées, les champs identiques ont été fusionnés et réorganisés selon les conditions spécifiées et la sortie est envoyée vers le système cible défini.