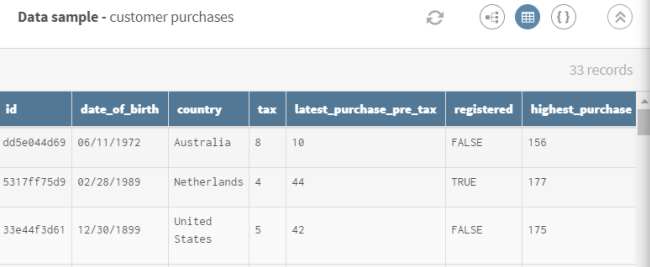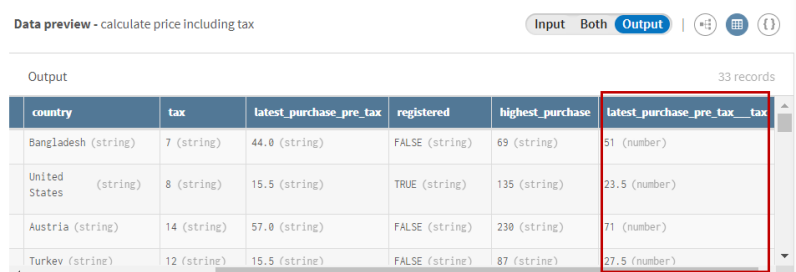Calculer la somme total d'achat, taxes comprises
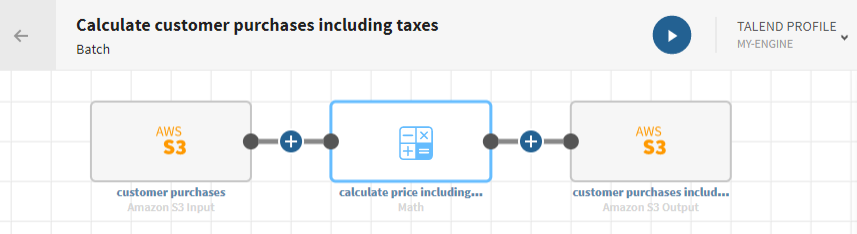
Avant de commencer
-
Vous avez précédemment créé une connexion au système stockant vos données source.
Ici, une connexion Amazon S3.
-
Vous avez précédemment ajouté le jeu de données contenant vos données source.
Téléchargez et extrayez le fichier math-prices.zip. Il contient un jeu de données concernant les achats les plus récents des client·es, ainsi que les prix hors taxe et la taxe à appliquer.
-
Vous avez créé la connexion et le jeu de données associé qui contiendra les données traitées.
Ici, un jeu de données stocké dans le même bucket S3.
Procédure
Résultats
Votre pipeline est en cours d'exécution. Un nouveau champ contenant la somme totale des derniers achats clients, taxes comprises, est ajouté au jeu de données original et envoyé au système cible indiqué.