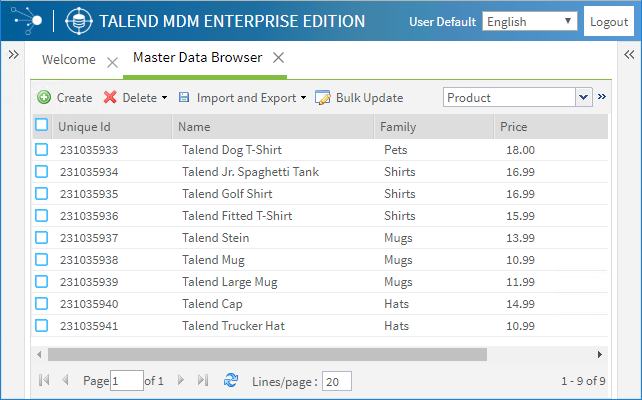Requesting and approving a price change using the workflow (deprecated)
- Data Integration Bonita components, tBonitaDeploy and tBonitaInstantiateProcess
- API services connected to your Bonita instance
This example helps you get familiar with the Talend MDM workflow feature and gives you a basic idea about how a business process is controlled and managed by using the Talend MDM workflow.
A workflow is a sequence of connected steps that follow a certain order to achieve a business goal. Talend Studio provides a BPM perspective where you can define each step of a workflow. Talend MDM Web UI provides a Workflow Console which navigates to the Bonita BPM web portal for managing the workflow tasks.
The workflow Product_Product in Talend MDM demo project has been designed to request and approve any price change of a product.

In this workflow, we consider one or several business users (for example, the user user@mdm.company.com created by the Job CreateUsers and assigned to the role Demo_User) can request a price change of any product and this change needs to be validated by other authorized business users (for example, the user manager@mdm.company.com created by the Job CreateUsers and assigned to the role Demo_Manager) to make it take effect, so two human interventions are defined, the first to request a price change and the second to validate the change.
The following two workflow actors that are mapped to specific roles and are authorized to intervene at specific tasks have been created, and only the MDM users assigned to the corresponding MDM roles will be able to perform the specific workflow tasks which have been assigned to the corresponding workflow actors.
- PriceRequester: is mapped to the role Demo_User, who only has the read access to the price attribute, and is granted with the authorization to request a price change by intervening the task Price Request.
- PriceApprover: is mapped to the role Demo_Manager, who has the write access to the price attribute, and is granted with the authorization to validate a price change by intervening the task Price Approval.

In the BPM perspective, you can click the menu to find the mapping relationship between actors and roles.

Once the workflow is generated, a process needs to be created so that you can initiate the workflow in Talend MDM Web UI and intervene on data records in the form of workflow tasks. In the demo project, a Runnable Entity Action process Runnable_Product#PriceWorkflow has been created to initiate the workflow. It will be listed in the Data Browser page in Talend MDM Web UI and the user user@mdm.company.com with the role Demo_User can launch it to initiate the workflow.
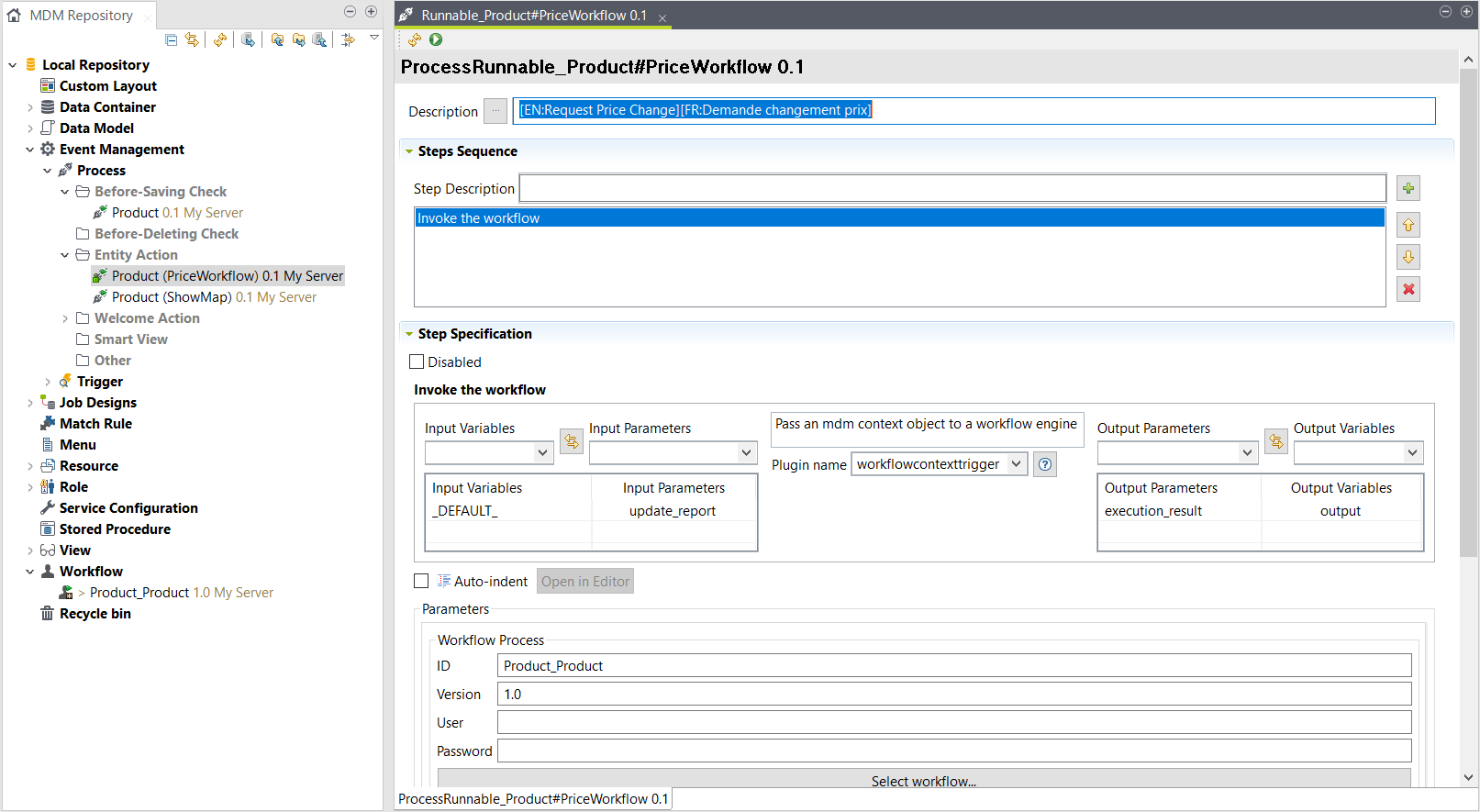
Before you begin
- The Talend IAM (Talend Identity and Access Management), TAC (Talend Administration Center), MDM and BPM servers and Talend Studio have been successfully installed and started.
- At least the following Talend MDM demo project items, the Data Container Product, the Data Model Product, the Process beforeSaving_Product and Runnable_Product#PriceWorkflow, the Job ValidatePriceChange, the Workflow Product_Product, the View Product, the Role Demo_Manager and Demo_User, and the eleven images under the folder Resource in Talend Studio repository have been deployed to the MDM server successfully.
- The Job CreateUsers in Talend Studio has been executed successfully, and three MDM users have been created in Talend Administration Center and specific custom roles have been assigned to them.
- The Job MDM_LoadAll in Talend Studio has been executed successfully and the sample data has been loaded into the entity ProductFamily and Product.
- The MDM users information has been synchronized to the Bonita BPM server so that you can manage workflow tasks in the Bonita BPM web portal.
For more information about the prerequisites, see Making the MDM demo project work.


 next to the drop-down
list to initiate the workflow.
next to the drop-down
list to initiate the workflow.