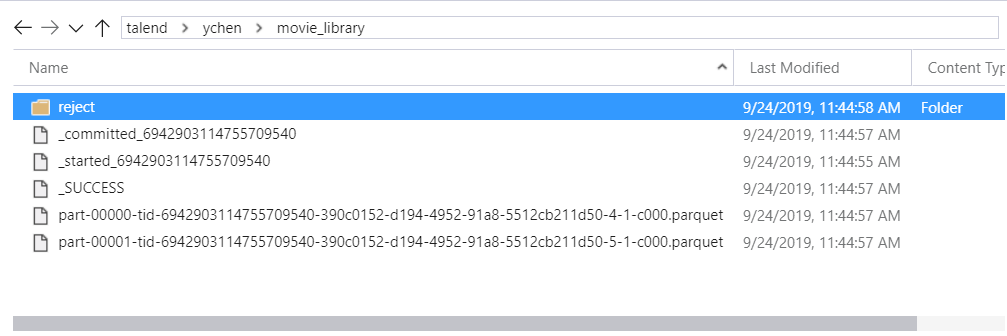Running a Job in Talend Administration Center
In the Job Conductor page of Talend Administration Center, you define an execution task to gather the script generation, deployment and execution phases of your MapReduce and Spark Batch Jobs.
Before you begin
-
The Databricks cluster to be used has been properly configured and is running.
-
You have created the use case Jobs described in the previous sections and run them successfully from the Studio.