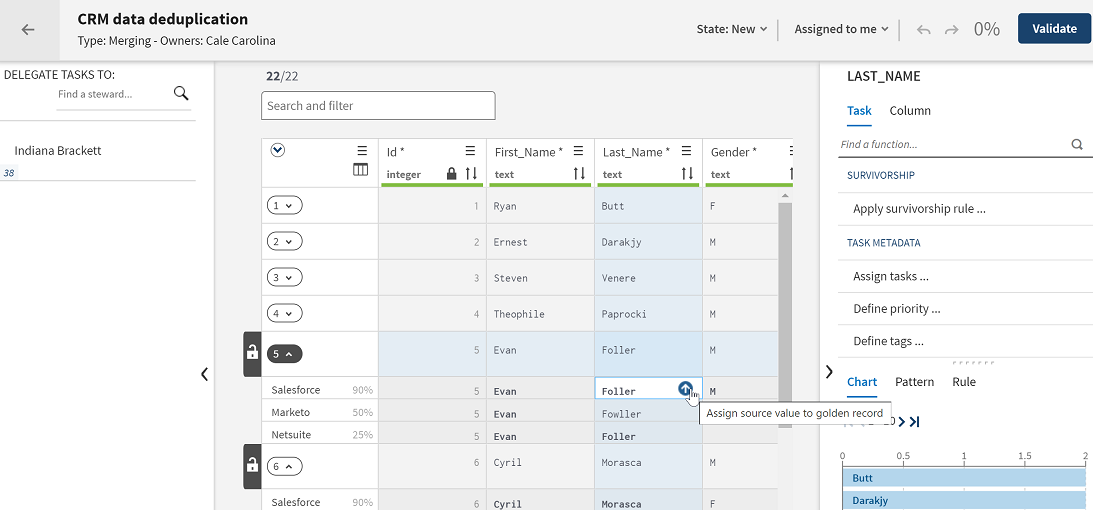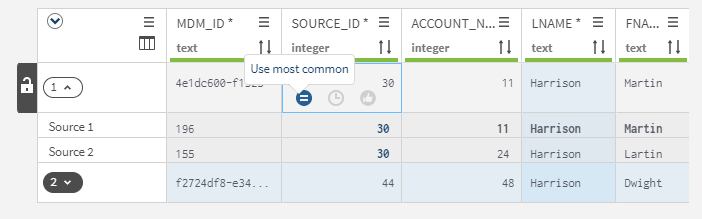Handling merging tasks to deduplicate records
Merging tasks aim to merge several potential duplicates into one single record: master record. Potential duplicates can come from the same source (data deduplication) or from different sources (data reconciliation).
In a Merging campaign, you can only modify values in the master fields, values in the source fields can not be modified.
Merging data values and validating your modifications transition the task to the second state defined in the workflow. The workflow defined at the campaign creation determines which states are available to what data stewards. However, a task cannot be validated or even marked as ready as long as it contains at least one invalid value.
About this task
Procedure
Results
Approved tasks are transitioned to the Resolved state in the workflow. Rejected tasks are transitioned back to the initial step in the workflow and marked as new.