Profiling address columns
Using the Profiling perspective of Talend Studio, you will analyze a few customer columns including email and postal.
Using out-of-box indicators and patterns on these columns, you can show in the analysis results the matching, and non-matching address data, the number of most frequent records for each distinct pattern and the row, duplicate, and blank counts in each column.
Defining the column analysis
Procedure
Selecting the address columns and setting sample data
Procedure
Setting system indicators
Procedure
Setting patterns
You would want to match the content of the email column against a standard email format and the postal column against a standard US ZIP code format.
This will define the content, structure, and quality of emails and ZIP codes and give a percentage of the data that match the standard formats and the data that does not match.
Procedure
Executing the analysis and displaying the profiling results
Procedure
Results
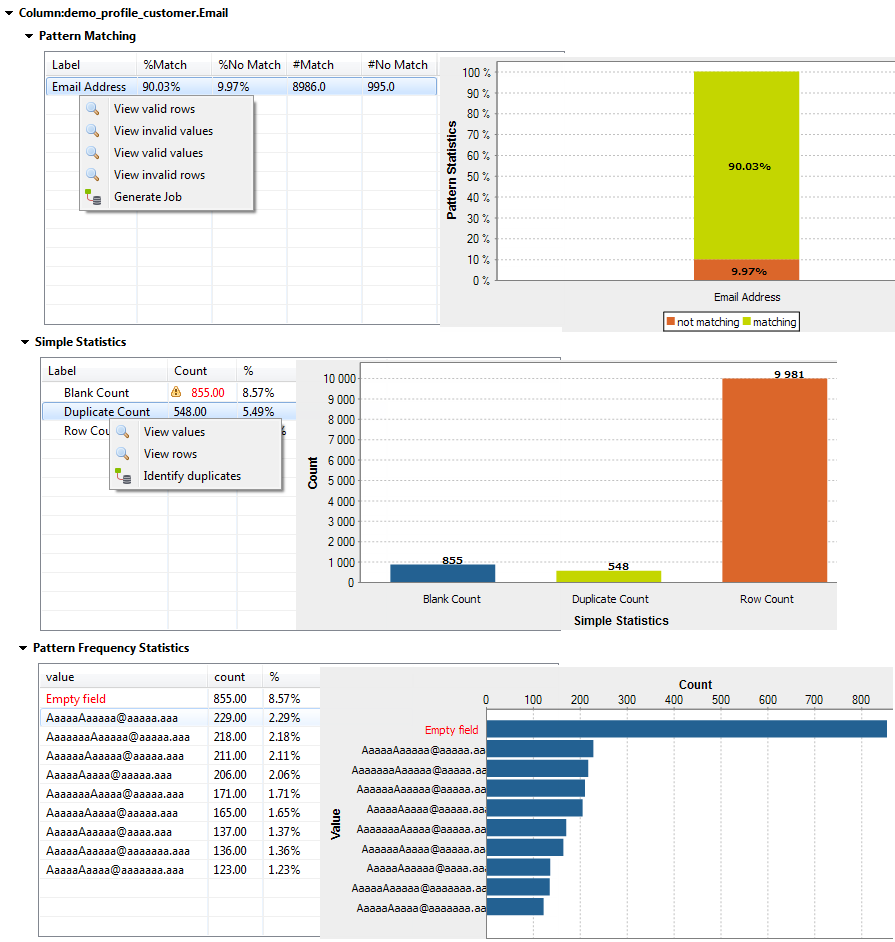
The pattern matching results show that about 10% of the email records do not match the standard email pattern. The simple statistic results show that about 8% of the email records are blank and that about 5% are duplicates. And the pattern frequency results give the number of most frequent records for each distinct pattern. This shows that the data is not consistent and you need to correct and cleans the email data before starting your campaign.
The results for the postal column look as the following:
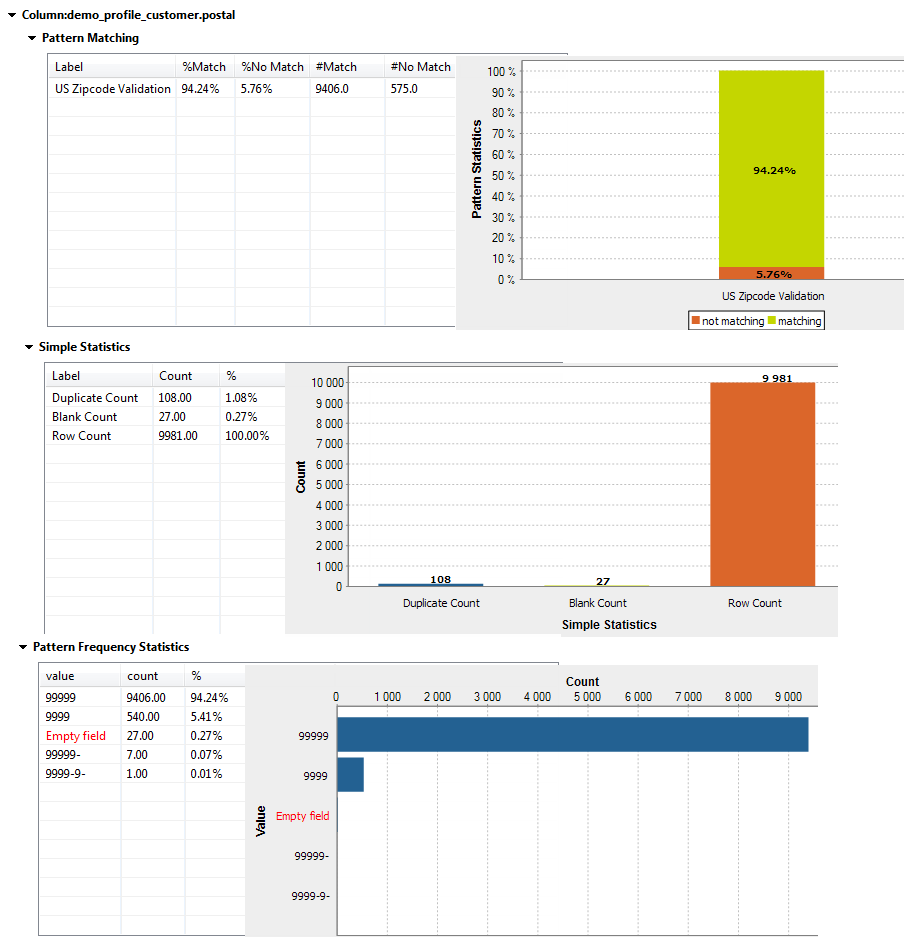
The result sets for the postal column give the count of the records that match and those that do not match a standard US ZIP code format. The results sets also give the blank and duplicate counts and the number of most frequent records for each distinct pattern. These results show that the data is not very consistent.
Then some percentage of the customers can not be contacted by either email or US mail service. These results show clearly that your data is not very consistent and that it needs to be corrected.







 next to the
next to the 
 next to email to open the
next to email to open the