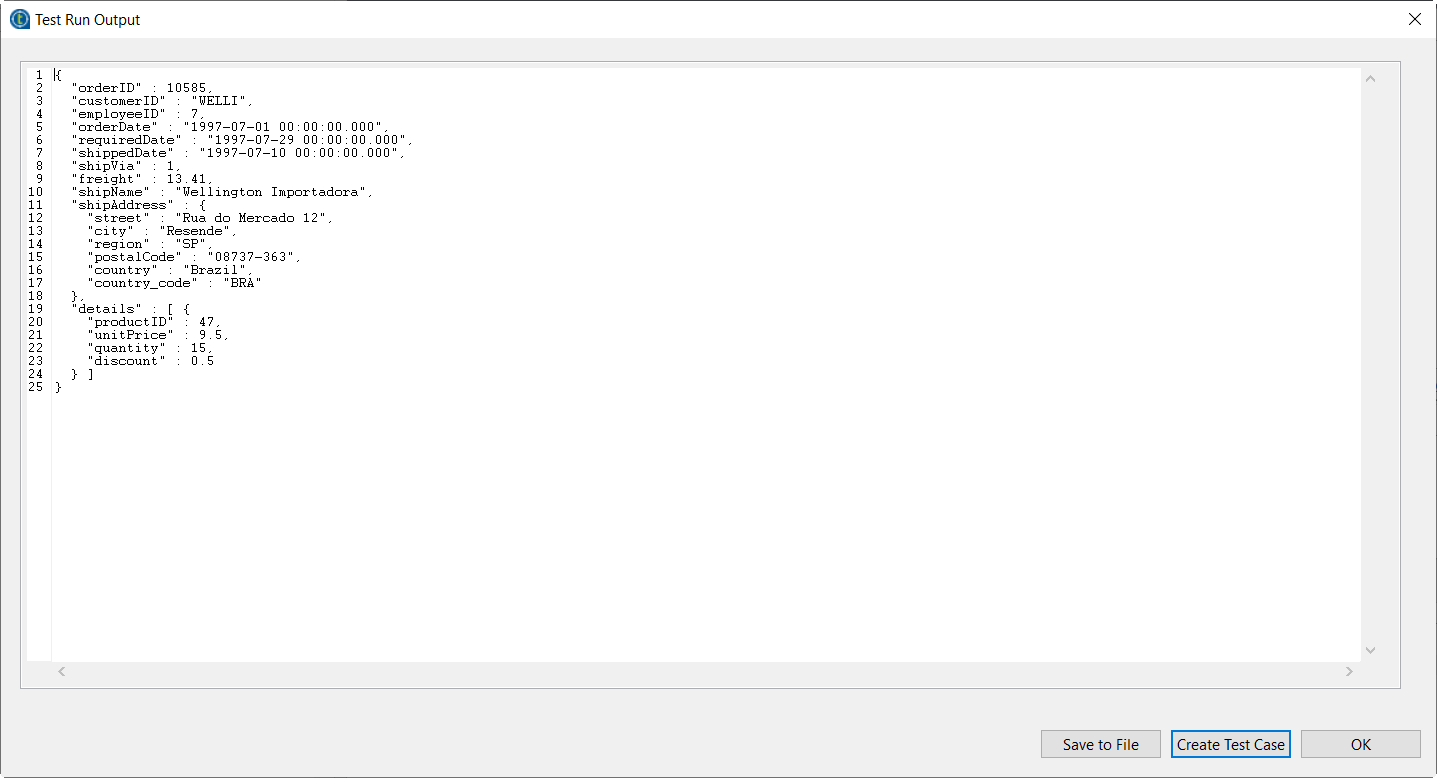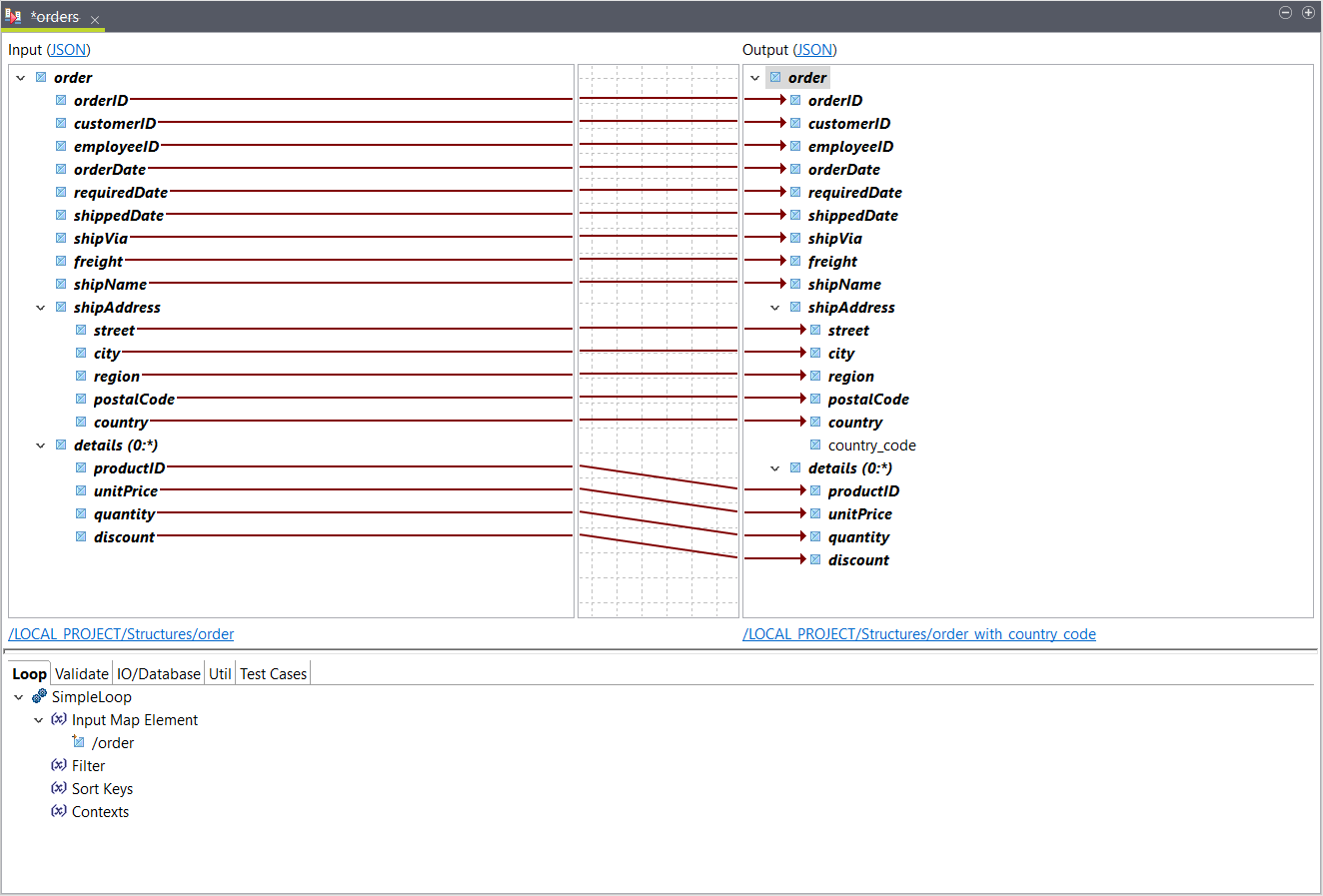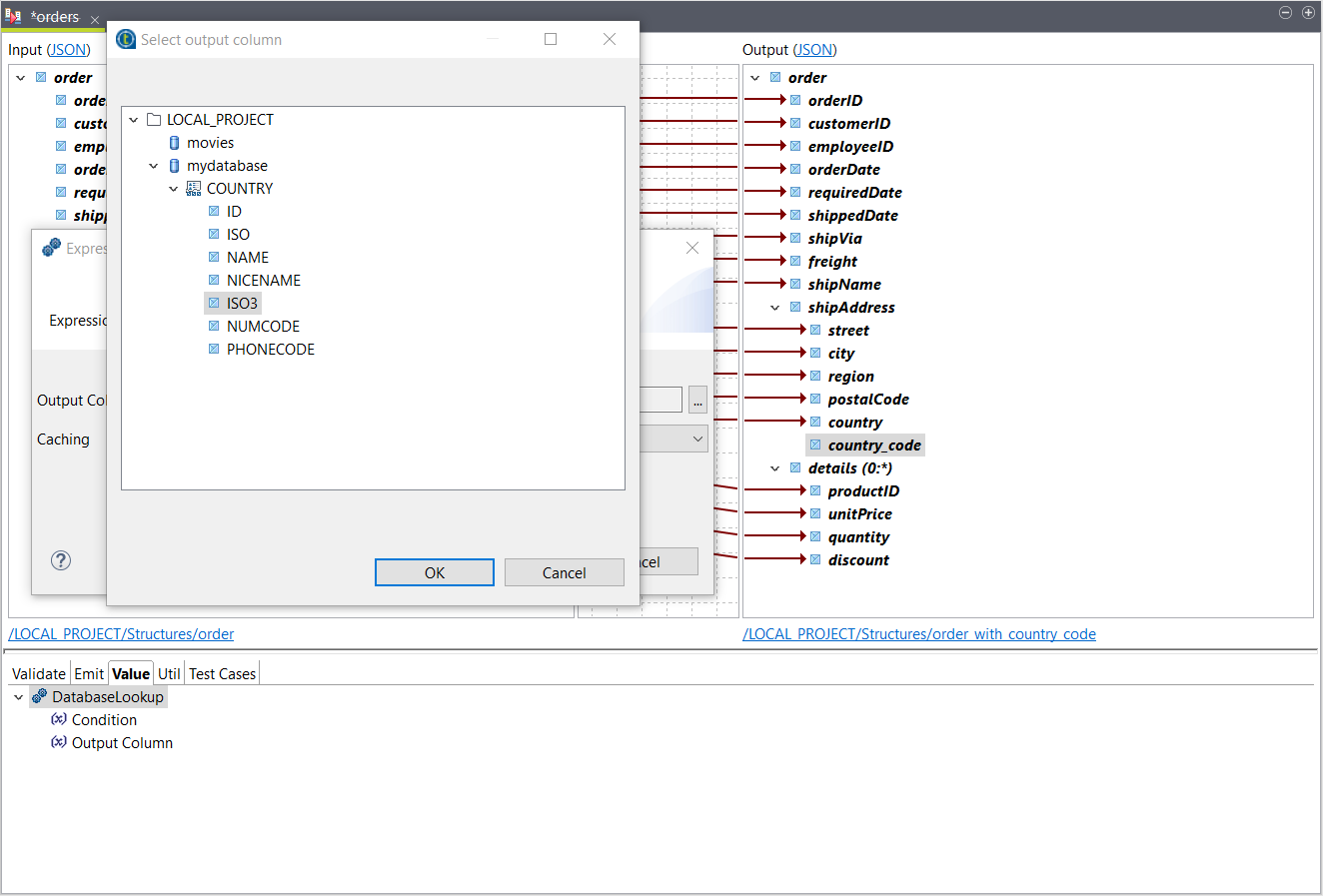Looking up values in a database
Create a map and use a DatabaseLookup function to get values from a database.
Before you begin
- You have created an input and an output structure.
- You have created a connection to your database.
About this task
In this example, two nearly identical JSON files are mapped and one element needs to retrieve its value from a database.
Procedure
Results