Assigning a policy to a service
About this task
After creating the services and policies to the Service Registry page, you can now assign provider and consumer policies to a service. To do so:
Procedure
-
In the Services list, select a service in the
list and click the Assignments tab on the lower
half of the page.
The WSDL tree view of the service is displayed in the Assignments tab, with the available policies listed to the right.You can customize the display of the service and policy list view to show or hide the policy title. To do so, put the pointer on a column name and click the drop-down arrow. In the drop-down list, select Columns and select or clear the Policy Title check box.You can also filter the available policies by typing in a search string in the Filter box.
Example
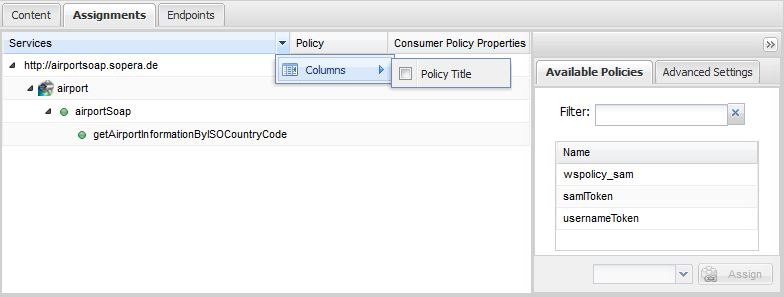 Note that the Consumer Policy Properties column only shows when you select the Manage consumer policies check box in the Advanced Settings tab.
Note that the Consumer Policy Properties column only shows when you select the Manage consumer policies check box in the Advanced Settings tab.Example
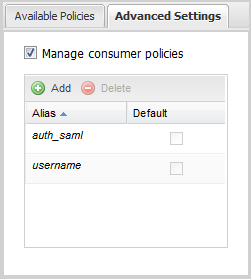
- In the Services area, select the service or an operation in the WSDL tree structure that you want to assign a policy to.
-
To assign a provider policy to a service or an operation, in the Available Policies area, select the policy you want
to use in the table and click the Assign button
to assign it to the selected service or operation. The policy is then shown in
the Policy column of the services list.
Example
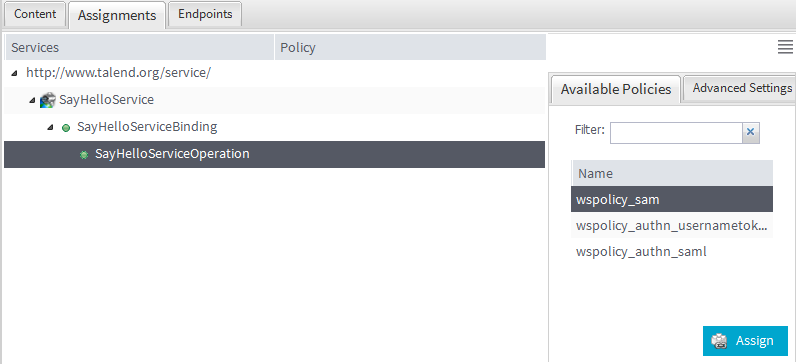 Note that you can only assign one provider policy to the service or an operation and you cannot assign a policy to the namespace or a port node.
Note that you can only assign one provider policy to the service or an operation and you cannot assign a policy to the namespace or a port node. -
To assign a consumer policy to a service or an operation, click the Advanced Settings tab to create an alias for the
consumer policy first.
Example
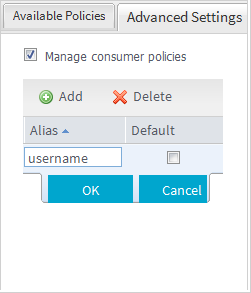 In the Advanced Settings tab, select the Manage consumer policies check box and click Add in the table shown below. In the Alias column, enter an alias for the consumer policy. You can assign multiple consumer policies to a service or an operation. Select the Default check box if you want to set this policy as the default one. Click OK to complete the creation.Once an alias is created, you can double click it to edit it.
In the Advanced Settings tab, select the Manage consumer policies check box and click Add in the table shown below. In the Alias column, enter an alias for the consumer policy. You can assign multiple consumer policies to a service or an operation. Select the Default check box if you want to set this policy as the default one. Click OK to complete the creation.Once an alias is created, you can double click it to edit it. -
Click the Available Policies tab. In the policies table,
select the consumer policy and select the alias for it in the drop-down list
under the table. Click Assign to assign it to the
selected service or operation.
Example
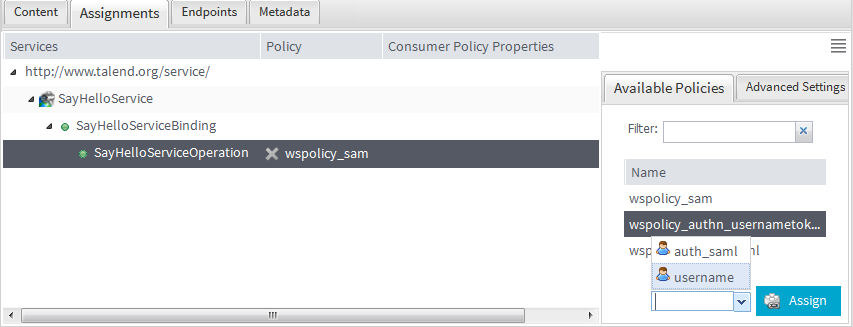 The policy is then shown in the Policy column of the services list, with its alias in the Consumer Policy Properties column. You can assign multiple consumer policies to a service or an operation. The one you set as default is italicized in bold.
The policy is then shown in the Policy column of the services list, with its alias in the Consumer Policy Properties column. You can assign multiple consumer policies to a service or an operation. The one you set as default is italicized in bold.Example
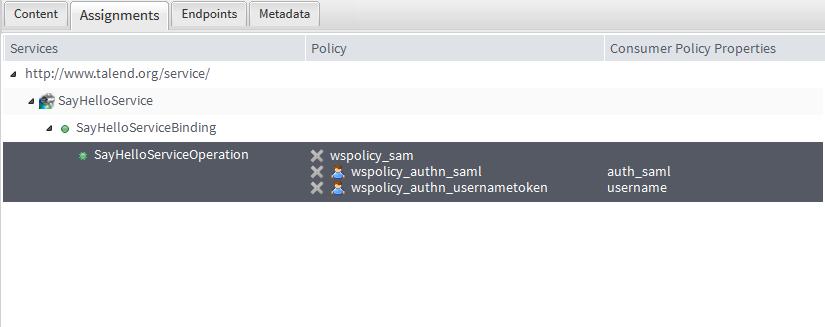 Note that the consumer policy alias is kept in the Web-Browser session. If the alias is not assigned to a service or an operation, it will be cleared once you leave this Web-Browser session.To unassign a policy to a service or operation, click the
Note that the consumer policy alias is kept in the Web-Browser session. If the alias is not assigned to a service or an operation, it will be cleared once you leave this Web-Browser session.To unassign a policy to a service or operation, click the button next to the policy.You can also click a policy in the Policy column to view its content in a pop-up window:
button next to the policy.You can also click a policy in the Policy column to view its content in a pop-up window:Example
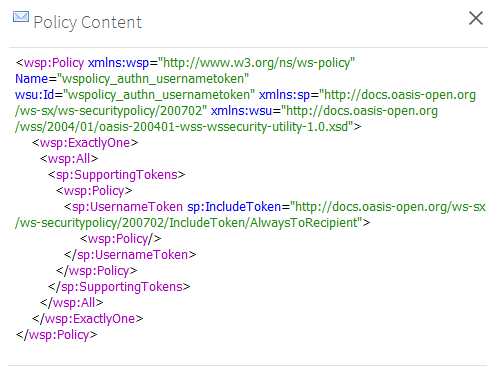 Information noteNote: When a service to which a policy is assigned gets deleted, the policy attachment document will be removed too.
Information noteNote: When a service to which a policy is assigned gets deleted, the policy attachment document will be removed too.
Did this page help you?
If you find any issues with this page or its content – a typo, a missing step, or a technical error – please let us know!
