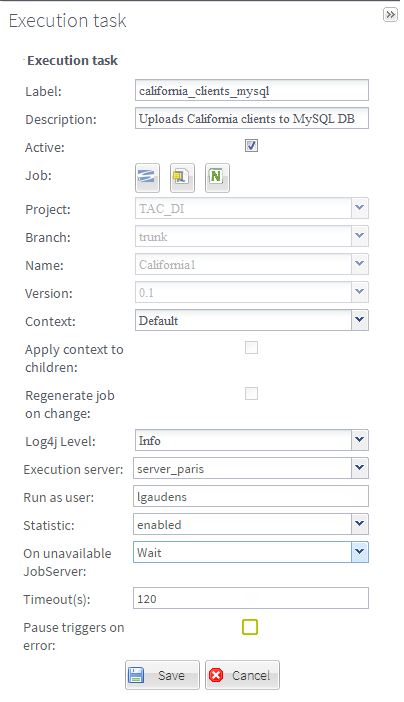Adding an execution task to a pre-generated Job
Talend Administration Center allows you to associate a pre-generated .zip file to a Job Conductor task, and thus to skip the generation step, in order to make sure the task that is deployed is the same as the one you have previously deployed.
For example, if you have generated a task in a development environment and want to run the exact same task in the production environment, you may want to use this feature.
To perform this action via the MetaServlet application, use the associatePreGeneratedJob command. For more information about the MetaServlet parameters, see Parameters and actions in metaServlet.
Before you begin
- A .zip file holding a
specific task has been previously generated by the Studio, or the CommandLine
using the buildJob command (see Building a Job using the CommandLine). The best practice is to put
this file in the Job archive folder, which path is defined in the Job Conductor node of the Configuration page. Information noteImportant:
- when exporting your Job from the Studio, you must select the items check box in the Build Job window.
- this .zip file
must contain a jobInfo.properties file at the root level, which
describes the project and the Job characteristics.
These information are necessary for the .zip file to be imported without generating errors.
- A project with the same name as the development project used to generate the Jobs has been created in the Projects page. For more information, see Adding a project.
- Unix only: If you want to execute the Job as a specific Operating System user
(Run Job as OS user option), this user must already exist
in the system and have the right umask, and some server directories must have been
given specific permissions. For more information, see Configuring user impersonation for Talend
JobServer.Information noteTip: By default, the user name must start with a lower-case letter from a to z, followed by a combination of lower-case letters (a to z) and numbers (from 0 to 9). To allow using characters other than those letters and numbers, you need to modify the regular expression ^[a-z][-a-z0-9]*\$ in the value of the org.talend.remote.jobserver.server.TalendJobServer.RUN_AS_USER_VALIDATION_REGEXP parameter in the file {Job_Server_Installation_Folder}\agent\conf\TalendJobServer.properties. For example:
- To define a user name pattern that should include a dot, like firstname.lastname, modify the regular expression to ^[a-z][-a-z0-9]*.[a-z][-a-z0-9]*\$.
- To allow using one or more underscores (_) in the user name, modify the regular expression to ^[a-z][-a-z_0-9]*\$.