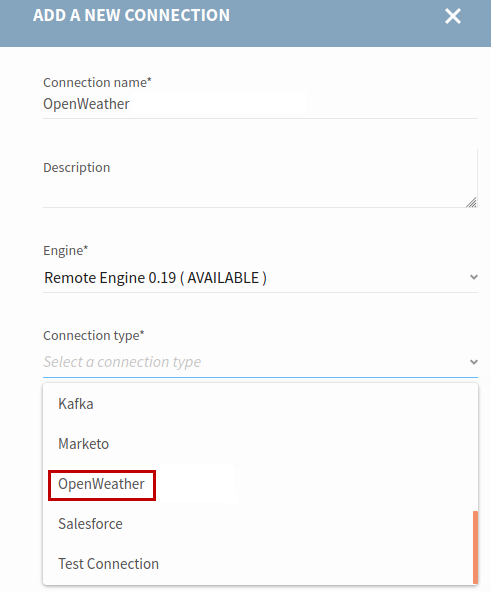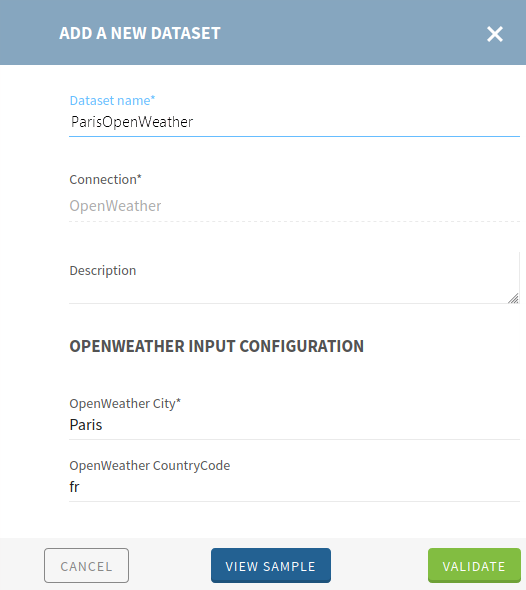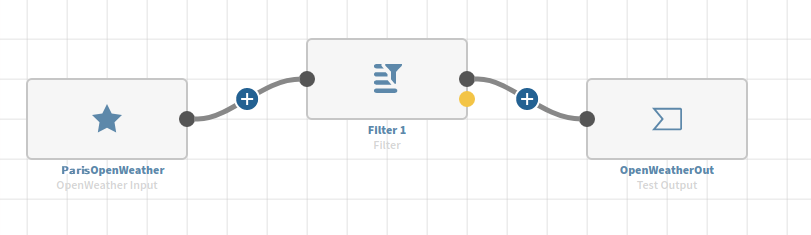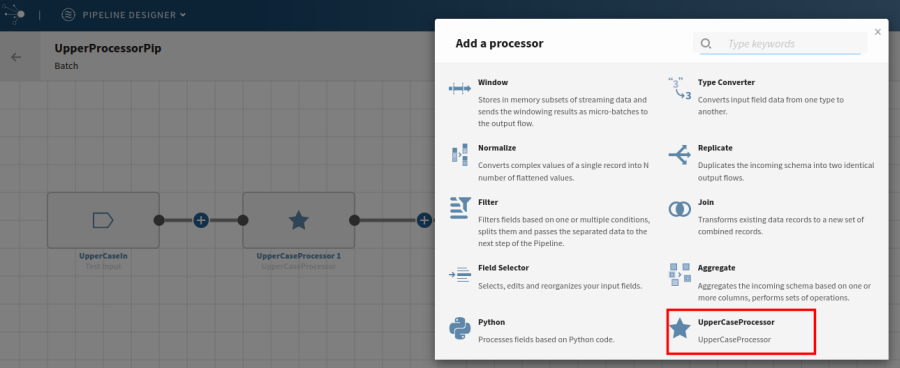Testen des benutzerdefinierten Konnektors oder Prozessors in Talend Cloud Pipeline Designer
Nach der Entwicklung des Konnektors oder Prozessors und der Erstellung des neuen Docker-Images können Sie den Konnektor bzw. Prozessor in der Anwendung Talend Cloud Pipeline Designer testen.
Vorbereitungen
Prozedur
-
Gehen Sie vor wie folgt, um den benutzerdefinierten Quell- oder Zielkonnektor zu testen:
-
Gehen Sie vor wie folgt, um den benutzerdefinierten Prozessor zu testen: