Elaborar scripts en el editor de carga de datos
Qlik Sense utiliza un script de carga de datos, el cual se gestiona desde el Editor de carga de datos, para poder conectarse a diversas fuentes de datos y recuperar los datos alojados en ellas. Una fuente de datos puede ser un archivo de datos, por ejemplo un archivo Excel o un archivo .csv. Una fuente de datos también puede ser una base de datos, por ejemplo un Google BigQuery o base de datos de Salesforce.
También se pueden cargar datos desde el Gestor de datos, pero cuando desee crear, editar y ejecutar un script de carga de datos utilice el editor de carga de datos.
En el script se especifican los campos y las tablas que se van a cargar. Los scripts se utilizan a menudo para especificar qué datos se van a cargar desde sus fuentes de datos. También puede manipular la estructura de datos mediante sentencias de script.
Durante la carga de datos, Qlik Sense identifica los campos comunes de distintas tablas (campos clave) para asociar los datos. La estructura de datos resultante de la app se puede monitorizar en el visor del modelo de datos. Se pueden hacer cambios en la estructura de datos renombrando los campos, para así obtener diferentes asociaciones entre las tablas.
Una vez que se han cargado los datos en Qlik Sense, se almacenan en la app.
Editor de carga de datos
Puede crear scripts para cargar datos en el editor de carga de datos. El editor está disponible en el menú desplegable en Qlik Sense.
Cuando abre el editor de carga de datos, el editor de scripts aparece en el medio de su pantalla. Las secciones de script se muestran como pestañas en el menú de la izquierda. Qlik Sense automáticamente crea la sección Principal. Las conexiones de datos se muestran en el menú de la derecha.
El script debe escribirse usando la sintaxis de script de Qlik Sense. Las palabras clave de sintaxis de Qlik Sense se resaltan en azul.
Editor de carga de datos
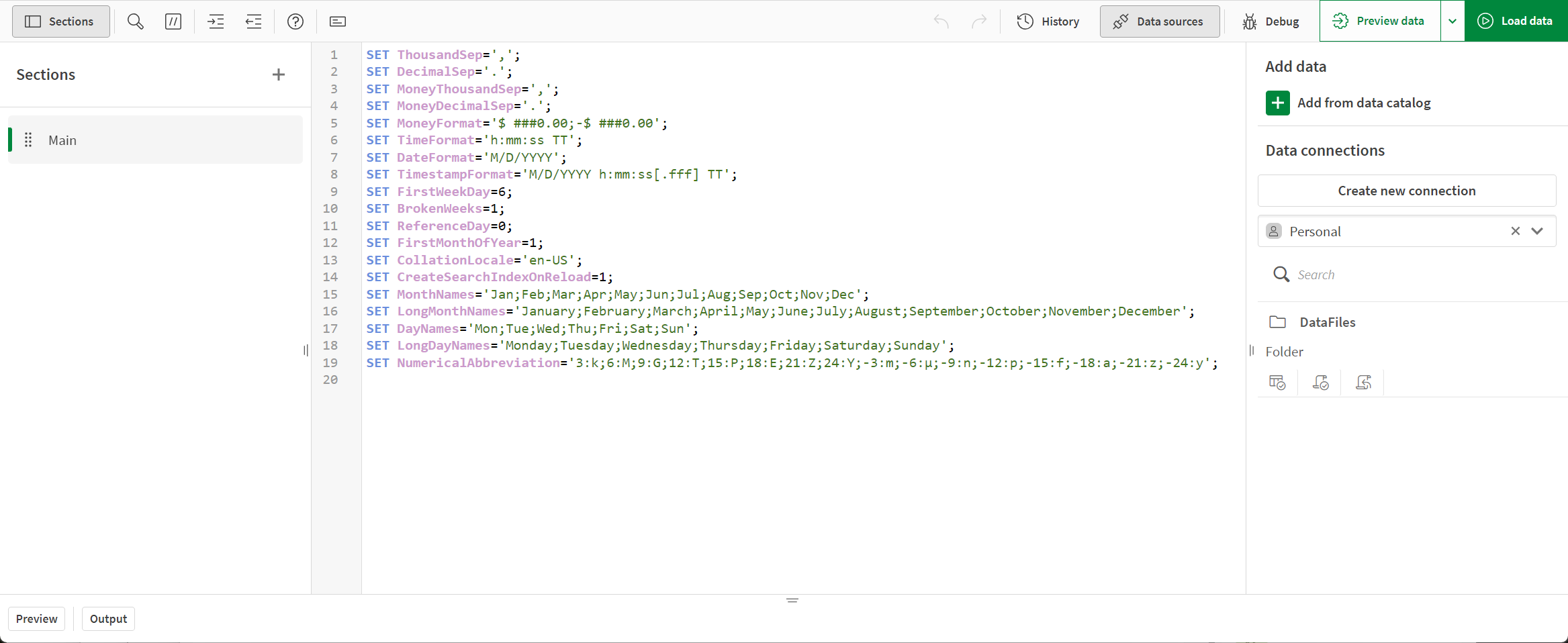
Editor de script
Hay varias funciones disponibles en el editor para ayudarle a desarrollar el script de carga.
Acceder a la ayuda de sintaxis para comandos y funciones
Hay varias maneras de acceder a la ayuda de sintaxis de una palabra clave de sintaxis de Qlik Sense.
Acceder al portal de ayuda
Puede acceder a la ayuda detallada del portal de ayuda de Qlik Sense de dos maneras.
-
Haga clic en
en la barra de herramientas para entrar en el modo de ayuda de la sintaxis. En el modo de ayuda de la sintaxis podemos hacer clic en una palabra clave de la sintaxis (marcada en azul y subrayada) para acceder a la ayuda detallada de sintaxis.
-
Coloque el cursor en el interior o al final de la palabra clave y pulse Ctrl+H.
Usar la función de autocompletar
Si empieza a escribir una palabra clave del script de Qlik Sense, se abre una lista de autocompletar con palabras clave similares entre las que puede escoger. La lista se va reduciendo a medida que escribe y puede seleccionar desde plantillas con sintaxis y parámetros sugeridos. Una información relativa a herramientas muestra la sintaxis de la función, incluidos los parámetros y las sentencias adicionales, así como un enlace a la descripción del portal de ayuda de la sentencia o función.
Puede activar o desactivar las sugerencias de autocompletar haciendo clic en o
.
También puede usar el método abreviado de teclado Ctrl+Espacio para mostrar la lista de palabras clave y Ctrl+Mayús+Espacio para mostrar una información relativa a herramientas.
Comentarios en el script
Puede insertar comentarios en el código de script o desactivar partes del código de script mediante el uso de marcas de comentario. Todo el texto de una línea que vaya a la derecha de // (dos barras diagonales) se considerará un comentario y no se ejecutará cuando se ejecute el script.
La barra de herramientas del editor de carga de datos contiene un acceso directo para añadir o eliminar comentarios del código. Haga clic en o pulse Ctrl + K para comentar o eliminar comentarios de código.
Indentado del código
Se puede indentar el código para mejorar la legibilidad. Haga clic en para indentar el texto (aumentar la sangría) o haga clic en
para reducir la indentación del texto (reducir la sangría).
Insertar un script de prueba preparado
Puede insertar un script de prueba ya preparado que cargará un conjunto de campos de datos inline. Puede utilizar esto para crear con rapidez un conjunto de datos que le sirva para hacer pruebas. Pulse Ctrl + 00 para insertar el script de prueba.
Historial de script
Puede ver el historial con las diferentes versiones de su script de carga en Historial.
