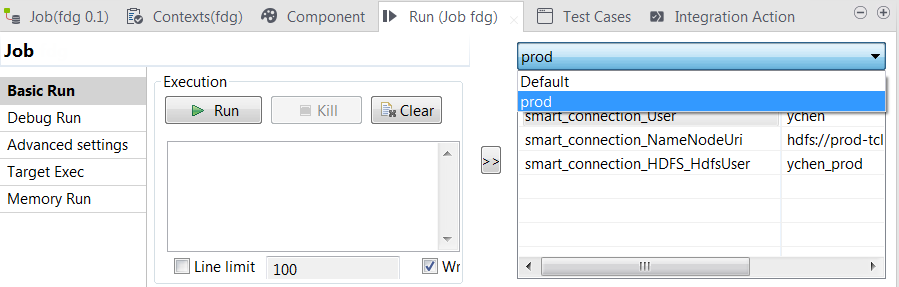Contextualizing the Hadoop connection parameters
Before you begin
-
Ensure that the client machine on which the Talend Studio is installed can recognize the host names of the nodes of the Hadoop cluster to be used. For this purpose, add the IP address/hostname mapping entries for the services of that Hadoop cluster in the hosts file of the client machine.
For example, if the host name of the Hadoop Namenode server is talend-cdh550.weave.local, and its IP address is 192.168.x.x, the mapping entry reads 192.168.x.x talend-cdh550.weave.local.
-
The Hadoop cluster to be used has been properly configured and is running.
-
A Hadoop connection has been properly set up following the explanations in Setting up the Hadoop connection.
-
The Integration perspective is active.
-
Cloudera is the example distribution of the current article. If you are using a different distribution, you may need to bear in mind the particular prerequisites explained as follows:
-
If you need to connect to MapR from Talend Studio, ensure that you have installed the MapR client in the machine where Talend Studio is, and added the MapR client library to the PATH variable of that machine. According to the MapR documentation, the library or libraries of a MapR client corresponding to each OS version can be found under MAPR_INSTALL/hadoop/hadoop-VERSION/lib/native. For example, the library for Windows is \lib\native\MapRClient.dll in the MapR client jar file. For further information, see the following link from MapR: http://www.mapr.com/blog/basic-notes-on-configuring-eclipse-as-a-hadoop-development-environment-for-mapr.
-
If you need to connect to a Google Dataproc cluster, set the path to the Google credentials file associated with the service account to be used in the environment variables of your local machine, so that the Check service feature of the metadata wizard can properly verify your configuration.
For further information how to set the environment variable, see Getting Started with Authentication of Google documentation.
-
Procedure
Results
When you reuse these connections via the Property type list in a given component in your Jobs, these contexts are listed in the Run view of the Job at your disposal.