備註範例
按照這些範例建立並共用備註。
範例:在個人空間中建立備註
只有您可以檢視在個人空間中建立的備註。
請執行下列動作:
-
在應用程式中,在分析模式下開啟工作表。展開資產面板。
-
按一下備註。
選取備註
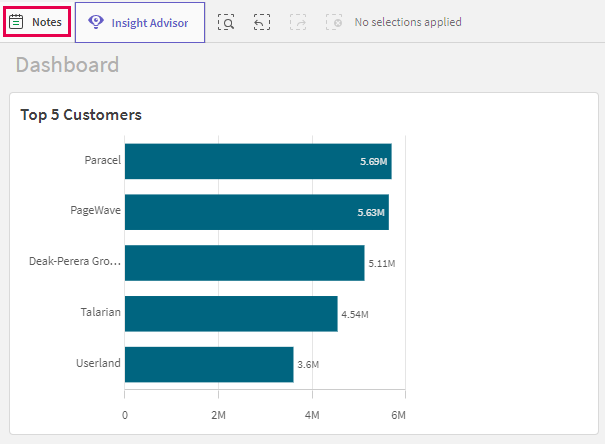
-
在下拉式功能表中選取個人,然後選取
建立新的備註。將會在個人空間中建立備註。
建立新的備註
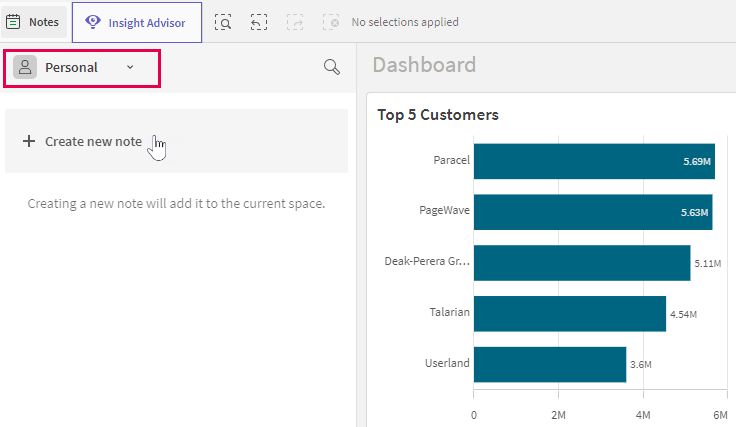
-
輸入備註的標題和文字。選取
以開啟格式化工具列。
輸入備註的標題和文字

-
若要將圖表快照新增至備註,用滑鼠右鍵按一下圖表,然後選取
備註。按一下
將快照新增至備註。
將快照新增至備註
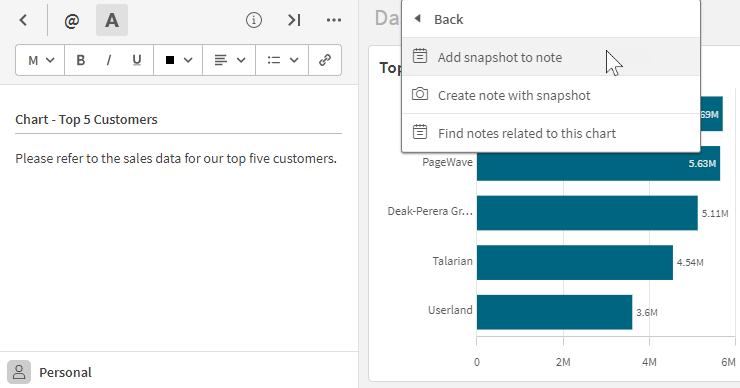
快照已新增至備註。
快照已新增至備註
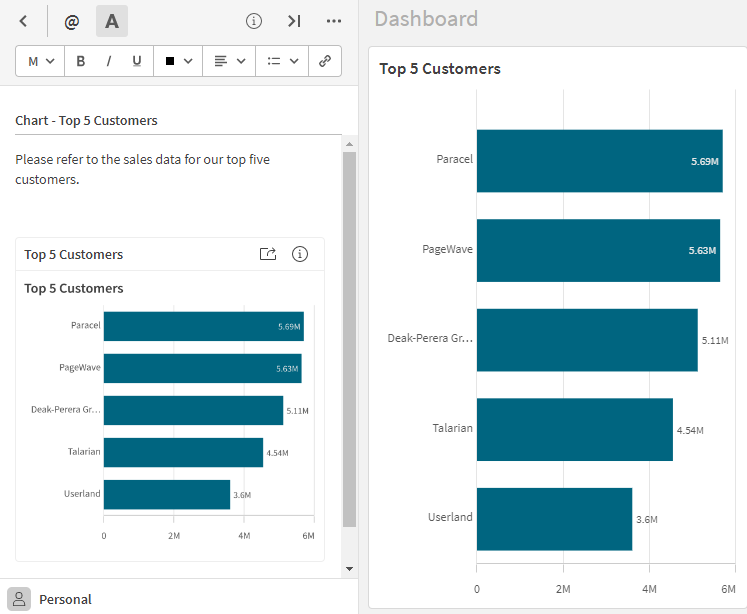
-
選取
返回以完成編輯並查看備註清單。您也可以在 Qlik Sense 導覽列中選取目錄以查看並開啟所有備註,然後從類型篩選器選取備註。
備註清單
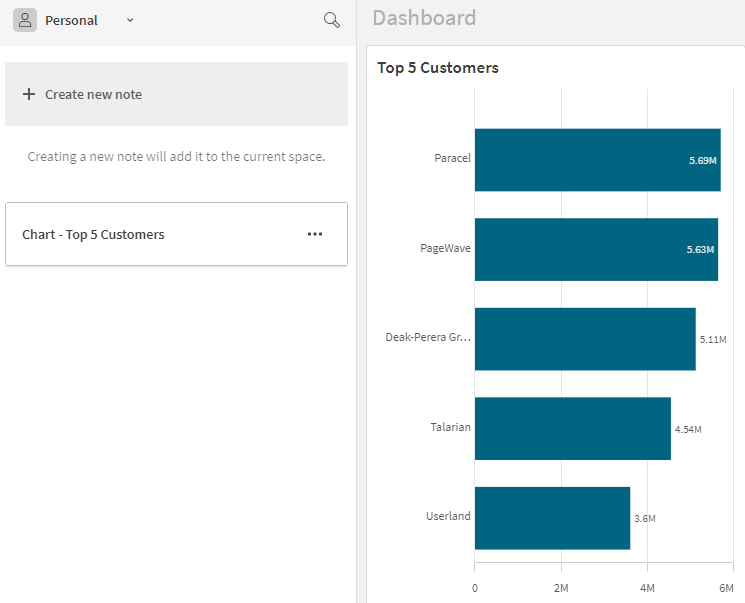
範例:在共用或受管理空間中建立備註並共同作業
依照預設,只有您才能檢視您在共用或受管理空間建立的備註。您可以允許其他個別空間成員檢視並編輯備註。您也可以將備註設為公用,讓其他空間成員可以查看。
對於非公用的備註,在空間中具有擁有者或可以管理角色的使用者可以查看存在於空間中的備註,但無法檢視其內容,除非已向他們提供備註的存取權限。若已向他們提供備註的存取權限,具有這些空間角色的使用者可以共用備註並修改個別使用者對備註的存取權限,但無法設為公用。
若要在共用空間與另一個個別空間成員共用備註,您共用備註的空間成員對象必須有空間中的任一可用空間角色,但可以取用資料除外。若共用空間中的備註設為公用,所有空間成員 (除了僅具有可以取用資料角色的使用者) 都能開啟並檢視備註。
若要在受管理空間與另一個個別空間成員共用備註,您共用備註的空間成員對象必須有空間中的任一可用空間角色,但可以發佈和可以取用資料除外。若受管理空間中的備註設為公用,具有空間中下列任一角色的空間成員可以開啟並檢視備註:
-
有受限制的檢視
-
可以檢視
-
可以參與
-
可以管理
若備註擁有者想要允許其他空間成員修改備註的存取權限控制,他們可以為這些使用者提供備註的編輯權限 (將他們設為共同作者)。
您可以將快照從共用或受管理空間中的私人或公用工作表新增至備註。具有備註存取權限的所有空間成員都能在備註中看見快照。不過,由於您只能存取您的私人工作表,其他成員將無法透過在備註中的快照上選取 連結至來源來前往工作表。
下例範例在共用空間中建立備註。不過,相同的步驟也適用於受管理空間。
請執行下列動作:
-
在共用空間開啟應用程式中的公用工作表。如需詳細資訊,請參閱 在共用空間中將應用程式內容設為公用。
-
在工作表的分析模式下,展開資產面板。按一下備註。
選取備註
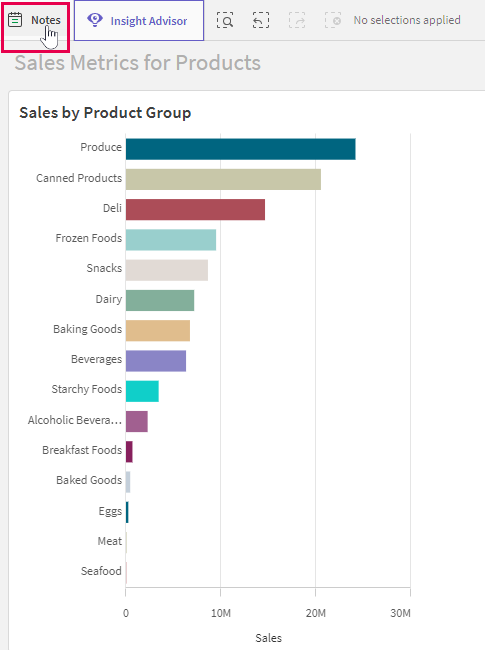
-
在下拉式功能表中選取共用空間,然後選取建立新的備註。將會在共用空間中建立備註。
在共用空間中建立新備註
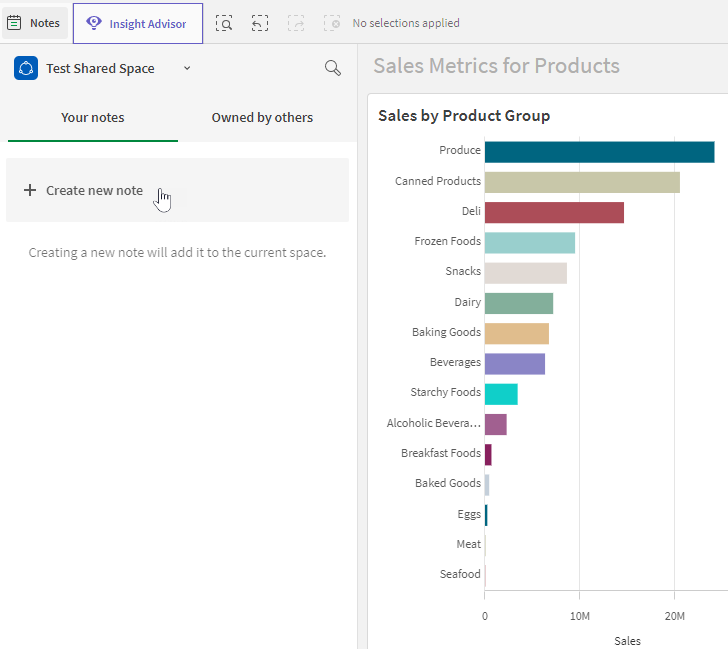
-
輸入備註的標題,並新增文字內容。若要將圖表快照新增至備註,用滑鼠右鍵按一下圖表,然後選取
備註。按一下
將快照新增至備註。
具有文字和快照的備註

-
選取或輸入 @ 以提及備註擁有者、共同作者或之前提及的使用者。從顯示的清單中選取其名稱。若要提及任何其他空間成員,輸入名稱中的至少三個字母並從顯示的清單中選取其名稱。若使用者已有備註的存取權限,將會在 Qlik Sense 導覽列中通知他們。
若提及的空間成員沒有備註的存取權限,會提示您向他們提供備註的可以檢視或可以編輯權限。若您沒有向使用者提供備註的存取權限,他們不會獲得提及通知,也無法檢視備註。
提及沒有備註存取權限的使用者時顯示的提及提示通知
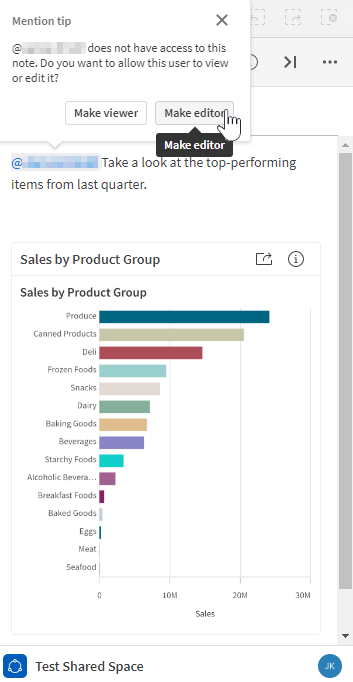
備註現在應包含提及、文字內容和圖表快照。
在備註內容中標記的空間成員
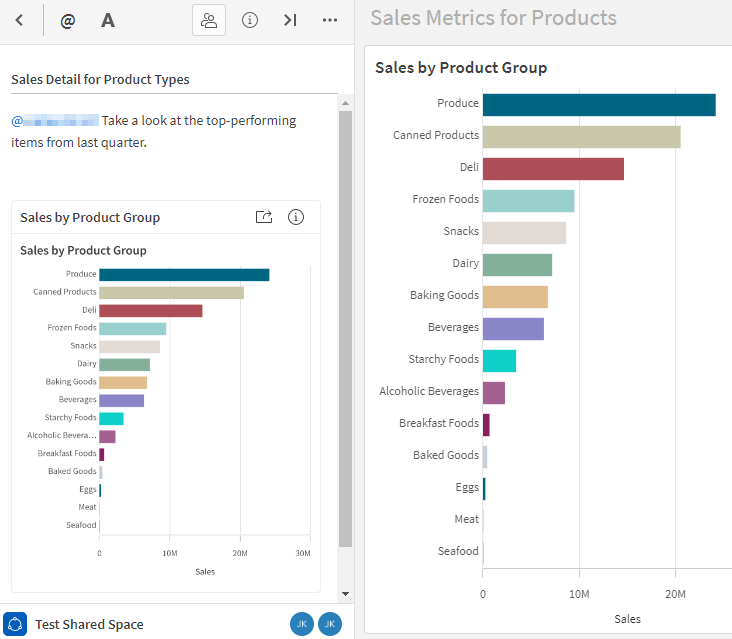
範例:建立私人備註並在之後與其他人共同其內容
個人空間為私人,因此其他人無法檢視您在該處建立的備註。建立備註時,您可能會想要先在個人空間中建立草稿,再於共用或受管理空間中與其他人共用備註。
您可以從共用或受管理空間中的應用程式或工作表在個人空間中建立備註。準備就緒後,您可以在共用或受管理空間中建立新的備註,並且在新的備註中複製和貼上私人備註內容。
在新的備註中,只有從相同共用或受管理空間中的應用程式拍攝為備註的快照會向該空間中的其他使用者顯示。從個人空間中的應用程式或備註的共用或受管理空間以外的空間中的應用程式拍攝的快照將不會向其他使用者顯示。
下例範例在共用空間中建立備註。不過,相同的步驟也適用於受管理空間。
請執行下列動作:
-
在共用空間開啟應用程式。
共用空間中的應用程式
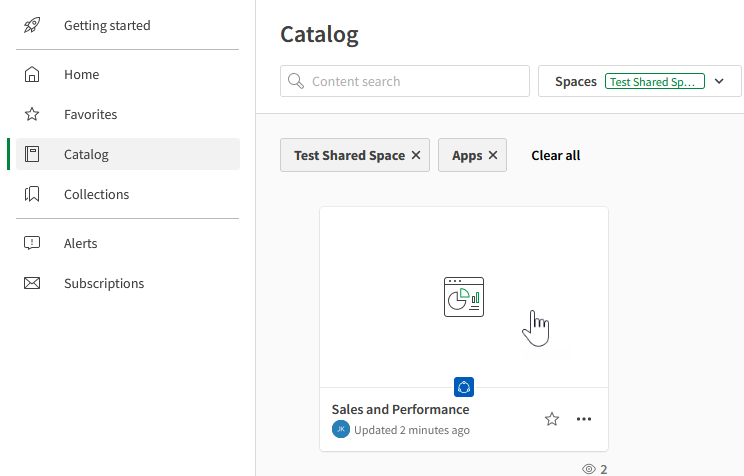
-
在應用程式中開啟工作表。例如,工作表為公用,因此其他人可以從備註前往工作表。
共用空間中的應用程式
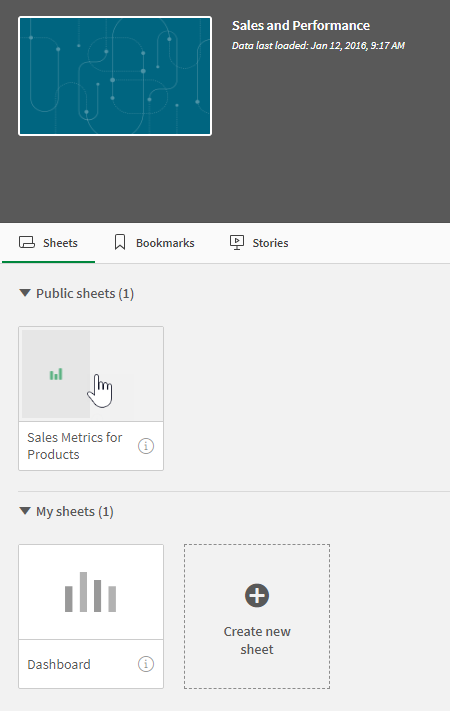
-
在工作表的分析模式下,展開資產面板。按一下備註。
選取備註
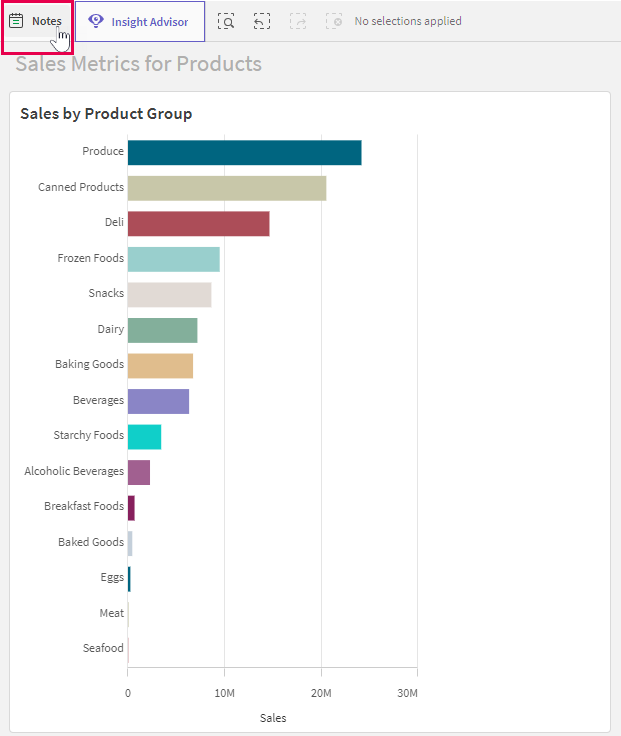
-
在下拉式功能表中選取個人空間,然後選取建立新的備註。
建立新的備註
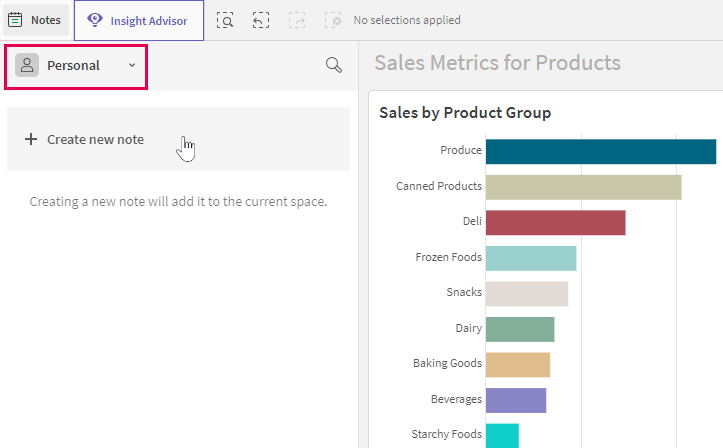
-
輸入備註的標題,並新增文字內容。若要將圖表快照新增至備註,用滑鼠右鍵按一下圖表,然後選取
備註。按一下
將快照新增至備註。
個人空間中已完成的備註
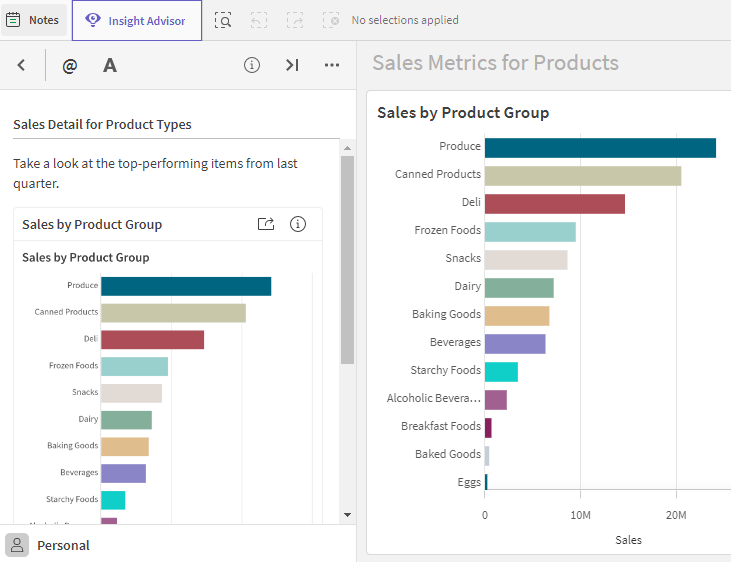
-
全選並複製備註內容。
-
選取
返回以完成編輯並查看個人空間中的備註清單。
個人空間中的備註
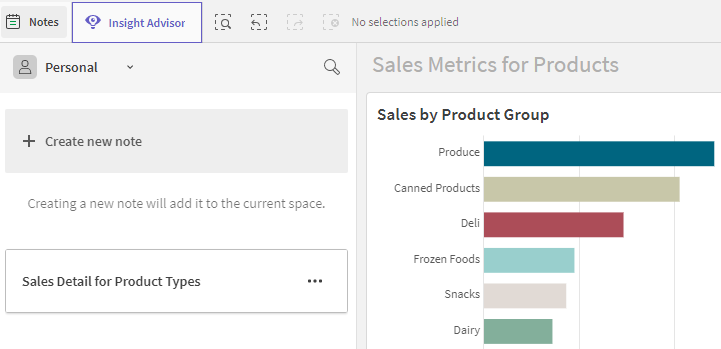
-
選取包含拍攝圖表快照之應用程式的共用空間,然後選取建立新的備註。將會在共用空間中建立備註。
從個人切換為共用空間
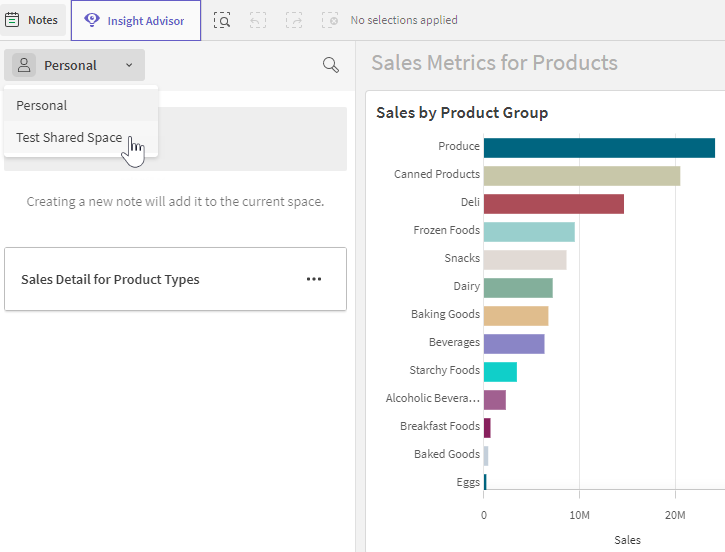
-
輸入備註標題,並貼上個人空間備註的內容。
共用空間中的備註

-
選取或輸入 @ 以提及備註擁有者、共同作者或之前提及的使用者。從顯示的清單中選取其名稱。若要提及任何其他空間成員,輸入名稱中的至少三個字母並從顯示的清單中選取其名稱。若使用者已有備註的存取權限,將會在 Qlik Sense 導覽列中通知他們。
若提及的空間成員沒有備註的存取權限,會提示您向他們提供備註的可以檢視或可以編輯權限。若您沒有向使用者提供備註的存取權限,他們不會獲得提及通知,也無法檢視備註。
提及沒有備註存取權限的使用者時顯示的提及提示通知
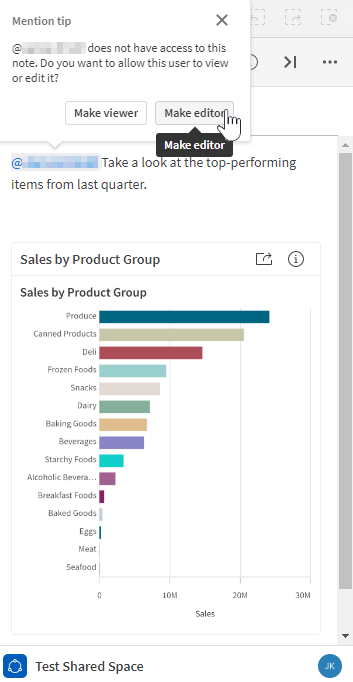
備註現在應包含提及、文字內容和圖表快照。
在備註內容中標記的空間成員
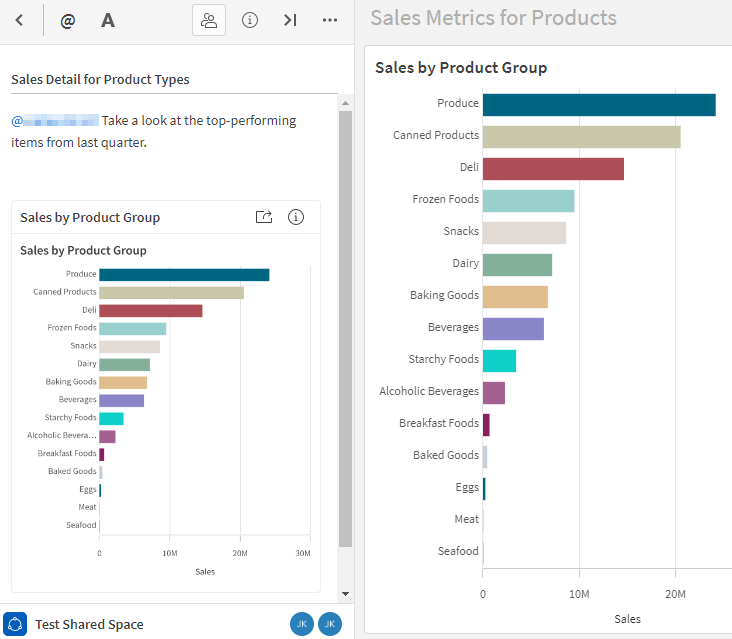
按一下 共用以管理備註權限。
依照預設,只有備註建立者以及共用備註的其他個別空間成員才能存取在共用或受管理空間中建立的所有備註。您可以新增或修改個別空間成員對備註的存取權限,或將備註設為公用,讓所有空間成員都能存取。將備註設為公用後,無法恢復為此預設共用設定。
請執行下列動作:
-
在備註開啟時,按一下
共用。
-
在使用者之下的搜尋方塊中輸入使用者名稱中的至少三個字元,以新增使用者。 確認選項並從顯示的下拉式清單中選擇可以檢視或可以編輯。
-
按一下共用。
就會向使用者提供備註的存取權限。
與空間成員共用備註
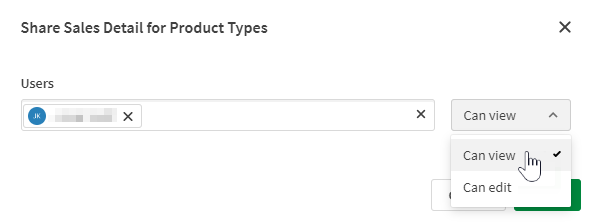
您也可以選擇對備註新增、移除或修改個別空間成員。
請執行下列動作:
-
在備註開啟時,按一下
共用。
- 按一下管理。就會顯示用於管理使用者備註權限的對話方塊。
-
選取名稱旁邊的下拉式清單並選取沒有存取權限,以從備註移除使用者。
同樣地,您可以在可以檢視和可以編輯之間變更成員的存取權限,或在搜尋方塊中輸入,以將空間成員新增至備註。
-
按一下完成。
使用管理對話方塊以新增、移除或修改個別使用者對備註的存取權限
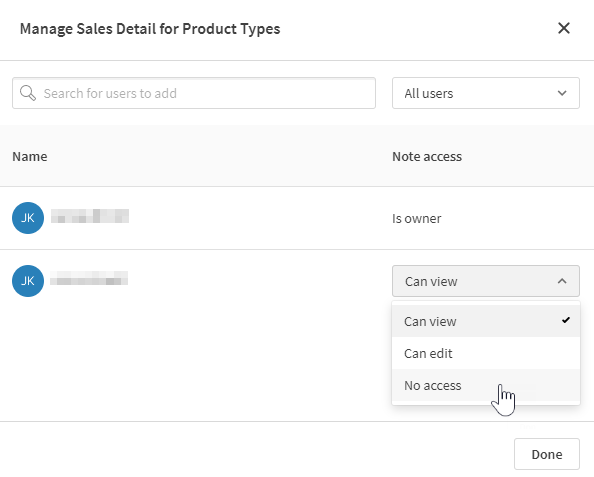
依照預設,在共用或受管理空間中建立的所有備註都不是公用。您可以將備註設為公用,讓所有權限足夠的空間成員可以存取。
請執行下列動作:
-
在備註開啟時,按一下
共用。
-
按一下說明任何空間成員存取權限的文字旁邊的下拉式清單。
-
選取可以檢視或可以編輯。
警告備註變更此設定以向所有使用者提供備註的存取權限後,就無法復原。在共用或受管理空間將備註設為公用後,就無法復原為預設共用設定 (僅用於備註擁有者和備註共用對象之個別空間成員的存取權限)。具有充足權限的所有空間成員都能存取備註,除非已從空間刪除。
警告訊息指示備註設為公用後,就無法恢復為預設共用設定
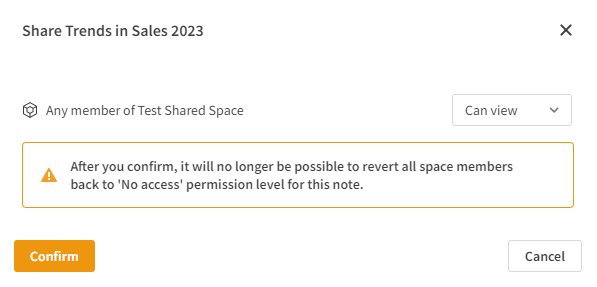
- 按一下確認。
如需更多關於在共用和受管理空間中共用備註的資訊,請參閱 處理備註。
範例:建立並檢視連結至圖表的備註
若備註包含圖表快照,備註會與原始圖表連結。這表示,您可以檢視使用特定圖表快照的備註,或用於目前工作表或應用程式的備註。
下列範例顯示您可以如何使用快照將圖表連結至備註,以及搜尋其他可能也使用該圖表的備註。該範例討論共用空間中的應用程式,但流程也適用於受管理空間。
請執行下列動作:
-
開啟位於共用空間的應用程式中的公用工作表。
-
在工作表的分析模式下,展開資產面板。按一下備註。
-
確保選取正確的空間。若選取您的個人空間,您查看或建立的任何備註都會是私人性質。若選取的空間是共用或受管理空間,可以與其他空間成員共用備註。
-
用滑鼠右鍵按一下圖表,並選取
備註,然後按一下
以快照建立備註。
使用工作表中的圖表透過快照建立備註
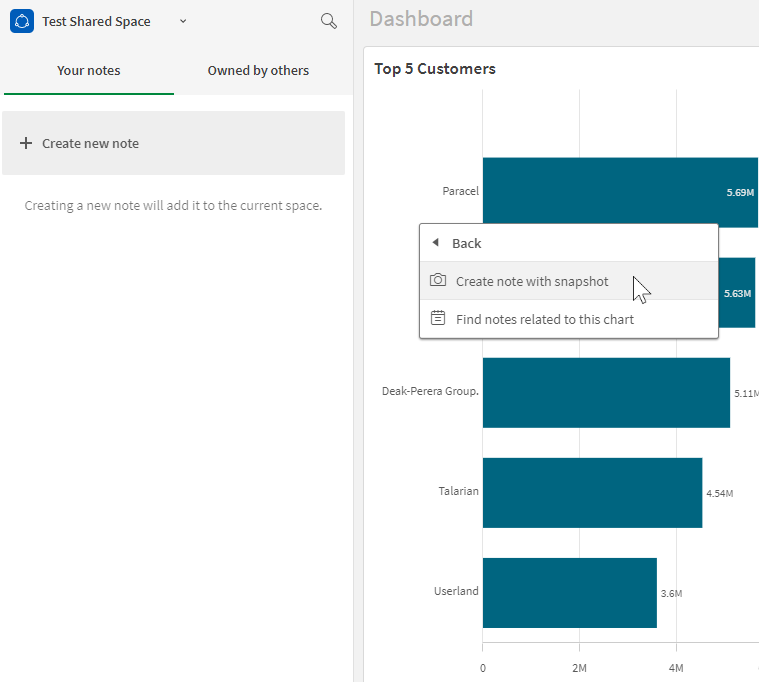
-
編輯備註標題並將任何關於快照的相關詳細資訊新增至備註。
將標題和文字內容新增至備註

-
選取
返回以完成編輯並查看備註清單。
-
接下來,按照類似流程探索使用該相同圖表的所有備註清單。再次用滑鼠右鍵按一下圖表,並選取
備註,然後按一下
尋找與此圖表相關的備註。
使用所選圖表尋找備註
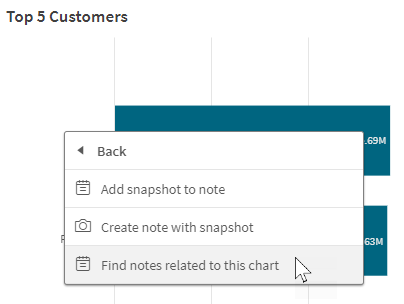
-
檢視新的備註,以及使用此圖表建立的任何其他備註。您可以在您的備註和其他人擁有的備註之間切換。
如需詳細資訊,請參閱檢視連結至圖表、工作表和應用程式的備註。
