KPI görselleştirmesi, bir veya iki hesaplama değeri gösterebilir ve performansı izlemek için kullanılır.
Koşullu renkler ve semboller kullanan iki hesaplama değerine sahip KPI görselleştirmesi.
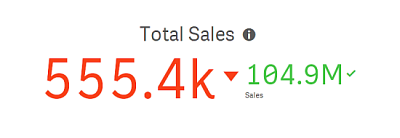

Ne zaman kullanılır?
Kuruluşun merkezindeki performans değerlerine ilişkin bir genel bakış elde etmek için KPI'ları kullanın. Rakamların beklenen sonuçlarla ilgisini göstermek için renk kodlaması ve semboller kullanın.
Avantajlar
KPI'lar, alan içindeki performansın hızlı bir şekilde anlaşılmasını sağlar.
Dezavantajlar
KPI, coğrafi bileşenler söz konusu olduğunda biraz sınırlıdır. Performansın açıklamasına yardımcı olmak için semboller kullanabilirsiniz, ancak dikkat çekici bir bileşen isterseniz bir gösterge kullanmayı düşünün.
KPI oluşturma
Düzenlediğiniz sayfada KPI görselleştirmesi oluşturabilirsiniz.
Aşağıdakileri yapın:
- Varlıklar panelinde, boş bir KPI grafiğini sayfaya sürükleyin.
-
Hesaplama ekle'ye tıklayın ve bir hesaplama seçin veya alandan bir hesaplama oluşturun.
KPI görselleştirmesinde, bir veya iki hesaplamanız vardır ve hiç boyutunuz yoktur. İki hesaplama ile, ikinci değer otomatik olarak tamamlayıcı değer olur ve daha küçük bir yazı tipi boyutuyla gösterilir. Hesaplamalar altındaki özellikler panelinde hesaplamaları sürükleyerek sıralarını kolayca değiştirebilirsiniz.
KPI görselleştirmesi oluşturduğunuzda, özellikler panelinde görünümünü ve diğer ayarlarını değiştirmek isteyebilirsiniz. Şekillendirme hakkında bilgi için bk. KPI'yı biçimlendirme. Grafiğin görünümünün diğer yönlerini özelleştirme hakkında bilgi için bk Görselleştirmenin görünümünü değiştirme.
Aşağıdaki ayarlar, KPI görselleştirmesinde varsayılan olarak kullanılır:
- Ortalanmış hizalama.
- Siyah metin rengi.
- Arka plan rengi yok.
- Uyumlu düzen davranışı.
- Orta yazı tipi boyutu.
- Başlık yok.
- Görüntülenen hesaplama etiketi.
- Koşullu renkler ve semboller kapalıdır.
- Sayfa için bağlantı yoktur.
KPI'yı biçimlendirme
Özellikler panelindeki Görünüm altında bir dizi stil seçeneğiniz vardır.
Grafiğin stilini daha fazla özelleştirmek için Görünüm > Sunum altındaki Stil seçeneğine tıklayın. Stil panelinde, Genel ve Grafik sekmeleri altında çeşitli bölümler bulunur. Her bölümün yanındaki
simgesine tıklayarak stillerinizi sıfırlayabilirsiniz.
Tümünü sıfırla seçeneğine tıklandığında hem Genel hem de Grafik'teki stiller sıfırlanır.
Metni özelleştirme
Başlık, alt başlık ve dipnot için metni Görünüm > Genel altında ayarlayabilirsiniz. Bu öğeleri gizlemek için Başlıkları göster seçeneğini kapatın.
KPI'da, grafiğin aşağıda listenen bileşenlerinin metnini biçimlendirebilirsiniz:
-
Başlık alanı: Grafik başlığı, alt başlık ve dipnotu içerir.
-
Grafik alanı: Hesaplama başlıklarını ve hesaplama değerlerin içerir.
Başlık, alt başlık ve dipnotu biçimlendirme
Grafiğin başlık alanı içinde görüntülenen metni özelleştirebilirsiniz.
Aşağıdakileri yapın:
-
Özellikler panelinde, Görünüm bölümünü genişletin.
-
Görünüm > Sunum altında,
Stil seçeneğine tıklayın.
-
Genel sekmesinde, aşağıdaki metin öğeleri için yazı tipini, vurgu stilini, yazı tipi boyutunu ve rengini ayarlayın:
-
Başlık
-
Alt başlık
-
Dipnot
-
Grafik metnini biçimlendirme
KPI'da görüntülenen veriler metinlerden oluşur. Bu metnin görünümü, başlık alanından ayrı olarak özelleştirilebilir.
Grafikle ilgili metin hizalamasını ayarlayabilirsiniz. Sola hizalı, ortalanmış veya sağa hizalı metni seçebilirsiniz.
Birkaç düzen davranışı seçeneği arasından seçim yapabilirsiniz. Mevcut yapılandırılmış yazı tipi boyutu, grafik boyutu ve metin uzunluğu açısından metin boyutunun düzen davranışının nasıl ayarlanacağını belirler. Şu seçenekler bulunur:
-
Uyumlu: Yazı tipi boyutunu ayarlayabilir, grafik boyutu ve metin uzunluğuna bağlı olarak ek metin boyutu ayarlamaları uygulayabilirsiniz. Ayarlamalar, tüm metin içeriğini KPI'a sığdıracak şekilde yapılır.
-
Sıvı: Yazı tipi boyutunu ayarlayabilir, yalnızca grafik boyutu bağlı olarak ek metin boyutu ayarlamaları uygulayabilirsiniz. Metnin bu şekilde yeniden ölçeklendirilmesi metin uzunluğuyla ilgili değildir. Metin çok uzunsa sonuna üç nokta eklenir.
-
Sabit: Yazı tipi boyutunu ayarlayabilirsiniz ancak otomatik olarak grafik boyutuna ve metin uzunluğuna uyarlamaz. Bu bileşenlere uygulanan değişikliklerden bağımsız olarak aynı boyutta kalır.
Ayrıca, KPI'daki hesaplama başlıklarının her birini gösterip gizleyebilir ve grafik metni için yazı tipi boyutunu ayarlayabilirsiniz.
Aşağıdakileri yapın:
-
Özellikler panelinde, Görünüm bölümünü genişletin.
-
Görünüm > Sunum altında,
Stil seçeneğine tıklayın.
-
Grafik sekmesine gidin.
-
Hizalama altında metin hizalamasını ayarlayın. Sol, ortalanmış veya sağ hizalama arasında seçim yapın.
-
Düzen davranışı altında, metin boyutunun grafik boyutuna ve metin uzunluğuna nasıl uyarlanacağını ayarlayın. Her bir ayarın görünümü, grafik için ayarladığınız Yazı tipi boyutuna bağlıdır.
-
Göster altında, grafikteki her bir KPI başlığının gösterilip gösterilmeyeceğini veya gizlenip gizlenmeyeceğini seçin.
-
Yazı tipi boyutu altında, hesaplama başlıklarını ve değerlerini görüntüleyen metnin boyutunu ayarlayın.
Daha fazla özelleştirme ayarı için, her bir hesaplama başlığını ve hesaplama değerini ayrı ayrı biçimlendirmek üzere Biçimlendirme modunu Gelişmiş seçenekler olarak ayarlayabilirsiniz.
Aşağıdakileri yapın:
-
Biçimlendirme panelinin Grafik sekmesinde, Biçimlendirme modu altında Gelişmiş seçenekleri açın.
-
İlk hesaplama başlığı altında, aşağıdaki ayarları yapılandırın:
-
Hesaplama başlığını görüntülemek veya gizlemek için Başlığı göster seçeneğini açık ya da kapalı olarak ayarlayın.
-
Metni biçimlendirin. Yazı tipini, vurgu stilini, yazı tipi boyutunu ve rengini seçin.
-
-
İlk hesaplama değeri altında yazı tipini, vurgu stilini ve yazı tipi boyutunu ayarlayın.
-
İkinci hesaplama başlığını ve İkinci hesaplama değerini özelleştirmek için yukarıdaki adımları tekrarlayın.
Arka planı özelleştirme
Grafiğin arka planını özelleştirebilirsiniz. Arka plan bir renge veya görsele göre ayarlanabilir.
Aşağıdakileri yapın:
-
Özellikler panelinde, Görünüm bölümünü genişletin.
-
Görünüm > Sunum altında,
Stil seçeneğine tıklayın.
-
Stil panelinin Genel sekmesinde bir arka plan rengi (tek renk veya ifade) seçin veya medya kitaplığınızdaki bir görüntüyü arka plan olarak ayarlayın.
Bir arka plan görüntüsü kullanırken, görüntü boyutunu ve konumunu ayarlayabilirsiniz.
Koşullu renk ve simgeleri kullanma
KPI görselleştirmenizi, seçilen hesaplamanın değerine bağlı olarak farklı renkler ve farklı semboller görüntüleyecek şekilde ayarlayabilirsiniz. Koşullu renkler ve semboller, özellikler panelinde yapılandırılabilir.
Bunu, KPI'ye birden çok aralık sınırı eklemek yoluyla performansı gösteren alt bölümler oluşturarak yapabilirsiniz. Örneğin, KPI'nizi aşağıdaki gibi görüntülenecek şekilde ayarlayabilirsiniz:
-
Performans güçlü olduğunda bir onay işareti ile yeşil.
-
Performans beklentilerin altına düştüğünde uyarı işareti ile sarı.
-
Performans düşük olduğunda bir X işareti ile kırmızı.
Ayrıca tek bir değer tanımlamak yerine ifadeler ile aralık sınırları da ayarlayabilirsiniz.
Aşağıdakileri yapın:
-
Bir KPI görselleştirmesinin özellikler panelinde, Görünüm'ü seçin ve Renk'i genişletin.
-
Gerekirse Kitaplık renkleri'ni kapatıp Koşullu renkler'i açın.
-
Yeni bir sınır oluşturmak için Sınır ekle'ye tıklayın. Tek bir KPI grafiğine birden fazla sınır eklenebilir.
-
Sınır için bir değer belirtin veya ifade düzenleyicisini kullanarak bir ifade girin.
-
Değer renk çubuğunda KPI'nin değiştirmek istediğiniz aralık bölgesine tıklayın.
-
Renkler'in altından ön ayarlı bir renk seçin veya özel bir renk kullanın. KPI'niz belirtilen sınıra girdiğinde görüntülenecek sembolü seçmek için Semboller'i açın.
Farklı bir sayfayla bağlantı kurma
Uygulamada KPI görselleştirmesini sayfaya bağlayabilirsiniz. Veri analizi yaptığınızda ve görselleştirmeye tıkladığınızda, önceden tanımlanmış bir sayfaya gitmek için ikinci kez tıklayabilirsiniz. Sayfa yeni bir sekmede açılır. üzerine geldiğinizde, sayfanın adı görüntülenir. Simge, yalnızca Sunum altında Başlığı göster seçildiğinde görüntülenir.
