Veri kümelerini yönetme
Dönüşümler oluşturmak, verileri filtrelemek ve sütunlar eklemek için Yerleştirme, Depolama, Dönüştürme, Veri ambarı ve Çoğaltma veri görevlerinde bulunan veri kümelerini yönetebilirsiniz.
Dahil olan veri kümeleri, Tasarım görünümünde Veri Kümeleri altında listelenir. Sütun seçici () ile hangi sütunların görüntüleneceğini seçebilirsiniz.
Bir veri görevinin Tasarım görünümündeki Veri setleri
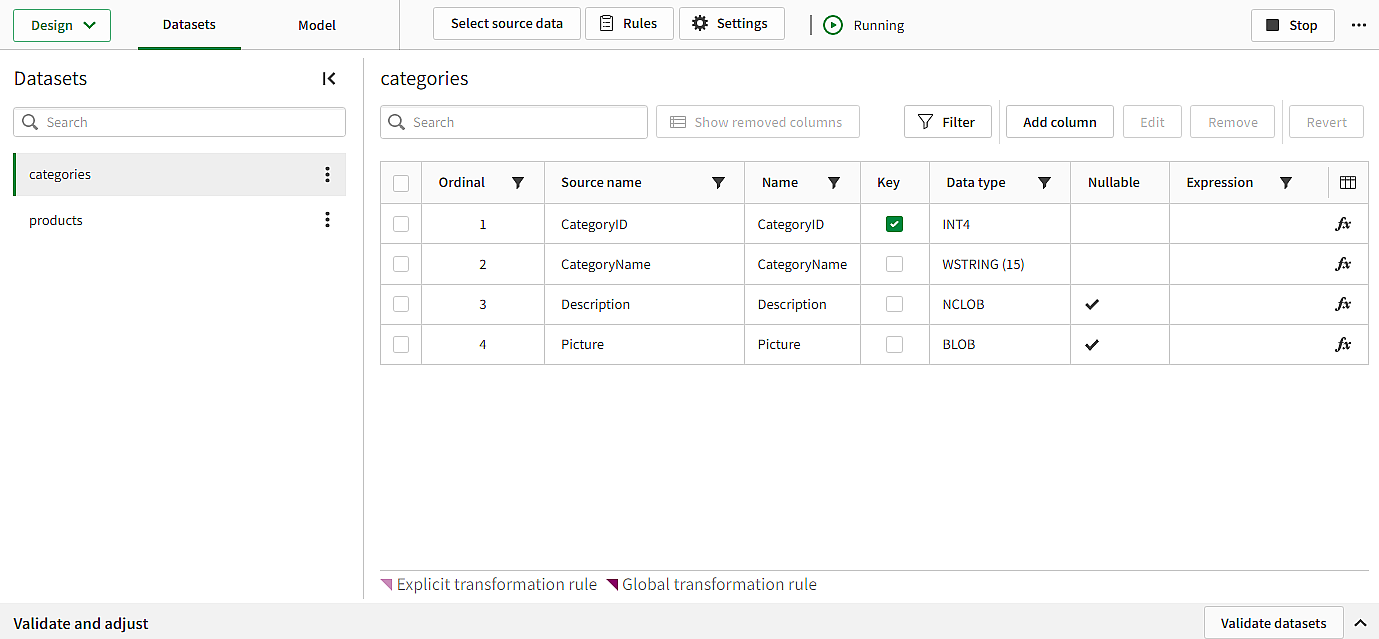

Dönüştürme kuralları ve özel dönüştürmeler
Hem genel ve hem de açık dönüştürme gerçekleştirebilirsiniz.
Dönüştürme kuralları
Tüm eşleşen veri kümelerine uygulanmak üzere, kapsamda joker karakter olarak % kullanan bir dönüştürme kuralı oluşturarak genel dönüştürmeler gerçekleştirebilirsiniz.
-
Yeni dönüştürme kuralı oluşturmak için Kurallar'a tıklayın ve ardından Kural ekle'ye tıklayın.
Daha fazla bilgi için bk. Veri kümelerini dönüştürmek için kurallar oluşturma.
Dönüştürme kuralları, etkilenen öznitelikte koyu mor bir köşeyle gösterilir.
Açık dönüşümler
Açık dönüşümler şu hallerde oluşturulur:
-
Bir sütun özniteliğini değiştirmek için Düzenle'yi kullandığınızda
-
Bir veri kümesi üzerinde Yeniden Adlandır kullandığınızda.
-
Bir sütun eklediğinizde.
Açık dönüştürmeler genel dönüştürmelerin üzerine yazılır ve etkilenen öznitelikte açık mor bir köşeyle gösterilir.
Veri kümesi filtreleme
Gerektiğinde, bir satır alt seti oluşturmak için verileri filtreleyebilirsiniz.
-
Filtre'ye tıklayın.
Daha fazla bilgi için bkz. Veri kümesi filtreleme.
Bir veri kümesini yeniden adlandırma
Bir veri kümesini yeniden adlandırabilirsiniz.
-
Veri kümesinde
üzerine tıklayın ve ardından Yeniden Adlandır'a tıklayın.
Sütun ekleme
Gerektiğinde, satır düzeyi dönüştürmelerle sütunlar ekleyebilirsiniz.
-
Sütun ekle'ye tıklayın.
Daha fazla bilgi için bk. Veri kümelerine sütun ekleme.
Bir sütunu düzenleme
Sütun özelliklerini, bir sütun seçip Düzenle'ye tıklayarak düzenleyebilirsiniz.
-
Ad
-
Anahtar
Bir sütunu birincil anahtar olarak ayarlayın. Anahtar sütununu seçerek veya seçimi kaldırarak da anahtarları ayarlayabilirsiniz.
-
Null değer atanabilir
-
Veri türü
Sütunun veri türünü ayarlayın. Bazı veri türleri için Uzunluk gibi ek bir özellik ayarlayabilirsiniz.
Sütunları kaldırma
Bir veri kümesinden bir veya daha fazla sütunu kaldırabilirsiniz.
Kaldırılacak sütunu seçin ve Kaldır'a tıklayın.
Kaldırılan sütunları görmek istiyorsanız Kaldırılan sütunları göster'e tıklayın. Kaldırılan sütunlar üstü çizili metinle belirtilir. Kaldırılan bir sütunu seçip Geri Al'a tıklayarak geri alabilirsiniz.
Sütunlardaki açık değişiklikleri geri alma
Bir veya daha fazla sütunda yapılan tüm açık değişiklikleri geri alabilirsiniz.
Değişikliklerin geri alınacağı sütunları seçin ve Geri Al'a tıklayın.
Genel dönüştürme kurallarıyla yapılan değişiklikler geri alınmayacaktır.
Eklenmiş bir sütunu geri alırsanız, kaldırılır.
Veri kümesi ayarları
Veri kümesi için ayarları değiştirebilirsiniz. Varsayılan değer, veri varlığının ayarını devralma şeklindedir, ancak bir ayarı açıkça Açık veya Kapalı olarak da değiştirebilirsiniz.
Veri kümesinde
üzerine tıklayın ve ardından Ayarlar'a tıklayın.
Verileri görüntüleme
Veri işlem hattınızı tasarlarken verilerinizi görmek ve biçimlerini doğrulamak için verilerin bir örneğini görüntüleyebilirsiniz.
Aşağıdaki gerekliliklerin karşılanması gerekir:
Verileri görüntülemenin Qlik Yönetim Konsolu bölümünde kiracı düzeyinde etkinleştirilmesi gerekir.
Ayarlar > Özellik kontrolü > Verileri Veri Entegrasyonu içinde görüntüle seçeneği etkinleştirilmelidir.
Veri bağlantısının bulunduğu alanda Verileri görüntüleyebilir rolüne sahip olmalısınız.
Veri projesinin bulunduğu alanda Görüntüleyebilir rolüne sahip olmalısınız.
Örnek verileri Tasarla görünümündeki Veri setleri sekmesinde görüntülemek için:
Fiziksel nesneler'de Verileri görüntüle'ye tıklayın.
Verilerin bir örneği görüntülenir. Satır sayısı ile örneğe eklemek istediğiniz satır sayısın ayarlayabilirsiniz.
Veri setleri ve tablolar arasında geçiş yapmak için:
Verilerin mantıksal temsilini görüntülemek için Veri setleri'ni seçin.
Veritabanında tablolar ve görünümler olarak fiziksel temsili görüntülemek için Fiziksel nesneler'i seçin.
Haber notuFiziksel temsil henüz oluşturulmamışsa bu seçenek kullanılamaz.
Örnek verileri iki şekilde filtreleyebilirsiniz:
Alınacak örnek verileri filtrelemek için
seçeneğini kullanın.
Örneğin, ${OrderYear}>2023 filtresini kullanırsanız ve Satır sayısı 10 olarak ayarlanmışsa 2024'ten 10 sipariş örneği alırsınız.
Örnek verileri belirli bir sütuna göre filtreleyin.
Bu yalnızca mevcut örnek verileri etkileyecektir. Yalnızca 2024'ten siparişleri dahil etmek için
kullandıysanız ve sütun filtresini 2022'den siparişleri gösterecek şekilde ayarladıysanız sonuç boş bir örnek olacaktır.
Ayrıca örnek verileri belirli bir sütuna göre sıralayabilirsiniz. Sıralama yalnızca mevcut örnek verileri etkileyecektir. Yalnızca 2024'ten siparişleri dahil etmek için kullandıysanız ve sıralamayı tersine çevirdiyseniz örnek veriler yalnızca 2024'ten siparişler içerecektir.
Sütunları veri görünümünde gizleyebilirsiniz:
Sütunda
seçeneğine ve ardından Sütunu gizle'ye tıklayarak tek bir sütunu gizleyin.
Herhangi bir sütunda
seçeneğine ve ardından Sütunları görüntüle'ye tıklayarak birkaç sütunu gizleyin. Bu, tüm sütunların görünürlüğünü kontrol etmenize olanak tanır.
Veri kümelerini doğrulama ve ayarlama
Veri görevine dahil edilen tüm veri setlerini doğrulayabilirsiniz.
Tüm doğrulama hatalarını ve tasarım değişikliklerini görmek için Doğrula ve ayarla'yı genişletin.
Veri kümelerini doğrulama
Veri kümelerini doğrulamak için Veri kümelerini doğrula'ya tıklayın.
Doğrulama şunları kontrol etmeyi içerir:
Her tablonun bir birincil anahtarı var
Eksik öznitelik yok.
Yinelenen tablo veya sütun adı yok.
Ayrıca kaynağa kıyasla tasarım değişikliklerinin bir listesini alırsınız:
Eklenen tablolar ve sütunlar
Düşülen tablolar ve sütunlar
Yeniden adlandırılan tablolar ve sütunlar
Değiştirilen birincil anahtarlar ve veri türleri
Tüm doğrulama hatalarını ve tasarım değişikliklerini görmek için Doğrula ve ayarla'yı genişletin.
Doğrulama hatalarını düzeltin ve veri kümelerini tekrar doğrulayın.
Değiştirilen birincil anahtarlar veya veri türleri dışında çoğu tasarım değişikliği otomatik olarak ayarlanabilir. Bu durumda veri kümelerini senkronize etmeniz gerekir.
Veri kümelerini hazırlama
Mümkünse veri kaybı olmadan tasarım değişikliklerini ayarlamak için veri kümelerini hazırlayabilirsiniz. Veri kaybı olmadan ayarlanabilecek tasarım değişikliği yoksa, tabloları kaynaktan veri kaybıyla yeniden oluşturma seçeneği sunulur.
Bunun için görevin durdurulması gerekir.
ve ardından Hazırla'ya tıklayın.
Veri kümeleri hazırlandığında, depolama görevini yeniden başlatmadan önce bu veri kümelerini doğrulayın.
Veri kümelerini yeniden oluşturma
Veri kümelerini kaynaktan yeniden oluşturabilirsiniz. Veri kümesini yeniden oluşturduğunuzda veri varlığında veri kaybı olur. Kaynak verilere sahip olduğunuz sürece bunları kaynaktan yeniden yükleyebilirsiniz.
Bunun için görevin durdurulması gerekir.
üzerine tıklayın, ardından Yeniden Oluştur'a tıklayın.
Sınırlamalar
Google BigQuery'de bir sütunu silmeniz veya yeniden adlandırmanız tabloyu yeniden oluşturur ve veri kaybına neden olur.
