Qlik Sense はデータのプロファイリングを行って、テーブルどうしの関連付けを作成しやすくします。関連付けは、Qlik Sense インサイト アドバイザー による分析に基づいた推奨事項から選択するか、または独自に作成することができます。
データを関連付ける場合は、データ プロファイリングを有効にして [dデータの追加] オプションを使用するようお勧めします。これはデフォルトのオプションです。この設定を検証するには、[データの追加] ページ右下隅の [データの追加] ボタンの横にある をクリックします。
データ マネージャーの [関連付け] ビューでは、データがバブルで図示されます。各バブルはデータ テーブルを表しています。バブルのサイズはテーブル内のデータの量を表しています。バブル間のリンクは、テーブル間の関連付けを表しています。2 つのテーブル間に関連付けが存在する場合は、リンク内のボタンをクリックして、関連付けを表示または編集することができます。
データ マネージャーの関連付けビュー
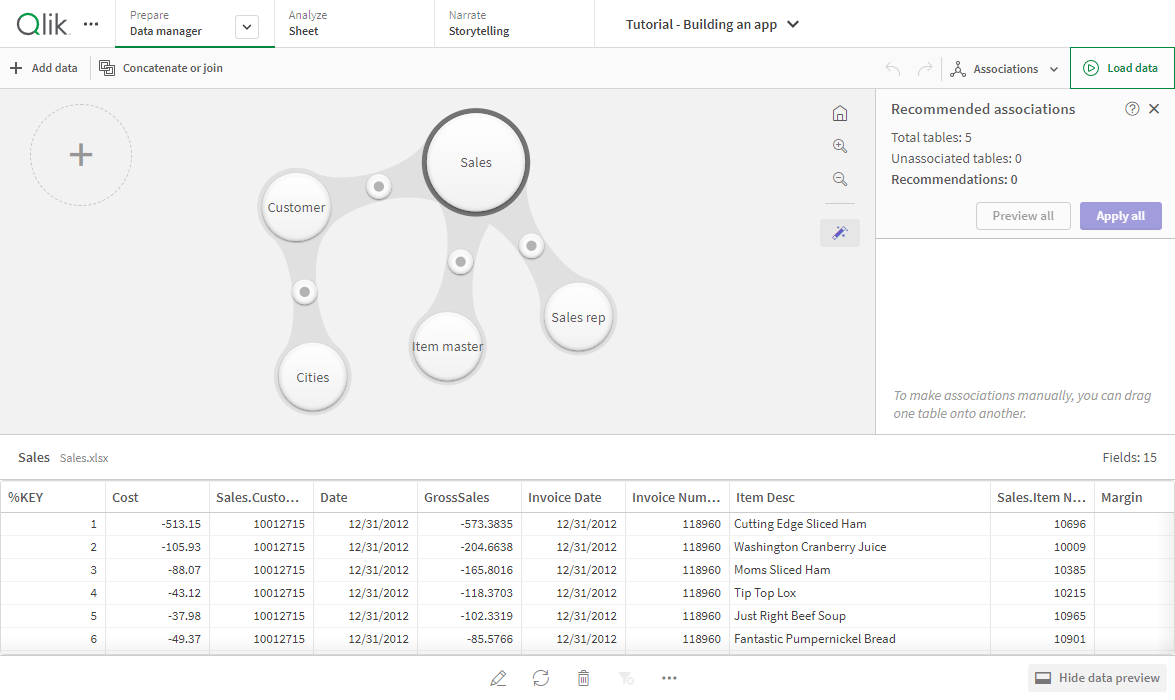
ほとんどの場合、テーブル関連付けをモデル ビュー内で編集するのが簡単な方法ですが、テーブル編集ビューで [関連付け] オプションを使用して、単一テーブル形式の関連付けを編集することもできます。
詳細については、「テーブル エディタでデータを関連付ける」を参照してください。
[Recommended associations (推奨される関連付け)] パネルの使用によるテーブルの関連付け
多くの場合、Qlik Sense インサイト アドバイザー ではデータテーブル間の関連付けを推奨します。[Recommended associations (推奨される関連付け)] パネルでは、これらの推奨事項を閲覧し、適用することができます。
デフォルトでは、テーブルが存在する場合 [Recommended associations (推奨される関連付け)] パネルが開きます。パネルは をクリックすると、閉じたり再び開いたりできます。
パネルが閉じていて、推奨事項が存在する場合は、 の上部に推奨事項の数が表示されます。
推奨される関連付けを開く
![クリックしてフル サイズを表示 5 つのバブルと右のアイコン [推奨される関連付け] を含む関連付けビュー。](../../Resources/Images/ui_gen_data_association_rec_panel_badge.png)
次の手順を実行します。
-
[Recommended associations (推奨される関連付け)] パネルが閉じている場合は、関連付けビューの右上隅の
をクリックします。
右側にパネルが表示されます。
- 次の情報が表示されます。
- [Total tables (総テーブル数)]: テーブルの総数。
- [Unassociated tables (関連付けのないテーブル数)]: 関連付けのないテーブルの総数。
- [Recommendations (推奨事項)]: 推奨事項の総数。
[Recommended association details (推奨される関連付けの詳細)]: 推奨される関連付けの名前、テーブル名、項目名をコロンで区切って表示します。
- いずれかの推奨事項をクリックすると、プレビューがダーク ブルー色で表示されます。
- 一部の推奨事項のみ承諾するには、必要な推奨事項の [適用] ボタンをクリックします。
- [Preview all (すべてプレビュー)] をクリックすると、推奨される関連付けがデータ テーブルにどのように影響するかが表示されます。プレビュー中の関連付けは、ハイライトされます。
推奨される関連付けパネル
![クリックしてフル サイズを表示 [推奨される関連付け] パネルが開き、関連付けビューに推奨される関連付けが表示されます。](../../Resources/Images/ui_gen_data_association_rec_panel_preview.png)
-
[Apply all (すべて適用)] をクリックすると、それぞれの推奨される関連付けが適用されます。承諾された関連付けは、ライト グレー色で表示されます。
画面下部の
をクリックすると、テーブルがどのように変更されるかが表示されます。
データについてのビジュアライゼーションを開始できるようになります。
手動によるテーブルの関連付け
テーブルは、当該テーブルをドラッグすることにより、手動で関連付けることができます。テーブル バブルは、相互にドラッグするとき、緑色、オレンジ色、または赤色のストライプが表示されます。
- 緑: データ マネージャーは、関連付ける項目について非常に信頼しています。たとえば、2 つのテーブルに "Sales Region" というラベルの項目が存在する場合、データ マネージャーは、これらの項目が関連付けられているとみなします。
- オレンジ: データ マネージャーは、これらのテーブルが関連付け可能であると、ある程度信頼しています。たとえば、ラベルの異なる別々の 2 つの項目が存在し、それらの項目に一桁のデータが含まれている場合、データ型が同じであるため、データ マネージャーはこれらの項目にオレンジ色のフラグを設定します。
- 赤: データ マネージャーは、これらのテーブルを関連付けする方法を認識していません。[Associate tables (テーブルの関連付け)] エディターで、関連付けるテーブルと項目を選択する必要があります。
緑色またはオレンジ色のテーブルを手動で関連付けしたい
次の手順を実行します。
- テーブルを、緑色またはオレンジ色のマークが付けられている、いずれかのテーブルにドラッグします。
- 関連付けは自動的に適用されます。
これで、テーブルは、推奨されている項目を使用して関連付けられます。
赤色のテーブルを手動で関連付けしたい
この場合にテーブルを関連付けるには、カスタム関連付けを作成します。
次の手順を実行します。
-
テーブルを、赤色のマークが付けられているテーブルのうちの 1 つにドラッグします。
[テーブルの関連付け] エディタが開きます。
-
左側のテーブルで、関連付けに使用する項目を選択します。
単一の項目または複数の項目を選択できます。また、区切り文字を追加すると、データの解釈、またはすでに存在している項目との照合が簡単化されます。プレビューでは、関連付けデータの内容が確認できます。
- 右側のテーブルでは、左側のテーブルで行った選択内容と照合するために使用する項目を選択します。
-
作成されるキー項目の名前を [名前] に入力します。
新しい項目名に、どちらかのテーブルで使用されている項目名と同じものを使用することはできません。
- [関連付け] をクリックします。
これで、テーブルは、カスタム関連付けを使用して関連付けられます。
関連付けの解除
データ モデルに適さない関連付けを解除するには 2 つの方法があります。
次の手順を実行します。
- 関連付けテーブルのうちの 1 つをクリックします。そのテーブルを、関連付けが解除されるまでもう一方のテーブルから離れた場所にドラッグします。または、次の方法で解除できます。
- 2 つのバブルの間のリンクをクリックし、下部のパネルにある[削除] ボタンをクリックします。
2 つのテーブルの関連付けが解除されます。
関連付けの編集
データ モデルを調整する必要がある場合は、2 つのテーブル間の既存の関連付けを編集することができます。
次の手順を実行します。
-
関連付けられているテーブルの間の円をクリックし、データ パネルを開きます。
パネルが開き、関連付け項目内にデータがプレビューされます。
-
をクリックします。
1 つ以上のボタンが表示されます。それぞれのボタンは、緑色、オレンジ色、または赤色のマークが付けられています。緑色は、データ マネージャーが関連付けを非常に信頼していること、オレンジ色はある程度信頼していること、赤色は信頼できるかどうかわからないことを示しています。現在の関連付けには、グレーのマークが付けられています。
-
関連付けボタンのいずれか 1 つをクリックします。
- 推奨されている関連付けをクリックして選択します。
- 既存のカスタム関連付け
をクリックして、関連付けで使用する項目を編集します。
-
[カスタムの関連付け] をクリックして、新しい関連付けを作成します。
このボタンが使用できるのは、テーブル ペアに対して推奨されている関連付けが存在する場合のみです。
カスタム関連付けは、1 つの項目を含むことも、複数の項目を含むこともできます。
これで、テーブル ペア間の関連付けが変更されています。
データのプレビュー
データを適切に理解するために、関連付けビューでテーブルをプレビューすることができます。
次の手順を実行します。
- テーブルを選択します。
- ビューの下部にある
をクリックします。
プレビュー パネルに、テーブル データが表示されます。
合成キー
複数のデータ テーブル間に複数の項目が共通して含まれている場合、複合キーの関係が存在することを意味します。Qlik Sense は、自動的に合成キーを作成し、これに対処しています。合成キーとは、複合キーが発生するすべての組み合わせを表す匿名項目です。
詳細については、「合成キー」を参照してください。
テーブルを追加すると次のいずれかの状況に至る場合には、プロファイリングを有効にしたデータ追加しかできません。
- 6 項目以上の項目を含む合成キーが作成される。
- 合成キーが 11 以上作成される。
- ネストされた合成キー (中に別の合成キーが含まれている形の合成キー) が作成される。
このようなケースとなる場合、問題を解決するためにデータ テーブルを修正する必要があります。
制限事項
ロードされたテーブルの構造やテーブル内のデータが原因で、関連付けの提案が表示されない場合もあります。そのような場合は、テーブル エディタで関連付けを調整する必要があります。
- 多対多の関係。
- データを含む項目ペアが両方向で十分に一致しません。小さなテーブルの数項目の値が大きなテーブルのある項目と 100% 一致している一方で、逆の方向では一致の度合いが著しく低い場合などが、これに当たります。
- 複合キーの関連付け。
テーブルの編集方法については、「データ テーブルの編集」を参照してください。
また、データ マネージャーは、[データの追加] で追加されたテーブルのみを分析します。データ ロード スクリプトを使って追加されたテーブルは、データ マネージャーと同期していない限り、関連付けに関する推奨事項には含まれません。
詳細については、「[データ マネージャー] でのスクリプト化されたテーブルの同期」を参照してください。
変更の適用とデータのリロード
[データ マネージャー] で行った変更は、データをリロードするまでアプリでは使用できません。データをリロードすると、変更が適用され、追加したすべての新規データが外部データ ソースからロードされます。以前ロードしたデータはリロードされません。
[データ マネージャー] フッターの ボタンを使用して、外部データ ソースからすべてのデータをリロードすることができます。

ボタンを使用すると、選択したテーブルのすべてのデータがリロードされます。アプリ内のすべてのテーブルのすべてのデータはリロードされません。
[データ マネージャー] 内のデータがアプリのデータと同期していない場合は、[データのロード] ボタンが緑色で表示されます。[関連付け] 表示では、新規作成または更新されたテーブルにはすべて * が付き、削除されたテーブルは薄いグレーで表示されます。[テーブル] 表示では、新規作成および更新、削除されたテーブルはすべて青でハイライトされ、テーブルのステータスを示すアイコンが表示されます。
- [削除保留
] とマークされているテーブルは削除されます。
- [更新保留
] とマークされているテーブルは、項目の追加または名前変更、削除、あるいはテーブル名の変更が反映した状態で更新されます。
- [追加保留]
とマークされているテーブルは追加されます。
変更の適用
次の手順を実行します。
- [データのロード] をクリックして、アプリで変更をロードします。
これで [データ マネージャー] での変更がアプリのデータに反映されます。
