フィルター パネルを追加すると、シート上のビジュアライゼーションに表示されるデータを管理できます。フィルター パネルは、一度に複数の軸のデータをフィルターできます。
たとえば、売上高の経時的変化を示すチャートがあれば、フィルター パネルを使用して、選択した期間、特定の製品カテゴリ、特定の地域の売上高のみを表示するように、チャートのデータを制限できます。
軸を追加すると、利用可能なスペースに応じて、前の軸の右側または下に配置されます。スペースが十分ある限り、軸は展開リストとして表示されます。スペースが十分にない場合、最初に追加された軸がフィルター パネルになります。
Year、Quarter、Month 軸で選択を行った状態。
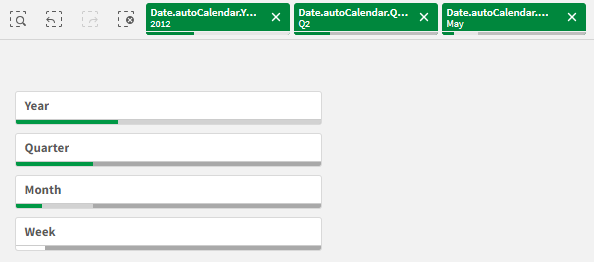

使用に適しているケース
フィルター パネルでは簡単に複数を選択でき、自分の思い通りにデータ セットを定義できます。データ セットを明確に定義することで、特定の関心分野のデータを探索できるようになります。
フィルター パネルの選択メニュー オプション (絞込値を選択、代替値を選択、除外値を選択) を使用すると、データ セットを調整したり、前の選択条件と結果を比較することができます。
長所
フィルター パネルは選択の実行やデータ セットの定義に役立つほか、異なる値の相互関係 (関連付け) を確認できます。データ間の関係の有無は、緑、白、グレーの 3 色で示されます。また、これらの関連付けを分析することで、1 人の営業担当者が抱える顧客数が多すぎる、または特定地域の営業担当者が不足している、といった新たな発見が可能になります。
短所
軸に値が大量に含まれる場合、データの管理が困難になる可能性があります。
フィルター パネルの作成
編集中のシートにフィルター パネルを作成することができます。
フィルター パネルでは、最大 1,000 個の軸を使用できます。
次の手順を実行します。
-
アセット パネルから、空のフィルター パネルをシートにドラッグします。
-
[軸を追加] をクリックして、軸または項目を選択します。
-
軸を追加する場合は、もう一度 [軸を追加] をクリックします。
フィルター パネルを作成したら、プロパティ パネルでスタイルの調整や他の設定を変更できます。
フィルター パネルのスタイル指定

プロパティ パネルの [スタイル] には、さまざまなスタイル オプションが用意されています。
チャートのスタイル指定をさらにカスタマイズするには、[スタイル] > [プレゼンテーション] で [スタイル指定] をクリックします。スタイル指定パネルの [フィルター パネル] および [リストボックス] タブには、さまざまなセクションが表示されます。[フィルター パネル] タブの設定ではフィルター パネルのスタイルが適用され、 [リストボックス] タブの設定ではフィルター パネル内のすべてのリストボックスのスタイルが適用されます。
各セクションの横にある をクリックすると、スタイルをリセットできます。[
すべてリセット] をクリックすると、 [フィルター パネル] と [リストボックス] の両方のスタイルがリセットされます。
個々のビジュアライゼーションのスタイル指定に関する一般的な情報については、「 ビジュアライゼーションへのカスタム スタイル指定の適用」を参照してください。
テキストのカスタマイズ
[スタイル] > [基本設定] で、タイトル、サブタイトル、脚注のテキストを設定できます。これらの要素を非表示にするには、[タイトルを表示] をオフにします。
チャートの異なるラベルの可視性は、チャートごとの設定とラベル表示オプションによって異なります。これらはプロパティ パネルで構成できます。
チャートに表示されるテキストのスタイルを指定できます。
次の手順を実行します。
プロパティ パネルで、 [スタイル] セクションを展開します。
[スタイル] > [プレゼンテーション] で、
[スタイル指定] をクリックします。
[フィルター パネル] タブで、次のテキスト要素のフォント、強調スタイル、フォント サイズ、色を設定します。
タイトル
サブタイトル
脚注
[リストボックス] タブで、次のテキスト要素のフォント、強調スタイル、フォント サイズ、色を設定します。
ヘッダー: リストボックスのヘッダーのテキストのスタイルを指定します。
コンテンツ: リストボックス値のテキストのスタイルを指定します。
[自動コントラスト色] のチェックボックスをクリックすると、リストボックス値の選択状態とのコントラストが高い色で、選択した色が自動的に上書きされます。
背景のカスタマイズ
フィルター パネルの背景、ヘッダー エリアの背景、リストボックスの背景をカスタマイズできます。フィルター パネルとリストボックスの背景は色と画像で設定でき、ヘッダー エリアの背景は単色に設定できます。
スタイル指定パネルで、背景オプションを構成できます。
フィルター パネルの背景設定
チャートのフィルター パネルの背景には、タイトル エリアの他に、リストボックスによって一部覆われているフィルター パネル自体が含まれます。
次の手順を実行します。
プロパティ パネルで、 [スタイル] セクションを展開します。
[スタイル] > [プレゼンテーション] で、
[スタイル指定] をクリックします。
スタイル指定パネルの [フィルター パネル] タブでは、背景色 (単一色または数式) を選択でき、メディア ライブラリの画像を背景に設定することもできます。
背景色を使用する場合は、スライダーを使用して背景の不透明度を調整します。
背景画像を使用する際、画像のサイズや位置を調整できます。
リストボックスの背景の設定
リストボックスの背景にスタイルを指定できます。このスタイルは、フィルター パネルのすべてのリストボックスに適用されます。
プロパティ パネルで、 [スタイル] セクションを展開します。
[スタイル] > [プレゼンテーション] で、
[スタイル指定] をクリックします。
スタイル指定パネルの [リストボックス] タブでは、背景色 (単一色または数式) を選択でき、メディア ライブラリの画像を背景に設定することもできます。
背景画像を使用する際、画像のサイズや位置を調整できます。
選択状態の色分け
リストボックス値の各選択状態に、特定の色を割り当てることができます。この色分けは、リストボックス値の背景に適用されます。
次の手順を実行します。
プロパティ パネルで、 [スタイル] セクションを展開します。
[スタイル] > [プレゼンテーション] で、
[スタイル指定] をクリックします。
スタイル パネルの [リストボックス] タブの [選択状態] で、各選択状態の色を設定します。
選択済み
代替値
除外値
選択除外値
可能
境界線と影のカスタマイズ
チャートの境界線と影をカスタマイズできます。
次の手順を実行します。
プロパティ パネルで、 [スタイル] セクションを展開します。
[スタイル] > [プレゼンテーション] で、
[スタイル指定] をクリックします。
スタイル パネルの [フィルター パネル] タブの [境界線] で、 [枠線] のサイズを調整してチャートの周囲の境界線を増減します。
境界線の色を選択します。
[角の半径] を調整して、境界線の丸みを制御します。
[フィルター パネル] タブの [影] で、影のサイズと色を選択します。 影を消す場合は、 [None] (なし) を選択します。
フィルター パネルで個別のリストボックスをカスタマイズする
フィルター パネルには、指定した項目で軸の値をフィルターするための 1 つ以上のリストボックスを含めることができます。フィルター パネルに項目を追加して、プロパティ パネルで希望の順序に項目を並べ替えます。
フィルター パネルの各項目には独自のリストボックスがあり、個別の項目値が表示されます。フィルター パネルの各リストボックスは、固有のプロパティでカスタマイズできます。リストボックスをカスタマイズするには、シート編集中に [詳細オプション] をオンにする必要があります。
次の手順を実行します。
シートにフィルター パネルを作成します。
フィルター パネルに項目を追加して、その項目に新しいリストボックスを作成します。
プロパティ パネルの [データ] で、追加した項目をクリックします。
[リストボックスのプロパティ] パネルが展開され、リストボックスのデザインをカスタマイズできます。
フィルター パネルの単一リストボックスの [リストボックスのプロパティ] パネル。
![クリックしてフル サイズを表示 フィルター パネルの単一リストボックスの [リストボックスのプロパティ]。](../../../Resources/Images/ui_gen_filter_pane_listbox_properties.png)
検索オプションの構成
[リストボックスのプロパティ] で、ユーザーがフィルター パネル内の各リストボックスにある個別の項目値を検索できるかどうかを選択できます。既定の [検索モード] を [標準] から [ワイルドカード] に切り替えることもできます。ワイルドカード を使用すると、検索フィールドに規定のワイルドカード記号 (*) が入力されます。
フィルター パネルに情報を凝縮する
リストボックス プロパティには、フィルター パネルで各リストボックスを占めるスペースをカスタマイズするための設定が複数あります。
コンパクト ビューを有効にする
各軸の値の間のスペースを削除するには、[プレゼンテーション] で [コンパクト ビュー] のチェックボックスを選択します。
折り畳み動作の調整
フィルター パネルでリストボックスが展開された状態で表示されるか折り畳まれた状態で表示されるかを調整できます。リストボックスが折り畳まれた状態の場合、クリックして一時的に展開し、選択肢を表示して適用できます。
折り畳み動作が選択されているかどうかに関係なく、フィルター パネル内の各リストボックスの動作は、多くの要素によって異なります。これらには、フィルター パネルのその他のリストボックス、および利用可能なスペースに関連した構成も含まれます。詳細については、「表示の制限」を参照してください。
折り畳み動作を調整するには、[リストボックスを折りたたむ] ドロップダウン メニューでオプションを選択します。これは、[プレゼンテーション] の下にあります。次のオプションを使用できます。
自動: リストボックスは、フィルター パネルの他のリストボックスに関連する利用可能なスペースと構成に基づいて、展開または折り畳むよう自動的に調整されます。リストボックスのデフォルトはこのオプションです。
常時: リストボックスは常に折り畳まれます。追加の軸がある場合は、ドロップダウン メニューの中に入っている場合もあります。
なし: リストボックスは一切折り畳まれません。追加の軸がある場合は、やはりドロップダウン メニューの中に入っている場合もあります。
選択操作の変更
[リストボックスのプロパティ] でいくつかの設定を調整して、リストボックスでの選択方法をカスタマイズすることができます。
チェックボックス モードの有効化
[リストボックスのプロパティ] の [プレゼンテーション] で [チェックボックス モード] を選択すると、リストボックスは各軸の値がチェックボックスで示されるビューに切り替わります。このモードでは、クリックやドラッグで一度に複数の値を選択できる既定の動作ではなく、各項目の横にあるチェックボックスをクリックして選択します。
アセット パネル内の項目に [1 個の値を常に選択] を適用している場合は、チェックボックスの代わりにラジオ ボタンが使用されます。機能は同じです。
選択ツールバーのトグル
デフォルトでは、リストボックスで選択を行う際に選択ツールバーが表示されます。このツールバーを使用すると、その他のオプションを確認して選択したり、その選択肢をクリア、キャンセル、または確認したりすることができます。
[リストボックスのプロパティ] で、[選択ツールバーを表示する] チェックボックスはデフォルトでチェックされています。選択時にリストボックスの上にツールバーを表示しない場合、このチェックボックスをクリアしてください。
この設定をオフに切り替えると、Enter を押すか、リストボックスの外をクリックすると選択が確定されます。
軸の値の頻度を表示する
[リストボックスのプロパティ] の [プレゼンテーション] で、 [ヒストグラム] の横にあるチェックボックスをクリックすると、データに各値が表示される頻度を示す棒が各軸の値の下に表示されます。
グリッド レイアウトへの切り替え
既定では、フィルター パネルの項目のリストボックスには単一列でデータが表示されるように設定されています。または、グリッド レイアウトでデータを表示できます。[リストボックスのプロパティ] の [プレゼンテーション] で、 [データ表示方法] のパラメーターを [単一列] から [グリッド] に切り替えます。
グリッド レイアウトで、データの並べ替え方法 (行か列) も構成して、グリッドで表示できる最大行数または列数をカスタマイズすることもできます。
値の頻度の表示
各値の横に頻度を絶対数またはパーセンテージで表示できます。これを選択するには、 [リストボックスのプロパティ] を開き、 [プレゼンテーション] セクションを展開して、 [頻度の表示] のオプションを選択します。
フィルター パネルでの選択
分析中、フィルター パネル リストボックスで選択を行います。折り畳まれたフィルター パネルの軸をクリックすると、選択リストボックスが開きます。
選択を行うと、各フィルター パネル軸の最下部にある小さなバーに反映されます。このバーでは、選択済み (緑)、絞込 (白)、代替 (薄いグレー)、除外 (濃いグレー) の 4 つのステートが使用されます。ロックされた値にはロック アイコンが付いています。選択の詳細は、シートの上にある選択バーに表示されます。アイテムをクリックすると、詳細を確認したり、選択を変更できます。
フィルター パネルの各リストボックスに対して、選択動作をカスタマイズすることができます。詳細については、「選択操作の変更」を参照してください。
シート上のビジュアライゼーションに表示するため、各軸の項目がフィルターされます。
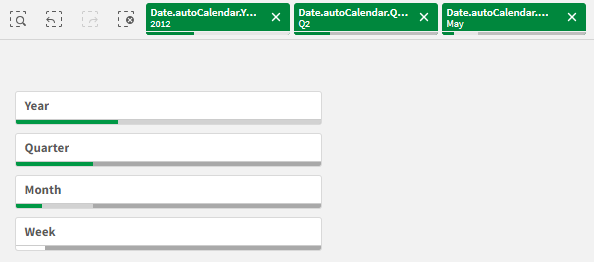
フィルター パネル リストでの選択
フィルター パネルに十分なスペースがある場合、軸の値はリストボックスに表示されます。リストボックスでは、単一の値をクリックして選択するか、複数の値を描画で選択することができます。タッチ式デバイスでは、2 本の指でリストボックスをタップして、値の範囲を選択することもできます。
Region フィルター パネルで選択された Germany、Japan、および Nordic。
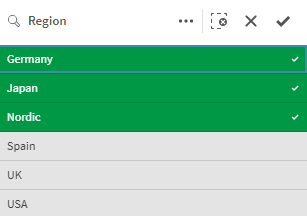
選択ツール
選択ツールには、アプリで項目と軸の概要を閲覧できるオプションがあります。選択ツールでは、アプリ内で使用されているかどうかに関係なく、アプリの全項目と全軸で選択を行うことができます。
分析中に、 をクリックして選択ビューを開きます。
表示の制限
応答型の設計
フィルター パネルは応答型設計になっているため、軸をいくつでも含めることができます。スペースが限られている場合は、すべての軸が表示されるように各軸のサイズを小さくできます。
以下の画像は、編集中のフィルター パネルの例です。5 つの軸のうち 3 つだけが表示されています。表示される軸の下に追加のアイテムがあります。これをクリックすると、残りの軸がリストされます。
編集モードのフィルター パネル。
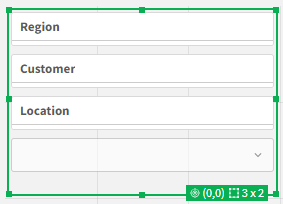
フィルター パネルの編集を終了して分析モードに入ると、すべての軸が表示されたフィルター パネルが表示されます。スペースの不足によりすべての項目を表示できない場合は、表示された軸の下の をクリックすると、残りの軸を表示できます。
分析モードのフィルター パネル、展開されたドロップ ダウン リストに追加の軸が表示された状態。
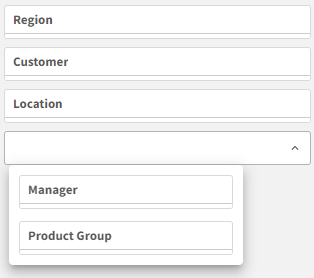
全画面ビュー
全画面表示ではフィルター パネルは最大化され、できるだけ多くの軸が拡張された状態で表示されます。全軸を展開した状態で表示できない場合は、直近に追加された軸が優先的に右側に展開された状態で表示されます。この優先順位は、プロパティ パネルの [軸] で変更できます。軸をドラッグして、優先順位を変更します。
キーボード ナビゲーション
キーボードを使用してフィルター パネルを操作できます。矢印キーまたは Tab キーを使用して、シートの異なるオブジェクト間を行き来することができます。フィルター パネルにフォーカスした後、Enter キー、Space キー、Esc キーを使用してフォーカスを次のレベルの間で移動します。
-
フィルター パネル全体
-
フィルター パネル内のリストボックス
-
各リストボックス内の値
|
キーボード ナビゲーション |
説明 |
|---|---|
| Space キーまたは Enter |
フィルター パネルにある最初のリストボックスにフォーカスを移動します。別のキーを押すと、そのリストボックスの最初の値にフォーカスを移動します。 フォーカスが折りたたまれたリストボックス上にある場合は、Enter キーを押してポップオーバーにあるリストボックスを開きます。 |
| Esc | フォーカスを 1 つ前のレベル (リストボックスの値からフィルター パネル オブジェクト) に戻します。 |
|
右矢印 |
フォーカスがフィルター パネル内の個別のリストボックス上にある場合は、右矢印キーを押すと右側にある次のリストボックスにフォーカスが移動します。 フォーカスがリストボックス内の値にある場合は、右矢印キーを押すとリストボックス内の次の値に移動します。 |
| 左矢印 |
フォーカスがフィルター パネル内の個別のリストボックス上にある場合は、左矢印キーを押すと左側にある次のリストボックスにフォーカスが移動します。 フォーカスがリストボックス内の値にある場合は、左矢印キーを押すとリストボックス内の前の値に移動します。 |
| ↑ |
フォーカスがフィルター パネル内の個別のリストボックス上にある場合は、上矢印キーを押すと前のリストボックス (現在のリストボックスの左側または上側) にフォーカスが移動します。 フォーカスがリストボックス内の値にある場合は、上矢印キーを押すとリストボックス内の前の値に移動します。 |
| ↓ |
フォーカスがフィルター パネル内の個別のリストボックス上にある場合は、下矢印キーを押すと次のリストボックス (現在のリストボックスの右側または下側) にフォーカスが移動します。 フォーカスがリストボックス内の値にある場合は、下矢印キーを押すとリストボックス内の次の値に移動します。 |
キーボード ナビゲーションの詳細については、「キーボード ナビゲーションとショートカット」をご覧ください。
