選取狀態
現在,您知道如何進行選取,但是當您進行選取時會發生什麼?選取會篩選出資料子集。使用選取,聚焦於您想要進一步瞭解的項目。
綠色、白色和灰色
當您在篩選窗格中進行選取時,值的顏色會相應地發生變化。富有特點的顏色為綠色、白色和灰色,並且它們代表基本狀態:已選取、可能和已排除。已排除的值存在於這三個不同的變化中。除了標準的已排除狀態之外,還有替代狀態和已選取且已排除狀態。稍後將描述這些狀態。
| State | 色彩 |
|---|---|
| 已選取 | 綠色,並使用勾號作為選取標記 |
| 可能 | 白色 |
| 替代 | 淺灰色 |
| 已排除 | 深灰色 |
| 已選取且已排除 | 深灰色,並使用勾號作為選取標記 |
色彩編碼前面的重點可讓您查看其他資訊。綠色表示已選取的值,白色表示可能選取的值,而灰色表示尚未納入選項中的值。尤其是,灰色值可為您提供先前不知道之關係的新資訊。如果某個值在選取之後,意外地變為灰色時,則它可能帶來新的資訊,例如,某個區域沒有任何銷售代表,或者某個產品在整個季節根本沒有售出。
選取第一個選項
讓我們在應用程式中選取一些選項,從而瞭解不同的狀態。但是首先,移至工作表 Product Details。在右上角,按一下 並選取工作表 Product Details。
您將可比較 2012 年期間 Germany 與 Japan 數種不同產品類型的銷售額。
請執行下列動作:
-
在左上方篩選窗格中,按一下 Year 並選取 2012,但是不要確認選項。
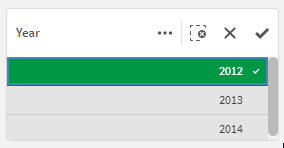
按一下 2012 時,該值會變成綠色,以表示該值已被選取。另外兩個值 2013 和 2014 會變成淺灰色,以表示它們的狀態是替代,這意味著將它們從選項中排除。如果您要變更範圍,則可以選取兩者中的一個,但是選取 2012,表示您想要排除其他年份,因為您只想查看 2012 的值。
進行選取之後,會更新其他視覺化。您甚至不需要確認選項來查看結果,系統會立即顯示一個預覽。您可以透過按一下 ,復原某個選取。
選取 2012 之後,篩選窗格 Region 不會變更。它仍為白色,表示值相關聯並且可以選取。系統會更新條形圖 Total Sales,以僅顯示 2012 年的銷售額,同樣,Product Treemap 會顯示在 2012 年售出的產品群組。如果您再按一次 2012 以取消選取,則可以查看差異。如果未進行任何選取,則條形圖和樹狀圖都會顯示全部三年的值,但是選取 2012 後,只會顯示與該年相關的值。
請執行下列動作:
-
確認選取了 2012。
工作表上方的選項列會顯示新的選項。稍後進一步瞭解這些選項。
-
仍在時間篩選窗格中,按一下 Quarter 並選取 Q1。確認選項。
新的選項會新增至選項列,並會更新條形圖和樹狀圖。

- 目前為止,您已選取 2012 和 Q1。按一下 Month。
- 按一下
離開 Month 而不進行任何選取。
- 在選項列中,按一下
以清除對的 Q1 的選取。
您可以看到 Jan、Feb 和 Mar 是可能值 (白色),而其他月份已排除。這是有意義的,因為可能值是您選取的第一季度中的月份,並且可以透過選取可能月份中的一或兩個月份,從而進一步縮小選取範圍。選取全部三個值不會構成新的選項,因為這等於選取您已選取的 Q1。
現在,選項 2012 應該是唯一的選項。
選取區域和產品類型
讓我們比較 Germany 和 Japan 新鮮蔬菜的銷售額。
請執行下列動作:
-
在 Region 篩選窗格中,選取 Germany 和 Japan 並確認。
-
在 Product Treemap 中,選取 Produce 並確認。
-
在樹狀圖中,選取產品類型 Vegetables。
- 在右上角,按一下
以移動至工作表 Dashboard。
-
在選項列中,按一下 Product Type 以開啟清單。
-
取消選取 Vegetables 並改為選取 Specialty。確認。
- 轉至工作表 Customer Location。
您可以透過選取 Vegetables 排除其他產品類型 Fruit、Specialty 和 Packaged Vegetables,這些也是同一產品群組 Produce 的一部分,但不是新鮮蔬菜。
若要查看兩個國家之間的關係,您需要變更工作表。
在圓形圖 Sales per Region 中,您可以看到2012 年 Japan 的銷售額幾乎是 Germany 的兩倍。
若要改為查看 Specialty (即堅果和扁桃仁) 的圖,請執行下列步驟:
在此選項中,Germany 具有最高銷售額,因此該值顯示在圓形圖中的第一個 (從 12 點開始順時針計算)。
現在,您已變更工作表,但要注意一些其他項目。此工作表中的選項與 Product Details 工作表中的選項完全相同。選項是全域使用的。這表示當您在視覺化中進行選取時,選項會反映在所有相關視覺化中,而無論它們處於哪個工作表中。因此,當您在不同的工作表之間移動時,選項列看起來相同。選項列會顯示所有選項,無論它們處於哪個工作表上。
您可以看到仍選取區域「德國」和「日本」,並且地圖 Location 中只有這些區域顯示資料。
已排除的值
若您取消選取 Vegetables 而改選取 Specialty 時,前四個值是可以選取的可能值。
若選取了特殊選項,則有些值是替代選項 (淺灰) 而有些則被排除 (深灰)。
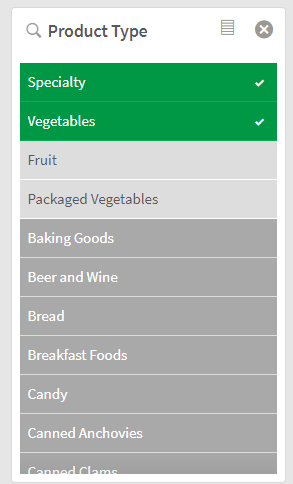
系統會選取 Specialty,並且後面三個值狀態為替代,也就是說已排除它們,而僅選取 Specialty。換言之,在另一個清單中進行的選取已排除 Vegetables 之後的值,因此為深灰色。
如果您選取已排除的值 Bread,會發生什麼?
請執行下列動作:
- 在 Product Type 的選項清單中,選取 Bread。
即會選取該值 (出現勾號),但是保留為深灰色,即表示已選取且已排除。選項 Bread 與現有選項不相容。但是仍選取該值,並且如果清除它的排除狀態,或者如果在選項中包括它所屬的產品群組,它則會變成綠色。
已選取且已排除值變成已選取
您可以透過執行下列步驟,使已排除的值 Bread 變成已選取。
- 在 Product Group 中,改為選取淺灰色的替代值 Baking Goods。
- 在 Product Group 中,清除對 Produce 的選取。
- 在 Product Type 中,清除對 Specialty 的選取。
在選取歷史中返回
如果您想要返回選取 Vegetables 該如何?如果您記住所有選項,則最快速的方法可能是再次進行選取。但是如果選項較為複雜,則可能難以記住所有選項,因此您很可能會忽略一些東西。在該情況下,更安全的方法是在選取歷史中返回。
選取歷史選項位於選項列中

在選項列中,有選項可用來在選取歷史中返回和前進。您在此工作階段期間進行的所有選取都會儲存,並且您可以使用返回 (>) 和前進 (
) 選項返回。您只有在返回之後才能前進。依預設,您位於選取歷史的最後一個步驟,因此您不能前進,因為後面沒有任何步驟。
書籤
書籤可讓您儲存特定的選取狀態,因此之後可以在應用程式中再次套用並與其他使用者共用。版面配置資訊可儲存在書籤中,因此使用者在套用書籤時可將使用者帶到應用程式中的正確位置。如需詳細資訊,請參閱 。
謝謝您!
您已到達本教學課程的結束部分。現在,您已瞭解關於 Qlik Sense 的基本知識:如何進行選取,以及如何解釋有關結果。如果您要瞭解如何建置應用程式,請下載 Qlik Sense 教學課程 - 建置應用程式,並瞭解應用程式建置中涉及的所有步驟。
