数据叙述
使用数据叙述,您可以根据应用程序中的数据创建演示文稿。您可以截取选定可视化的快照,并在叙述中将它们与文本、造型和效果结合使用。

请记住,您可以与特定观众一起创建幻灯片和设计故事。在叙述中,应着重突出关键要素,并创建具有说服力的故事,让您的信息更加清晰。
此外,数据叙述的另一个有用功能是可以在应用程序的演示快照及其上下文之间切换。在应用程序上下文中,可以选择新内容,并继续从演示离开的位置进行分析。
在分析后,可以恢复演示。
截取快照
您可以通过在应用程序中截取快照开始创建故事。在右上角,使用 来移动至工作表 Dashboard。
在演示中,将重点介绍三个最大的区域,并分析销售额趋势。
执行以下操作:
-
右键单击可视化 Sales per Region 并选择讲故事快照 > 拍摄快照。
-
在Region中,选择Nordic。
-
右键单击可视化 Top 5 Customers 并选择讲故事快照 > 拍摄快照。
-
在打开的注释对话框中:
- 在注释文本字段中键入 Nordic。
- 单击注释对话框以外的区域可将其关闭。
-
右键单击可视化 Quarterly Trend 并选择讲故事快照 > 拍摄快照。
-
在打开的注释对话框中:
- 在注释文本字段中键入 Nordic。
- 单击注释对话框以外的区域可将其关闭。
-
在 Region 中,取消选择 Nordic,然后选择 USA。
-
对于 Nordic(Top 5 Customers 和 Quarterly Trend),从相同可视化截取快照,并使用美国进行注释。
-
在 Region 中,取消选择 USA,然后选择 Japan。
-
对于 Nordic(Top 5 Customers 和 Quarterly Trend),从相同可视化截取快照,并使用日本进行注释。
您已截取所需的全部快照,并且可以开始创建数据叙述幻灯片。
创建简单故事
您可以创建简短的故事,重点是使用快照和标题创建一些幻灯片。在进行逐步说明之前,将会演示幻灯片的屏幕快照。
幻灯片 1
具有标题“三个最大区域”和三个饼图的快照的幻灯片
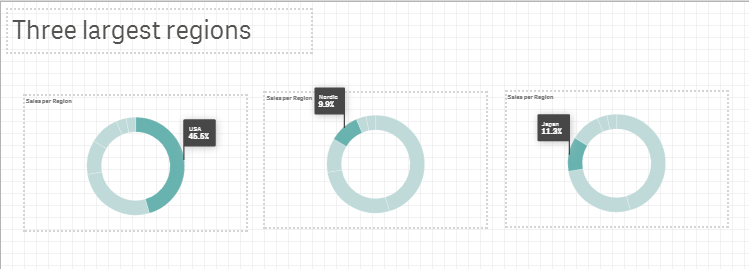
执行以下操作:
在工具栏中,选择叙述标签。
将打开数据叙述编辑器。
单击
,然后将标题拖动到幻灯片中。
键入标题 Three largest regions。
单击
以查看之前截取的快照。
将 Sales per Region 饼图快照拖到幻灯片中。
调整饼图的大小,并将其放置于幻灯片的最左侧。
单击
以打开效果库。
将任何值选项拖到此饼图上。
USA 值将自动高亮显示。
复制此饼图,并将其粘贴到第一个饼图旁。可以使用 Ctrl+C 键和 Ctrl+V 键,也可以使用工具栏中的
和
。
在新的饼图中,单击
,然后在选择数据点列表中选择 Nordic。
- 使用第二个饼图所用的方式,创建第三个饼图,然后高亮显示 Japan。
该幻灯片制作完成。
幻灯片 2 至 4
带标题 'Nordic' 和条形图以及折线图的两个快照的幻灯片。
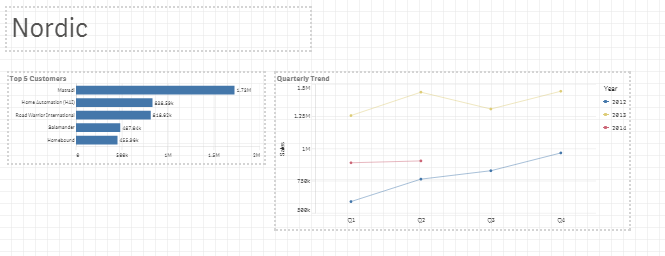
幻灯片 2 至 4 显示三个地区的前五个客户和季度销售额趋势。快照按照截取的顺序存储在库中,最近截取的快照位于顶部。如果遵循截取这些快照时的步骤,顶部的两张快照应为 Japan,下方的两张快照应为 USA,而剩下的两张快照应为 Nordic。
执行以下操作:
-
在左角落,单击
并添加一张空白幻灯片。
-
单击
以查看快照。
-
将 Nordic 的 Top 5 Customers 条形图拖到幻灯片中。
-
将 Nordic 的 Quarterly Trend 折线图拖到幻灯片中。
-
单击
,然后将标题拖动到幻灯片中。
-
键入标题 Nordic。
- 根据屏幕截图调整标题和快照的大小,并对齐标题和快照。
- 右键单击左侧故事时间轴中的工作表 Nordic,然后选择复制创建可用作下一个表格的模板的新表格。
- 将标题更改为 USA。
-
选择 Top 5 Customers 快照,然后单击
以打开替换快照对话框,您可在其中的列表中选择第二张快照。如果遵循具有注释 USA 这项说明:
提示注释如果想要在该版本的快照中查看选择项,则可右键单击快照,然后选择转至源。然后,单击返回以返回故事。 - 就像替换 Top 5 Customers 快照一样替换 Quarterly Trend 快照。
- 复制 USA 表格,然后调整该表格以显示 Japan。现在可以使用替换快照对话框中列表顶部的快照。如果遵循具有注释 Japan 这项说明:
当分析这些幻灯片时,必须知道 2014 年的数据为半年度数据。然后,推断全年的数据为不同的地区提供不同的预测。
故事创建完成。单击左上角的 可播放演示。可以使用向左和向右箭头键进行导航。
如果需要,关闭故事并进行编辑。编辑演示时,可以使用幻灯片下面的工具进行剪切、复制和粘贴。当然,也可以使用右侧的面板。
在数据叙述和应用程序上下文之间切换
在数据叙述中,您可以随时从演示切换到应用程序上下文。右键单击快照并选择转至源以打开在其中截取快照的应用程序表格。这将提供一个动态选项用于退出演示,并分析数据以解答观众的问题。分析完成后,通过单击工具栏中的叙述返回到演示。
转至源选项也可用于验证所使用的条形图和折线图是否正确。选择转至源后,将会看到为该特定快照选择的区域。
其他选项
还有许多选项在此故事中尚未使用。您可以自己去仔细体验。尝试并为条形图添加效果。在播放模式下,在可以进行选择的位置添加新幻灯片和嵌入完整的应用程序表格。将 URL 或书签添加到文本字符串。还有很多功能需要进一步探索。
谢谢!
您已经完成本教程的学习。我们希望您已经学到一些知识,并且有时感觉创建应用程序比较容易,甚至还比较有趣。
Qlik Cloud 是一款功能强大的工具,所包含的功能远不止下面所介绍的这些功能。这仅仅只是开始!
