Создание списка рассылки для отчета
Прежде чем создавать задачу отчета, необходимо определить список рассылки для приложения Qlik Sense, на основе которого строится отчет. Список рассылки содержит всех получателей и группы получателей, которые могут назначаться в качестве получателей для задач отчетов приложения.

Используйте список рассылки для определения отдельных пользователей, которым будут отправляться отчеты. Настраивая конфигурацию задачи отчета, необходимо выбрать получателей и группы из списка рассылки, которым будет отправляться выходной файл данной конкретной задачи отчета.
Список рассылки предоставляет следующие сведения:
-
Все получатели табличных отчетов, создаваемых в приложения, включая их имена, адреса электронной почты, применяемые для них фильтры и группы, к которым они относятся.
-
Все группы (коллекции из одного или нескольких получателей), которые могут получать отчеты, создаваемые на основе приложения.
Если исходный файл загружается в качестве списка рассылки, он отображается на вкладках Получатели и Группы в разделе Отчетность приложения.
Вкладки Получатели и Группы

В приложение можно добавить только один исходный файл. Если требуется внести изменения в исходный файл, необходимо редактировать первоначально загруженный файл (или источник данных), а затем повторно загрузить его. Если для определения списка рассылки вместо исходных файлов используются подключения к данным, внесите необходимые изменения в скрипт. Обратите внимание, что при этом необходимо внести эквивалентные изменения в конфигурацию и фильтры задачи отчета.
Кто может получать табличные отчеты?
В Аналитика Qlik Cloud можно отправлять отчеты Excel по электронной почте внешним и внутренним получателям. В следующей таблице описан каждый тип получателя и данные, которые они будут видеть в своих отчетах.
Если приложение Qlik Sense использует Section Access, важно знать, как это отражается на получателях отчетов. Для получения дополнительной информации см. раздел Табличные отчеты и Section Access.
| Тип получателя | Описание | Поведение |
|---|---|---|
| Внутренняя | Пользователь в клиенте Qlik Cloud. Инструкции по добавлению пользователя в клиент Qlik Cloud см. в разделе Добавление пользователей в Qlik Cloud или Добавление пользователей в Qlik Cloud в зависимости от типа подписки. | Если приложение не использует Section Access, данные, включаемые в отчет этого получателя, будут определяться на основе доступа к приложению, которым наделен владельец задачи отчета. |
| Внешний | Пользователь, не добавленный в клиент Qlik Cloud. | Данные, включаемые в отчет, всегда определяются на основе доступа, которым наделен владелец задачи отчета, независимо от того, используется Section Access в приложении или нет. |
Если вместо этого отчеты рассылаются через распределительную папку (Microsoft SharePoint), все, кто имеет доступ к папке, указанной в соответствующем подключении, могут получить доступ к отчетам.
При отправке отчетов через распределительную папку все равно необходимо определить список рассылки для приложения, чтобы создать выходной файл отчета. Список рассылки по-прежнему помогает определить, сколько версий выходного файла отчета создается при каждом выполнении задач отчета (обычно по одному файлу для каждого фильтра индивидуального получателя). Для получения дополнительной информации о хранении отчетов в распределительной папке см. раздел Доставка табличных отчетов в распределительную папку.
Список рассылки, фильтр получателей, выходной файл задачи
Список рассылки контролирует фильтры отчетов, применяемые к каждому получателю в индивидуальном порядке. Когда в приложение добавляется список рассылки, для каждого фильтра, применяемого к пользователю, создается отдельный получатель. В процессе настройки задачи отчета каждый получатель добавляется как пара «пользователь-фильтр», соответствующий одному фильтру.
Например, ели применяются фильтры A и B получателю Пользователь1, в приложение добавляются два получателя ― Пользователь1 с фильтром A и Пользователь1 с фильтром B.
Для получения дополнительной информации о настройке задачи отчета для создания необходимого выходного файла см.:
Замечания о владении графиком перезагрузки
Списки рассылки работают посредством автоматических или ручных модификаций скрипта загрузки приложения. При выполнении любого из следующих действий можно стать новым владельцем графика перезагрузки приложения:
Загрузка исходного файла в качестве списка рассылки
Удаление списка рассылки
Изменение скрипта загрузки вручную
Важно знать об этих сценариях, так как при запланированной перезагрузке владелец графика должен иметь необходимый доступ к приложению и его источникам данных. В противном случае перезагрузка приложения не будет выполнена.
Для получения дополнительной информации см. раздел Владение графиками перезагрузки.
Добавление списка рассылки
Добавьте список рассылки одним из следующих двух способов:
Загрузка исходного файла
Определение получателей и групп вручную в скрипте загрузки
Каждый из этих методов подробно описывается в следующих разделах.
Добавление списка рассылки путем загрузки исходного файла
Можно определить список рассылки путем загрузки исходного файла, который содержит необходимую информацию. Этот файл должен содержать особое форматирование и структуру. Самый простой способ создать исходный файл — загрузить образец файла и изменить его, указав необходимые данные о получателях и группах.
При загрузке исходного файла в качестве списка рассылки заменяется существующий исходный файл, если он есть. К приложению можно применить только один исходный файл. Если загружается исходный файл, он заменяет исходный файл, который был загружен в приложение ранее. В результате этого существующие задачи отчета могут завершаться ошибкой, если имеются несоответствия между старыми и новыми файлами.
Когда список рассылки добавляется методом загрузки исходного файла, автоматически создается новый раздел (Distribution List) в скрипте загрузки приложения, после чего приложение перезагружается. В этом разделе скрипта перечислены получатели и группы для приложения. После этого подробные сведения в файле рассылки становятся доступными в модели данных приложения.
Когда исходный файл загружается в список рассылки, он также добавляется как файл данных в пространство, содержащее приложение. Раздел скрипта Distribution List ссылается на этот файл как на элемент в пространстве.
Замечания
Обратите внимание на следующие важные сведения, прежде чем загружать исходный файл:
Новый раздел скрипта Distribution List добавляется как последний раздел скрипта. В результате этого любые проблемы с форматированием скрипта в разделе, предшествующем разделу Distribution List, приведут к ошибке перезагрузки. Например, это может быть отсутствующая точка с запятой в конце последней таблицы для загрузки.
Не изменяйте выражения функции SubField в автоматически созданном разделе скрипта Distribution List. Эти выражения необходимы для поддержки значений, разделенных запятыми, в фильтрах и группах.
SubField([Filters],',') AS [DL_DISTRIBUTION_FILTERS], SubField([Groups],',') AS [DL_DISTRIBUTION_GROUP_NAMES]Так как загрузка исходного файла осуществляется путем загрузки данных в приложение, он учитывается в приобретенном объеме загрузки данных, который определен в подписке Qlik Cloud (применимо только для подписок на основе объема). См. Подписки Qlik Cloud на основе объема.
Загрузка образца файла
Образец исходного файла представляет собой рабочую книгу Excel, которую можно изменить перед загрузкой в приложение.
Выполните следующие действия.
Откройте вкладку Получатели или Группы в разделе Отчетность приложения.
Щелкните Добавить получателей и группы.
Выберите
Загрузить пример.
Загрузка образца файла списка рассылки
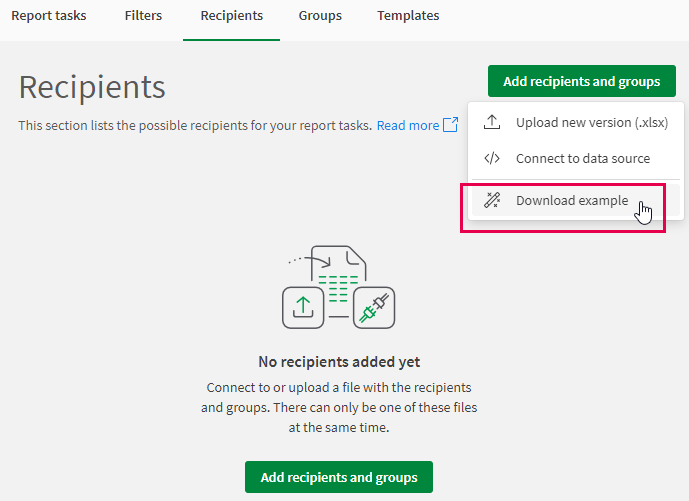
Загруженный образец файла можно изменить, чтобы добавить получателей и группы для приложения.
Добавление получателей
Откройте только что загруженный файл примера и убедитесь, что открыт следующий рабочий лист:
DL_DISTRIBUTION_SVC_USERS_QCS
Затем можно заменить данные в листе, чтобы добавить собственных получателей. Не изменяйте и не удаляйте первую строку с заголовками столбцов.
Выполните следующие действия.
В столбце Имя добавьте имя получателя.
В столбце Электронная почта добавьте адрес электронной почты. Обратите внимание, что этот столбец автоматически форматируется как гиперссылка с целевым адресом электронной почты.
В столбце Фильтры добавьте группы фильтров, которые соответствуют добавленным на вкладке Фильтры в разделе Отчетность приложения. Разделяйте группы фильтров запятыми.
В столбце Группы добавьте группы, участником которых является получатель. Разделяйте группы запятыми.
Добавление групп
В исходном файле группы определены на листе под заголовком:
DL_DISTRIBUTION_SVC_GROUPS_QCS
Откройте этот рабочий лист и замените данные, чтобы создать нужные группы в списке рассылки. Не изменяйте и не удаляйте первую строку с заголовками столбцов.
Выполните следующие действия.
В столбце Имя укажите имя группы.
В столбце Описание добавьте описание группы.
Загрузка файла списка рассылки
Созданный исходный файл загрузите на вкладку Получатели или Группы в разделе Отчетность приложения. После этого приложение перезагрузится, а получатели и группы отобразятся в соответствующих разделах.
Выполните следующие действия.
Откройте вкладку Получатели или Группы.
Щелкните Добавить получателей и группы.
Установите флажок Загрузить новую версию (.xlsx).
Загрузка исходного файла
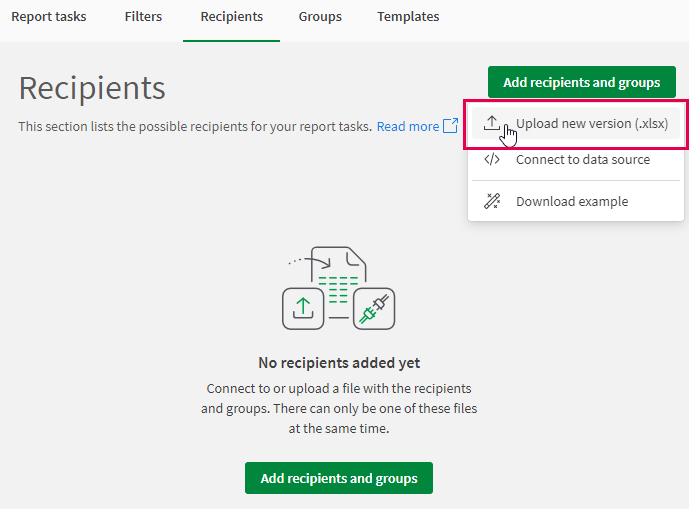
Определение списка рассылки вручную в скрипте загрузки
При добавлении списка рассылки путем загрузки файла происходит опосредованное изменение скрипта загрузки приложения. В качестве альтернативы используйте скрипт загрузки для добавления получателей и групп напрямую. Этот вариант подходит для опытных пользователей и особенно полезен, если требуется использовать подключения к источникам данных для предоставления информации о получателях и группах.
Например, если получатели и группы определены во внешнем исходном файле или находятся в базе данных или в системе управления кадрами (например, Workday), этот параметр позволяет динамически обновлять получателей и группы в приложении на основе подключенного источника.
Требования
Чтобы поля в скрипте распознавались как относящиеся к списку рассылки приложения, необходимо применить теги к каждому обязательному полю, соответствующему обязательному элементу в списке рассылки. Дополнительные сведения см. в таблице ниже.
| Поле, требующее применения тега | Требуемый тег | Пример |
|---|---|---|
| Имя получателя | DL_DISTRIBUTION_SVC__recipientName | tag field [GetSheetValues.Name] with 'DL_DISTRIBUTION_SVC__recipientName' |
| Адрес электронной почты получателя | DL_DISTRIBUTION_SVC__recipientEmail | tag field [GetSheetValues.Email] with 'DL_DISTRIBUTION_SVC__recipientEmail' |
| Фильтры получателя | DL_DISTRIBUTION_SVC__recipientFilters | tag field [GetSheetValues.Filters] with 'DL_DISTRIBUTION_SVC__recipientFilters' |
| Название группы | DL_DISTRIBUTION_SVC__groupsName | tag field [GetSheetValues.Groups] with 'DL_DISTRIBUTION_SVC__groupsName' |
| Описание группы | DL_DISTRIBUTION_SVC__groupDescription | tag field [GetSheetValues.GroupDescription] with 'DL_DISTRIBUTION_SVC__groupDescription' |
Образец скрипта
Ниже приводится образец раздела скрипта, который подключается к получателям и группам.
Удаление списка рассылки
При необходимости можно удалить всех получателей и все группы из приложения.
Выполните следующие действия.
Откройте вкладку Получатели или Группы.
Щелкните
рядом с любым получателем или группой, затем выберите
Удалить все.
Табличные отчеты и Section Access
Если приложение использует Section Access, функция создания отчетов работает иначе. Для получения дополнительной информации см. Табличные отчеты и Section Access.
Списки рассылок в управляемых пространствах
Для приложений в управляемых пространствах список рассылки нельзя редактировать в разделе Отчетность приложения. Перед публикацией приложения в управляемое пространство загрузите фиктивный файл списка рассылки или вручную добавьте в скрипт ссылку на требуемые удаленные источники. Рекомендуется использовать в скрипте загрузки синтаксис с учетом пространства. Другими словами, ссылки на источники данных должны указывать на текущее пространство, в котором размещено приложение. В зависимости от метода добавления списка рассылки этот синтаксис может быть использован автоматически.
Источники данных, предоставляющие список рассылки, должны содержать те же имена параметров (имена подключений, файлов и полей), что источники списка рассылки в скрипте загрузки исходного приложения.
Фактические источники данных для списка рассылки необходимо загрузить в управляемое пространство.
Для получения дополнительной информации см. следующие руководства:
Разрешения для список рассылки
Для управления списком рассылки в приложении Qlik Sense требуются специальные роли. Требуемые разрешения зависят от типа пространства, в котором находится приложение.
Требования для приложений в общих пространствах
Для приложений в общих пространствах действуют следующие требования.
Чтобы просмотреть список рассылки в разделе Отчетность приложения, требуются права Может изменять в пространстве.
Чтобы изменить, повторно загрузить и удалить список рассылки, требуются права Может изменять данные в приложениях в пространстве.
Для получения дополнительной информации см. раздел Управление разрешениями в общих пространствах.
Требования для приложений в управляемых пространствах
Список рассылки нельзя настроить напрямую в управляемом пространстве. Скрипт загрузки ссылается на источники данных, которые будут использоваться для загрузки списка рассылки. Чтобы добавить эти источники данных в пространство, необходимо иметь права, требуемые для добавления источников данных или управления ими в управляемом пространстве. Для получения дополнительной информации см. раздел Управление разрешениями в управляемых пространствах.
Для получения дополнительной информации о табличной отчетности в управляемых пространствах см. раздел Табличные отчеты в управляемых пространствах.
Требования для приложения в личном пространстве
Необходимо иметь роль пользователя Private Analytics Content Creator в клиенте, чтобы полностью контролировать список рассылки.
Ограничения, связанные со списком распределения
Нельзя использовать запятые в полях, содержащих имена получателей и групп, а также адреса электронной почты получателей. Это ограничение применяется к загрузке списка рассылки в виде файла и к его определению вручную в скрипте загрузки.
Можно добавить максимум 1000 получателей и 1000 групп в список рассылки для приложения.
