Как я это сделал: перекрывающиеся области путешествий
В одном поле можно создать несколько областей путешествий и использовать их на слое областей. Например, можно просмотреть постепенное увеличение областей путешествий для одной точки.
В данном примере добавлена карта с областями 60-минутных путешествий при передвижении по дорогам для столиц провинций и территорий Канады с шагом в 10 минут
Карта с областями 60-минутных путешествий для столиц провинций и территорий Канады
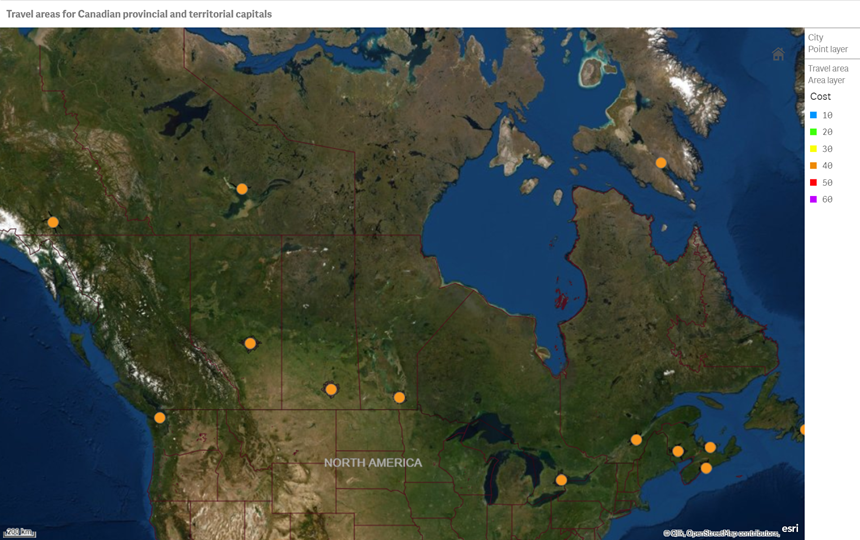
При щелчке на точке для города масштаб карты увеличивается, что позволяет лучше рассмотреть области путешествий для этого города.
Увеличенный вид областей путешествий для Фредериктона
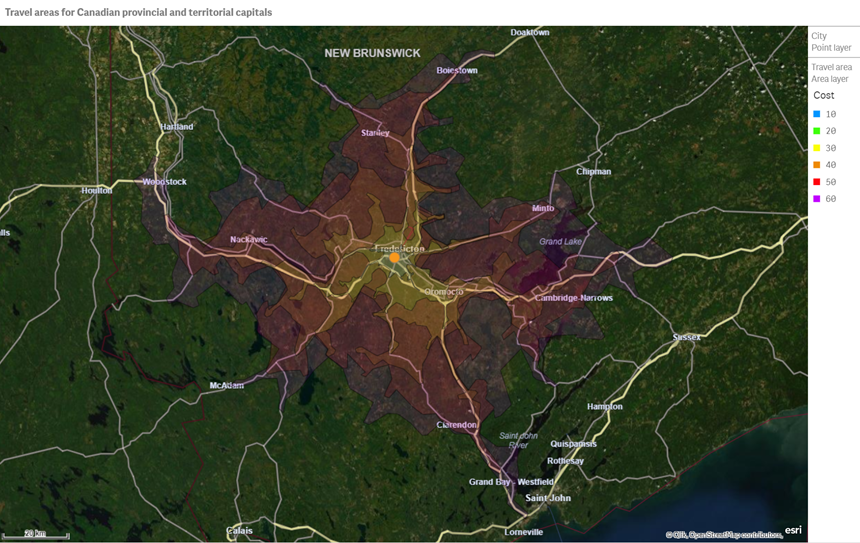
Значения затрат для слоя областей были отсортированы таким образом, чтобы области накладывались на карту от наибольшей области к наименьшей. Это позволяет пользователям выбирать самые маленькие области, поскольку в противном случае они были бы перекрыты более крупными областями, которые накладываются на них.
Данные
В этом примере используется один набор данных, который добавляется как встроенный в редакторе загрузки данных.
[Cities]:
LOAD * inline
[
City
Edmonton,Canada;
Victoria,Canada;
Winnipeg,Canada;
Fredericton,Canada;
St. John's,Canada;
Halifax,Canada;
Toronto,Canada;
Charlottetown,Canada;
Quebec City,Canada;
Regina,Canada;
Whitehorse,Canada;
Iqaluit,Canada;
Yellowknife,Canada;
]
(delimiter is ';');
Процесс создания
Выполните следующие действия.
- Добавьте данные в редактор загрузки данных.
- Щелкните параметр Создать новое подключение и выберите Qlik GeoOperations.
- Нажмите кнопку Создать.
-
В разделе Подключения к данным щелкните
для подключения Qlik GeoOperations.
-
В списке Операция выберите Области путешествия.
-
В списке Затраты выберите Значение и 60.
-
В списке Единица измерения затрат выберите Минуты.
-
В списке Вид транспорта выберите Автомобиль.
-
В списке Набор данных 1 выберите Загруженная таблица.
-
В списке Имя таблицы введите Cities.
-
В списке Ключевое поле выберите Задатьи введите Город.
-
В списке Тип и поле геометрии выберите Именованная точка и введите City.
-
Выберите таблицу, а затем выберите следующие поля:
-
City
-
TravelArea
-
Затраты
-
-
Щелкните команду Вставить скрипт.
-
Переименуйте таблицу TravelArea.
Скопируйте и вставьте добавленный скрипт пять раз, затем измените значение costValue на 50, 40, 30, 20 и 10.
Скрипт загрузки будет выглядеть так:
[TravelArea]: Load * Extension GeoOperations.ScriptEval(' SELECT City, TravelArea, Cost FROM TravelAreas(costValue="60", costUnit="minutes", transportation="car") DATASOURCE dataset INTABLE keyField="City", crs="EPSG:4326", namedPointField="City" ', Cities); Load * Extension GeoOperations.ScriptEval(' SELECT City, TravelArea, Cost FROM TravelAreas(costValue="50", costUnit="minutes", transportation="car") DATASOURCE dataset INTABLE keyField="City", crs="EPSG:4326", namedPointField="City" ', Cities); Load * Extension GeoOperations.ScriptEval(' SELECT City, TravelArea, Cost FROM TravelAreas(costValue="40", costUnit="minutes", transportation="car") DATASOURCE dataset INTABLE keyField="City", crs="EPSG:4326", namedPointField="City" ', Cities); Load * Extension GeoOperations.ScriptEval(' SELECT City, TravelArea, Cost FROM TravelAreas(costValue="30", costUnit="minutes", transportation="car") DATASOURCE dataset INTABLE keyField="City", crs="EPSG:4326", namedPointField="City" ', Cities); Load * Extension GeoOperations.ScriptEval(' SELECT City, TravelArea, Cost FROM TravelAreas(costValue="20", costUnit="minutes", transportation="car") DATASOURCE dataset INTABLE keyField="City", crs="EPSG:4326", namedPointField="City" ', Cities); Load * Extension GeoOperations.ScriptEval(' SELECT City, TravelArea, Cost FROM TravelAreas(costValue="10", costUnit="minutes", transportation="car") DATASOURCE dataset INTABLE keyField="City", crs="EPSG:4326", namedPointField="City" ', Cities); - Загрузите данные.
-
В виде листа добавьте поле Cost в качестве основного измерения под названием Cost. Присвойте этим цветам следующие значения:
- 10: 0096ff
- 20: 40ff0c
- 30: faff09
- 40: ee8a03
- 50: ff020d
- 60: c100ff
- Добавьте карту.
-
Добавьте слой точек с измерением City. Установите следующие свойства.
- В разделе Цвет установите параметр Цвет на #f8981d.
-
Добавьте слой точек с измерением TravelArea . Установите следующие свойства.
- В разделе Измерения измените параметр Метка на Travel area.
- В разделе Цвета выполните следующие действия.
- Выберите раскраску По измерению, используя основное измерение Cost, и включите параметр Цвета библиотеки.
- Для параметра Цвет контура установите значение 000000.
- Для параметра Непрозрачность установите значение 50%.
- В разделе Сортировка, установите для параметра Travel area сортировку по числовым значениям и по убыванию.
- Отцентрируйте регион на карте и для параметра Ограничить навигацию с панорамированием установите значение Пользовательский, затем щелкните Задать ограничение панорамирования.
