Poruszanie się po arkuszach w trybie edycji
W trybie edycji tworzy się i rozwija arkusze.
Tryb edycji ma następujące obszary interakcji:
-
Zasoby: Umożliwia wyświetlanie i wybieranie dostępnych źródeł danych dla wizualizacji.
-
Właściwości: Umożliwia tworzenie wizualizacji, dodawanie filtrów i dostosowywanie stylu ih prezentacji.
-
Edytor arkuszy: Umożliwia dodawanie nowych wizualizacji i dostosowywanie układu arkusza.
-
Opcje zaawansowane: Wybierz wersję edytora arkuszy z bardziej szczegółowymi właściwościami.
Nowy arkusz w trybie edycji


W trybie analizy używa się interaktywnie arkuszy i je eksploruje. Aby uzyskać więcej informacji, zobacz Aby dowiedzieć się więcej o wybieraniu i eksplorowaniu danych w wizualizacjach, zobacz Eksploracja za pomocą selekcji i Eksplorowanie danych za pomocą wizualizacji.
Zasoby
W trybie edycji arkusza obszar Zasoby zawiera pola i elementy główne z danych w Twojej aplikacji. Z tych zasobów możesz budować wizualizacje. Przełączaj te karty, aby wyświetlić dostępne zasoby.
Wyszukaj zasoby według nazw w polu wyszukiwania. Każde pole wyświetla swoją klasyfikację, taką jak ciąg, przestrzenne, liczbowe lub data. Rozwiń każde pole, aby wyświetlić jego wartości. Dokonaj wyboru spośród tych wartości, aby odpowiednio zaktualizować wizualizacje.
Zasoby z rozwiniętym polem City i zaznaczonymi indywidualnymi wartościami

W zależności od uprawnień w obszarze, w którym znajduje się aplikacja, możesz przeładować dane aplikacji i dodać nowe dane z obszaru Zasoby. Przeładuj dane aplikacji z Zasobów, klikając . Dodaj dodatkowe źródła danych do aplikacji, klikając
i wybierając Katalog danych lub Pliki i inne źródła.
Jeśli chcesz dodać dane z istniejących zestawów danych, wybierz Katalog danych. Jeśli chcesz wybrać dane z nowych plików danych lub połączeń danych, wybierz Pliki i inne źródła. Po dodaniu danych otwiera się Menedżer danych, gdzie możesz załadować nowe dane do aplikacji. Więcej informacji na temat ładowania danych znajdziesz w:
-
Ładowanie danych i zarządzanie nimi za pomocą Menedżera danych Ładowanie danych i zarządzanie nimi za pomocą Menedżera danych
Właściwości
Właściwości zawierają ustawienia do tworzenia nowych wykresów. Właściwości mają następujące sekcje:
-
Dane: Wybierz dane do użycia w wizualizacji.
-
Wizualizacja: Wybierz typ wizualizacji, aby wyświetlić dane. Domyślnie wybrany jest Automatyczny wykres, który próbuje wybrać najlepszy wykres dla wybranych pól i elementów głównych.
-
Filtry: Wybierz filtry, aby zawęzić zakres wizualizacji.
-
Prezentacja: Ustaw sortowanie, kolory, etykiety, etykietki i inne elementy stylu.
Panel właściwości
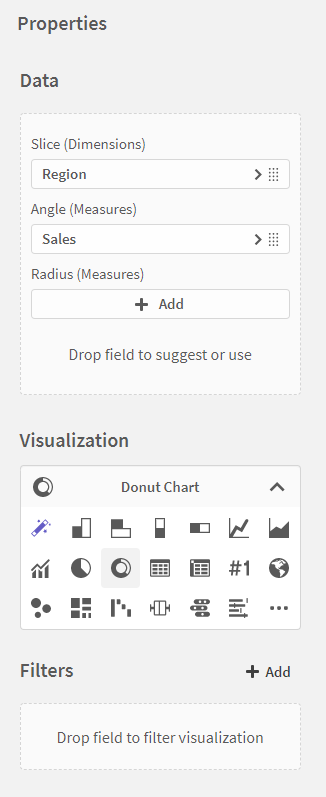
Dane
Przeciągnij i upuść zasoby z panelu zasobów na obszar Dane, aby użyć ich na wykresach. Możesz również kliknąć Dodaj dane, aby wybrać z listy pole lub element główny.
Jeśli jako typ wizualizacji wybrano Automatyczny wykres, możesz dodać pola i elementy główne jako wymiary lub miary albo skorzystać z rekomendacji Qlik Sense.
Opcje Automatycznego wykresu podczas przeciągania pola w obszarze Dane

W przypadku innych typów wizualizacji Dane zawierają wymagane właściwości danych. Do tych właściwości można przeciągać pola i elementy główne. Możesz także kliknąć Dodaj, a następnie wybrać pola lub elementy główne z listy.
Opcje danych dla pionowego zgrupowanego wykresu słupkowego

Niektóre bardziej złożone wizualizacje, takie jak mapy, mają zaawansowane właściwości. Kliknij Otwórz właściwości zaawansowane, aby wyświetlić dodatkowe ustawienia.
Właściwości zaawansowane mapy

Wizualizacja
Wizualizacja zawiera dostępne typy wizualizacji, których można użyć na wykresie. Wybory dokonane w obszarach Dane i Filtr są zachowywane, gdy przełączasz wizualizacje. Kliknij , aby zobaczyć wszystkie dostępne wizualizacje.
Podczas zmiany typów wizualizacji nie wszystkie właściwości są zachowywane. Na przykład skumulowany wykres słupkowy i wykres wskaźników KPI mają różne liczby wymiarów oraz miar i właściwości prezentacji, więc nie wszystkie są zachowywane.
Wizualizacja ze wszystkimi wyświetlonymi wizualizacjami

Dostępne są następujące typy wizualizacji:
-
Automatyczny wykres: Opcja zaznaczona domyślnie, Automatyczny wykres próbuje wybrać najlepszą wizualizację dla wybranych danych.
-
Pionowy zgrupowany wykres słupkowy: Pogrupuj jeden wymiar według innego wymiaru, np. Miasto według Region, za pomocą pionowych słupków.
-
Poziomy zgrupowany wykres słupkowy: Pogrupuj jeden wymiar według innego wymiaru, np. Miasto według Region, za pomocą poziomych słupków.
-
Pionowy skumulowany wykres słupkowy: Ustaw jeden wymiar na drugim w pionie.
-
Poziomy skumulowany wykres słupkowy: Wyświetlaj jeden wymiar ułożony poziomo względem innego wymiaru w słupkach.
-
Wykres liniowy: Wyświetlaj trendy w czasie przy użyciu linii.
-
Wykres liniowy obszaru: Wyświetlaj trendy w czasie z wypełnionymi obszarami pod liniami.
-
Pionowy wykres kombi: Porównaj według wymiaru dwa zestawy miar, których bezpośrednie porównanie jest zwykle trudne ze względu na różnice w skali, przy użyciu pionowych linii i słupków.
-
Poziomy wykres kombi: Porównaj według wymiaru dwa zestawy miar, których bezpośrednie porównanie jest zwykle trudne ze względu na różnice w skali, przy użyciu poziomych linii i słupków.
-
Wykres kołowy: Wyświetla relacje między wartościami, a także relację wartości pojedynczej z sumą.
-
Wykres pierścieniowy: Wyświetla relacje między wartościami, a także relację wartości pojedynczej z sumą.
-
Tabela: Wyświetla kilka pól naraz, a każdy wiersz zawiera dane powiązane logicznie.
-
Tabela przestawna: Wyświetla wymiary i miary jako wiersze oraz kolumny w tabeli.
-
Wskaźnik KPI: Pokazuje jedną lub dwie wartości miary w celu śledzenia efektywności.
-
Mapa: Wyświetla dane w układzie geograficznym.
-
Wykres punktowy: Przedstawia pary wartości z dwóch lub trzech miar.
-
Mapa drzewa: Wyświetla dane hierarchiczne za pomocą zagnieżdżonych prostokątów.
-
Wykres kaskadowy: Przedstawia wpływ pośrednich wartości dodatnich i ujemnych na wartość początkową.
-
Wykres pudełkowy: Porównaj zakres i rozkład grup danych liczbowych reprezentowanych przez wykres pudełkowy z wąsami i linią środkową w środku.
-
Wykres rozkładu: Porównywanie zakresu i rozkładu dla grup danych liczbowych
-
Wykres pociskowy: Wyświetl miernik z rozszerzoną opcją, aby wizualizować i porównywać efektywność miary z wartością docelową w skali jakościowej.
-
Panel filtrowania: Kontroluj, jakie dane są wyświetlane w wizualizacjach na arkuszu.
-
Wykres zegarowy: Pokazuje pojedynczą wartość miary i wizualizuje sposób interpretacji tej wartości.
-
Histogram: Służy do wizualizacji rozkładu danych liczbowych w przedziale ciągłym albo w konkretnym okresie.
-
Wykres Mekko: Służy do porównywania grup z jednoczesnym porównywaniem elementów kategorii zawartych w tych grupach.
Aby dowiedzieć się więcej o różnych wizualizacjach i sposobach ich używania, zobacz Najlepsze praktyki w zakresie wybierania typów wizualizacji.
Następujące inne wizualizacje można dodać tylko w Opcjach zaawansowanych:
-
Przycisk
-
Kontener
-
Tekst i grafika
-
Obiekty niestandardowe, takie jak rozszerzenia z Dashboard bundle lub Visualization bundle.
Więcej informacji można znaleźć w temacie Praca z opcjami zaawansowanymi.
Filtry
Za pomocą filtrów można szybko zredukować ilość danych z zestawu danych. Twórz filtry dla swoich wizualizacji, wybierając pole lub element główny, a następnie wybierając sposób filtrowania danych za jego pomocą. Pomaga to zapewnić, że wizualizacje będą zawierać lub wykluczać określone informacje. W wizualizacjach możesz używać następujących typów filtrów:
-
Wartości: Wybierz wartości z pola lub elementu głównego, które chcesz uwzględnić w wizualizacji lub z niej wykluczyć.
-
Wyszukaj: Wybierz wartości ciągu do wyszukania, aby określić, co uwzględnić w wizualizacji lub z niej wykluczyć.
-
Warunek: Wybierz zakresy wartości do uwzględnienia lub wykluczenia, które spełniają warunki ustawione w filtrze. Możesz filtrować na podstawie zakresów wartości z pola lub na podstawie porównań z wartościami z innych pól.
-
Wyczyść selekcję: Wybierz pole dla wizualizacji, aby zignorować wybory dokonane w innych wizualizacjach. Wybory dokonane w tej wizualizacji są stosowane globalnie do innych wizualizacji zgodnie z oczekiwaniami.
Więcej informacji można znaleźć w temacie Stosowanie filtrów do wizualizacji.
Prezentacja
Styl i prezentację swoich wizualizacji można dostosować w sekcji Prezentacja. Dostosować można następujące opcje:
-
Sortowanie: Wybierz sposób sortowania danych w wizualizacji. Wizualizacje można sortować według wymiaru lub miary w kolejności rosnącej lub malejącej.
-
Kolor: Wybierz kolor wizualizacji. Dostępne są następujące opcje:
-
Pojedynczy kolor
-
Wielokolorowe (dostępna na wykresach z dwiema miarami)
-
Wg wymiarów
Dodatkowe opcje kolorów są dostępne w Opcjach zaawansowanych.
-
-
Etykiety: Dodaj tytuł, podtytuł i przypis do wykresu. Możesz także wybrać różne czcionki do zastosowania do etykiet.
-
Style: Dostosuj styl wykresu w następujących typach wykresów:
-
Wykresy słupkowe: Dostosuj szerokość i kontur słupków.
-
Wykres kołowy: Dostosuj szerokość i kontur wycinków. umożliwia ustawienie zaokrąglenia rogów wycinków.
-
Wykres pierścieniowy: Dostosuj szerokość i kontur wycinków. umożliwia ustawienie zaokrąglenia rogów wycinków. Ustaw wewnętrzny promień pierścienia.
-
-
Etykietka: Dodaj niestandardowy tytuł i opis do etykietek na wykresie. Możesz również dodać dodatkowe miary do wyświetlenia.
-
Oś: Ustaw opcje prezentacji dla osi X i Y na następujących typach wykresów:
-
Wykresy słupkowe
-
Wykres punktowy
-
Wykres kaskadowy
-
Wykres pudełkowy
-
Wykres rozkładu
-
Wykres pociskowy
-
Histogram
Aby uzyskać więcej informacji na temat określonych opcji prezentacji, zobacz Właściwości prezentacji.
-
Edytor arkuszy
Edytor arkuszy wyświetla arkusz z wizualizacjami ułożonymi za pomocą inteligentnej siatki. Inteligentna siatka pomaga szybko rozmieszczać wizualizacje w arkuszu, umożliwiając dodawanie wizualizacji do bieżącego lub nowego wiersza.
Z arkusza możesz:
-
Zmienić nazwę arkusza.
-
Dodać wizualizacje.
-
Dodać nowe arkusze.
-
Przełączyć na Opcje zaawansowane.
-
Wyświetlić lub ukryć przeglądarkę tabeli źródłowej.
Arkusz w trakcie tworzenia, z trzema nowymi wizualizacjami


Możesz zmienić nazwę arkusza, klikając jego tytuł. Dodaj wizualizacje, klikając po prawej lub u dołu, aby dodać nową wizualizację do tego wiersza lub do nowego wiersza poniżej. Możesz zmienić kolejność wizualizacji, klikając
i przeciągając wizualizację do nowej pozycji.
Podczas dodawania wizualizacji możesz dokonywać w nich wyborów. Ułatwia to przeprowadzanie analiz podczas edycji i obserwowanie interakcji między wizualizacjami w miarę dokonywania wyborów.
Selekcje dokonane w arkuszu w trybie edycji

Możesz wyświetlić podgląd danych w przeglądarce tabeli źródłowej. Umożliwia to wyświetlanie pól i wartości z wybranej tabeli w danych aplikacji. Możesz wybrać wartości z tabeli, aby zastosować wybory. Kliknij Rozwiń tabelę, aby wyświetlić tabelę na pełnym ekranie. Przeglądarkę tabeli źródłowej można wyświetlić lub ukryć, klikając .
Przeglądarka tabeli źródłowej

Możesz utworzyć nowy arkusz, klikając u góry arkusza.
Opcje zaawansowane
Aby użyć bardziej szczegółowego edytora arkuszy z większą liczbą właściwości, włącz Opcje zaawansowane. Jeśli znasz poprzednie wersje Qlik Sense, Opcje zaawansowane rozpoznasz jako poprzedni edytor arkuszy. Opcje zaawansowane zawierają wszystkie funkcje i właściwości dostępne wcześniej podczas edycji arkuszy.
Zaawansowany tryb edycji

Jeśli przeniesiesz wizualizację lub zmienisz ich rozmiar w siatce zaawansowanej, arkusz zostanie zablokowany po przełączeniu z powrotem. Możesz edytować wizualizacje, gdy arkusz jest zablokowany, ale nie możesz dodawać nowych. Aby odblokować arkusz, kliknij . Po odblokowaniu układu arkusza wizualizacje zostaną uporządkowane w inteligentnej siatce.
Zablokowany arkusz

Aby dowiedzieć się więcej o zaawansowanym trybie edycji, zobacz Praca z opcjami zaawansowanymi.
