Praca z zadaniami raportowania
Zadanie raportowania steruje generowaniem wyników raportowania tabelarycznego z Qlik Sense. Utwórz zadanie raportowania, aby skonfigurować dostarczanie raportu do wybranych adresatów. Zadania raportowania tworzy się i zarządza nimi na karcie Zadania raportu w sekcji Raportowanie aplikacji.

Zadanie raportowania konwertuje szablon raportu na raport wyjściowy. Zadanie można uruchomić ręcznie lub na podstawie harmonogramu.
Zadanie raportowania łączy wszystkie elementy składowe raportu tabelarycznego — szablon, filtry i listę dystrybucyjną — w celu wygenerowania danych wyjściowych. Tworząc zadanie raportowania, ustawia się także nazwy plików raportów, użytkowników i grupy, które otrzymają dane wyjściowe, adresy e-mail lub szczegóły folderu wyjściowego oraz harmonogram generowania raportów.
Karta Zadania raportu w sekcji Raportowanie aplikacji
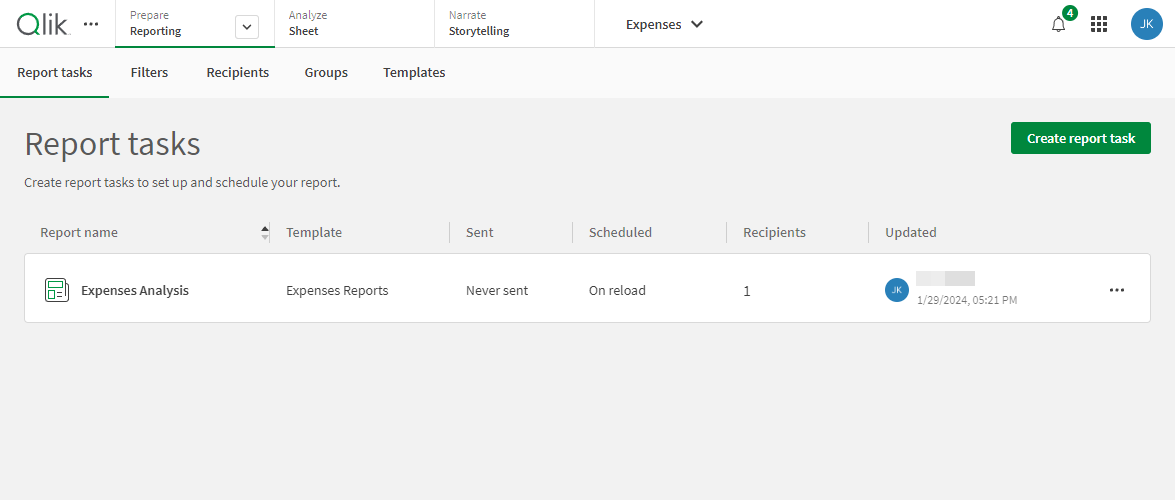
Za pomocą filtrów raportów można używać pojedynczego zadania raportowania do administrowania i stosowania raportowania z rozdziałem. Raportowanie z rozdziałem umożliwia generowanie raportów zawierających zróżnicowane informacje z różnymi podzbiorami danych dla różnych adresatów. Więcej informacji, patrz Raportowanie z rozdziałem przy użyciu filtrów raportów.
Jak działa generowanie raportów
Zanim będzie można utworzyć zadania raportowania, należy zdefiniować listę dystrybucyjną dla aplikacji.
W zadaniu raportowania wybierasz adresatów i grupy z listy dystrybucyjnej, dla których chcesz generować raporty. Dodając adresatów jako odbiorców wyniku zadania, dodajesz adresata jako parę użytkownik-filtr odpowiadającą pojedynczemu filtrowi na poziomie adresata zastosowanemu do nich na liście dystrybucyjnej. Nie można łączyć wielu filtrów na poziomie adresata w tym samym raporcie użytkownika, ale można dodać każdą parę użytkownik-filtr indywidualnie w konfiguracji zadania, dzięki czemu zostanie wygenerowany oddzielny raport i wysłany do tego samego użytkownika w odniesieniu do każdego filtra.
Po uruchomieniu zadania raportu jest generowany unikatowy raport dla każdego odrębnego filtru na poziomie adresata zastosowanego wobec wszystkich użytkowników dodanych do zadania raportu. Zadanie raportowania może wygenerować maksymalnie 100 unikatowych raportów.
Wygenerowane raporty można wysłać pocztą e-mail, zapisać je w folderze Microsoft SharePoint lub skorzystać z obu tych opcji. Raporty dostarczane za pośrednictwem folderu dystrybucyjnego Microsoft SharePoint nie są wysyłane bezpośrednio do adresatów i w przypadku każdego filtru zdefiniowanego dla adresatów uwzględnionych w zadaniu przechowywany jest osobny raport. Więcej informacji zawiera temat Generowanie raportów przy użyciu folderów dystrybucyjnych.
Wymagania dotyczące dostarczania pocztą e-mail
Aby wysłać wyniki zadania raportu pocztą e-mail, włącz przełącznik E-mail w obszarze Dystrybuuj w oknie dialogowym podczas tworzenia zadania raportowania.
Jeśli wysyłasz raporty pocztą elektroniczną, dla dzierżawy Qlik Cloudnależy skonfigurować serwer SMTP. Instrukcje dotyczące konfiguracji zawiera temat Konfigurowanie obsługi poczty e-mail.
Wymagania dotyczące przechowywania raportów w folderach Microsoft SharePoint
Jeśli chcesz automatycznie zapisywać wygenerowane raporty w folderze w swojej sieci Microsoft SharePoint, włącz przełącznik Folder na karcie Dystrybuuj w oknie dialogowym podczas tworzenia zadania raportu.
Aby można było zapisać wynik raportu w folderze Microsoft SharePoint, należy utworzyć w przestrzeni połączenie z łącznikiem Office 365 Sharepoint. Więcej informacji zawiera temat Dostarczanie raportów tabelarycznych do folderu dystrybucyjnego.
Tworzenie zadania raportu
Wykonaj następujące czynności:
Otwórz kartę Zadania raportu w sekcji Raportowanie aplikacji Qlik Sense.
Kliknij Utwórz zadanie raportu. Otworzy się okno dialogowe zadania raportowania.
Wprowadź Tytuł zadania raportowania. Opcjonalnie dodaj Opis.
Jeżeli szablon został już przesłany, kliknij Dodaj istniejący szablon i wybierz ten szablon. Dodaj szablon raportowania utworzony za pomocą dodatku Qlik dla Microsoft Excel.
Kliknij Prześlij nowy, jeśli szablon, którego chcesz użyć, nie został jeszcze przesłany.
Kliknij przycisk Dalej. Okno dialogowe zostanie przełączone na kartę Dane wyjściowe.
Wpisz Nazwę pliku raportu wyjściowego. To jest nazwa pliku, którą zobaczą Twoi adresaci.
InformacjaJeśli do nazwy pliku dodasz którykolwiek z poniższych elementów tekstowych, zostaną one usunięte z nazw plików wyjściowych:
\ / < > : " ' ? *
Znaki kontrolne ASCII
Spacje na początku i na końcu nazwy pliku
Wybierz format znacznika czasu. Jest on dołączany do Nazwy pliku wprowadzonej powyżej.
W obszarze Format wybierz format wyjściowy raportów. Można wybrać Microsoft Excel (.xlsx) lub PDF.
Informacje dotyczące przygotowywania szablonu do formatu PDF lub wydruku zawiera temat Rozpoczęcie korzystania z dodatku Qlik do programu Microsoft Excel.
Wybierz Filtr, który chcesz zastosować do raportów.
Filtr ten dotyczy całego zadania raportowania, w odróżnieniu od filtrów dodawanych do poszczególnych adresatów. Więcej informacji na temat wzajemnego oddziaływania filtrów na poziomie zadania i na poziomie odbiorcy zawiera temat Stosowanie filtrów w raportach.
Kliknij przycisk Dalej, aby przejść do karty Dystrybuuj okna dialogowego.
Dodaj adresatów i grupy z listy dystrybucyjnej, które otrzymają wyniki raportu. Pamiętaj, że dla każdego filtru na poziomie adresata, dla którego chcesz generować raporty, należy dodać osobnego adresata. Zobacz temat Jak działa generowanie raportów.
Kliknij przycisk Dalej, aby przejść do karty Dystrybuuj okna dialogowego.
Określ sposób dystrybucji i dostarczania raportów. Włącz co najmniej jedną z następujących opcji:
Aby dostarczać raporty pocztą elektroniczną, pozostaw przełącznik E-mail włączony. To jest metoda domyślna dostarczania.
Aby dostarczać raporty do folderu Microsoft SharePoint, włącz przełącznik Folder.
Szczegółowe informacje na temat konfigurowania opcji poczty e-mail i folderów dystrybucyjnych zawierają tematy Wymagania dotyczące dostarczania pocztą e-mail i Wymagania dotyczące przechowywania raportów w folderach Microsoft SharePoint.
Kliknij przycisk Dalej, aby przejść do karty Harmonogram okna dialogowego.
Skonfiguruj harmonogram dystrybucji raportów. Raporty można wysyłać przy każdym odświeżeniu danych lub według harmonogramu dziennego, tygodniowego, miesięcznego albo rocznego.
Kliknij przycisk Save (Zapisz).
Raport zostanie wysłany do adresatów w zaplanowanym terminie. W dowolnym momencie możesz także wysłać wynik zadania raportowania. Zob. Ręczne wysyłanie raportów.
Ręczne wysyłanie raportów
Aby odbiorcy otrzymali raporty natychmiast, możesz ręcznie uruchomić zadanie raportowania.
Przydaje się to także do testowania konfiguracji raportu.
Wykonaj następujące czynności:
Otwórz kartę Zadania raportu w sekcji Raportowanie aplikacji.
Kliknij
obok zadania raportu, które chcesz uruchomić.
Kliknij
Wyślij teraz.
Wymagania dotyczące pomyślnego uruchomienia zadania raportu
Twórca szablonu raportu tworzy szablon na podstawie swojego dostępu do zawartości aplikacji. Zadanie raportu jest jednak uruchamiane na podstawie dostępu, jaki ma do aplikacji właściciel zadania raportu. W związku z tym, jeśli użytkownik utworzy szablon na podstawie arkusza aplikacji, który jest dla niego prywatny, nie będzie można pomyślnie uruchomić zadania raportowania.
Istnieją również wymagania związane z własnością zadania raportowania.Więcej informacji można znaleźć w temacie Własność zadań raportowania.
Edycja zadań raportowania
Konfigurację zadania raportowania można zmienić już po jego utworzeniu.
Wykonaj następujące czynności:
Otwórz kartę Zadania raportu w sekcji Raportowanie aplikacji.
Kliknij
obok zadania raportowania.
Kliknij
Edytuj.
Usuwanie zadania raportowania
Wykonaj następujące czynności:
Otwórz kartę Zadania raportu w sekcji Raportowanie aplikacji.
Kliknij
obok zadania raportowania, które chcesz usunąć.
Kliknij
Usuń.
Administratorzy dzierżawy mogą usuwać zadania raportowania i zarządzać nimi w sekcji Subskrypcje w funkcji Konsola zarządzania. Zob. Zarządzanie raportami dotyczącymi użytkowników i subskrypcjami.
Włączanie lub wyłączanie zadania raportu
Zadanie raportowania można włączyć lub wyłączyć. Gdy jest włączone, zadanie raportowania generuje dane wyjściowe zgodnie ze skonfigurowanym harmonogramem i w razie potrzeby można je uruchomić ręcznie. Gdy jest wyłączone, zadanie raportowania nie może generować danych wyjściowych zgodnie z harmonogramem, ale w razie potrzeby można je nadal uruchomić ręcznie.
Zadanie raportowania można włączyć lub wyłączyć ręcznie. Zdarzają się również sytuacje, w których zadanie raportowania zostanie automatycznie wyłączone.
Wykonaj następujące czynności:
Otwórz kartę Zadania raportu w sekcji Raportowanie aplikacji.
Kliknij
obok zadania raportowania, które chcesz włączyć lub wyłączyć.
Kliknij
Włącz lub
Wyłącz.
Jeśli jesteś administratorem dzierżawy, możesz włączyć i wyłączyć zadanie raportowania w sekcji Subskrypcje w funkcji Konsola zarządzania. Więcej informacji zawiera temat Zarządzanie raportami dotyczącymi użytkowników i subskrypcjami.
Anulowanie aktualnie uruchomionego zadania raportowania
Czasami trzeba anulować uruchomione zadanie raportowania. Może się tak zdarzyć, gdy wystąpi błąd serwera lub gdy zadanie trwa zbyt długo.
Wykonaj następujące czynności:
Otwórz kartę Zadania raportu w sekcji Raportowanie aplikacji.
Kliknij
obok zadania raportowania, które chcesz anulować.
Kliknij
Anuluj.
Uwagi dotyczące dostępu do sekcji
Jeżeli aplikacja używa dostępu do sekcji, generowanie raportów przebiega inaczej. Więcej informacji, patrz Raportowanie tabelaryczne i dostęp do sekcji.
Własność zadań raportowania
Tworząc zadanie raportowania, stajesz się jego właścicielem. Właściciela zadania raportowania mogą zmienić administratorzy. Więcej informacji zawiera temat Zarządzanie raportami dotyczącymi użytkowników i subskrypcjami. Aby przenieść własność zadania raportowania na innego użytkownika w przestrzeni udostępnionej, użytkownik ten musi mieć uprawnienia Może edytować w danej przestrzeni.
Zadanie raportowania może uruchomić każda osoba mająca uprawnienia Może edytować w danej przestrzeni, ale jeśli właściciel zadania raportowania nie ma dostępu do przestrzeni w trybie Może edytować, nie będzie można uruchomić pomyślnie zadania raportowania. Dlatego jeśli właściciel zadania raportowania utraci uprawnienia Może edytować albo zostanie usunięty z przestrzeni lub dzierżawy, należy zmienić własność zadania raportowania lub zadanie raportowania musi zostać odtworzone przez osobę z wystarczającymi uprawnieniami.
Pamiętaj, że jeśli zmienisz właściciela zadania raportowania dla aplikacji korzystającej z dostępu do sekcji, możesz spodziewać się pewnych sposobów działania. Więcej informacji można znaleźć w temacie Raportowanie tabelaryczne i dostęp do sekcji.
Filtry raportów i własność zadania raportowania
Filtry raportów mają również odpowiednich właścicieli. Pierwszym właścicielem filtru raportu jest jego twórca. Zmiana właściciela zadania raportowania nie powoduje zmiany właściciela żadnych filtrów raportu używanych przez zadanie raportowania.
Uprawnienia do zadań raportowania
Zarządzanie zadaniami raportowania w aplikacji wymaga określonych ról. Wymagania dotyczące uprawnień różnią się w zależności od rodzaju przestrzeni, w której znajduje się aplikacja.
Wymagania dotyczące aplikacji w przestrzeniach udostępnionych
Aby wykonać następujące czynności dotyczące zadania raportowania z poziomu aplikacji, potrzebny jest dostęp Może edytować do przestrzeni:
Wyświetl
Utwórz
Uruchom
Usuń
Włącz
Wyłącz
Aby uzyskać więcej informacji, zobacz temat Zarządzanie uprawnieniami w przestrzeniach udostępnionych.
Wymagania dotyczące aplikacji w przestrzeniach zarządzanych
Użytkownicy z rolami w przestrzeni zarządzanej Właściciel (uprawnienia profesjonalne, Full User lub analityczne), Może zarządzać (uprawnienia profesjonalne, Full User lub analityczne) lub Może operować (tylko Uprawnienie profesjonalne lub Full User) mogą wykonywać następujące działania na zadaniu raportowania z poziomu aplikacji:
Wyświetl
Utwórz
Uruchom
Usuń
Włącz
Wyłącz
Więcej informacji zawiera temat Zarządzanie uprawnieniami w przestrzeniach zarządzanych.
Wymagania dotyczące aplikacji w Twojej przestrzeni prywatnej
Aby wyświetlać, tworzyć, edytować i usuwać zadania raportów, musisz mieć rolę użytkownika Private Analytics Content Creator w dzierżawie.
Administrowanie zadaniami raportowania w Konsola zarządzania
Jako administrator możesz zarządzać zadaniami raportowania w sekcji Subskrypcje w funkcji Konsola zarządzania. Zob. Zarządzanie raportami dotyczącymi użytkowników i subskrypcjami.
