Les développeurs d'applications ajoutent des visualisations et d'autres éléments aux feuilles d'une application. Les consommateurs d'applications interagissent avec la feuille pour l'analyse des données. Les développeurs d'applications et les consommateurs d'applications peuvent interagir avec Insight Advisor pour générer des visualisations via des requêtes en langage naturel.
Cliquez sur Feuille sous l'onglet Analyser de la barre de navigation pour ouvrir une feuille.
Développez des feuilles en mode d'édition. Interagissez avec des feuilles en mode d'analyse. Explorez vos données avec Insight Advisor dans Insight Advisor.
Modifier
Cliquez sur Modifier pour modifier une feuille.
Mode feuille en mode d'édition
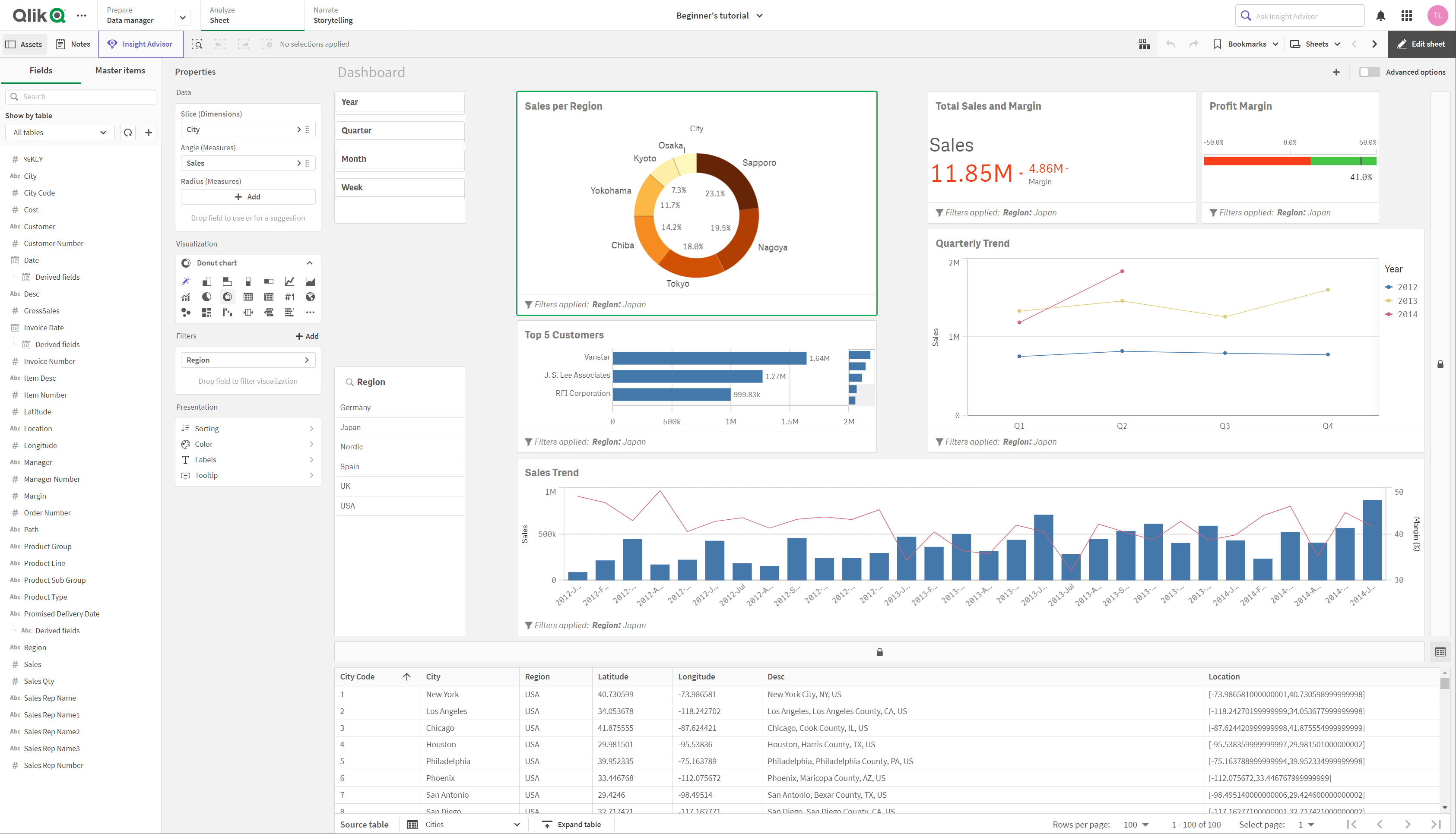
Vous pouvez effectuer les opérations suivantes :
Cliquez sur Feuilles pour ajouter une nouvelle feuille ou accédez à une feuille.
Cliquez sur
pour ajouter de nouvelles visualisations à la feuille.
Faites glisser et déposez des champs et des éléments principaux de Ressources vers Propriétés pour ajouter des données aux visualisations.
Configurez les propriétés d'une feuille ou d'une visualisation dans Propriétés.
Cliquez sur Options avancées pour utiliser le mode d'édition avancé. En mode d'édition avancé, vous pouvez effectuer les opérations suivantes :
Cliquez sur Ressources pour ouvrir le panneau des ressources. Ajoutez des ressources à votre feuille. Par exemple, vous pouvez ajouter une visualisation à une feuille. Voir : Panneau des ressources
Pour une création de visualisations assistée, cliquez sur Utiliser l'exploration assistée pour utiliser Insight Advisor. Voir : Création de visualisations avec Insight Advisor
Cliquez sur Propriétés pour ouvrir le panneau des propriétés. Configurez les propriétés d'une feuille ou d'une visualisation. Par exemple, vous pouvez ajouter des dimensions et des mesures à une visualisation. Voir : Panneau des propriétés
Panneau des ressources en mode d'édition
Ajoutez des données aux visualisations depuis Ressources. La section Ressources contient les options Champs et Éléments principaux.
Ressources

Champs
Les champs représentent les données disponibles dans votre application. Faites glisser un champ sous Données dans Propriétés pour ajouter des données aux visualisations. Les champs sont identifiés par différentes icônes qui indiquent le type de source de données auquel ils correspondent.
| Icône | Type de données | Définition |
|---|---|---|
| Données numériques | Données contenant uniquement des valeurs numériques | |
| Chaînes de texte | Données contenant des chaînes de texte | |
| Date et heure | Tous les champs de date sont signalés par Voir : Champs de date et heure | |
| Données géographiques | Tous les champs identifiés comme geopoints ou geoshapes dans les visualisations de carte sont signalés par |
Cliquez également avec le bouton droit de la souris sur des champs pour effectuer les opérations suivantes :
Créez une dimension principale. Voir : Création d'une dimension principale à partir d'un champ
Créez une mesure principale. Voir : Création d'une mesure principale à partir d'un champ
Affichez des paramètres de champ. Voir : Toujours une valeur sélectionnée
Éléments principaux
Créez des dimensions et des mesures sous forme d'éléments principaux réutilisables dans votre l'application.
Certains éléments principaux peuvent être associés à des termes de glossaire. Vous avez associé des termes et leur définition en cliquant sur l'élément principal et en survolant le terme à l'aide du curseur de la souris. Vous pouvez cliquer sur le terme pour afficher l'entrée de glossaire complète du terme.
Élément principal avec terme lié
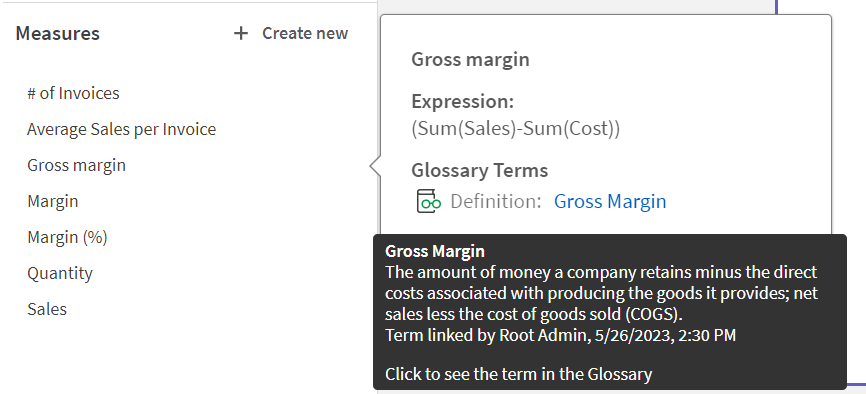
Voir :
Propriétés
Configurez les propriétés d'une visualisation dans le panneau des propriétés.
Cliquez sur Propriétés dans la barre d'outils d'une feuille pour ouvrir le panneau des propriétés. Vous devez être en mode d'édition.
Cliquez sur une visualisation pour afficher ses propriétés.
Propriétés
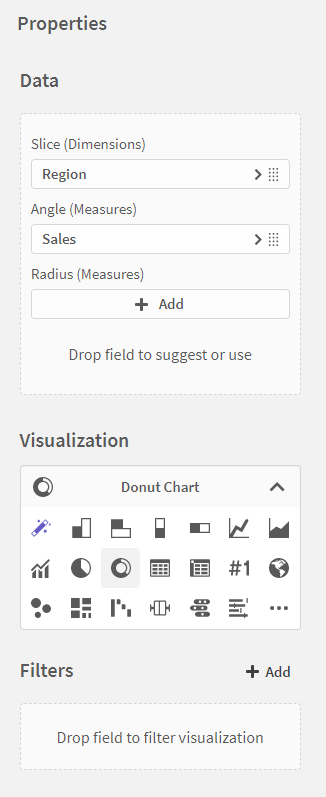
Suivant la visualisation en cours d'édition, différentes options sont disponibles. Généralement, vous pouvez réaliser les actions suivantes :
- Ajouter des dimensions et des mesures, et indiquer la façon dont elles sont affichées
- Définir l'ordre et les critères de tri
- Modifier la façon dont la visualisation apparaît
- Configurer des info-bulles personnalisées
Analyser
Interagissez avec les visualisations et les données d'une feuille.
Mode feuille en mode d'analyse
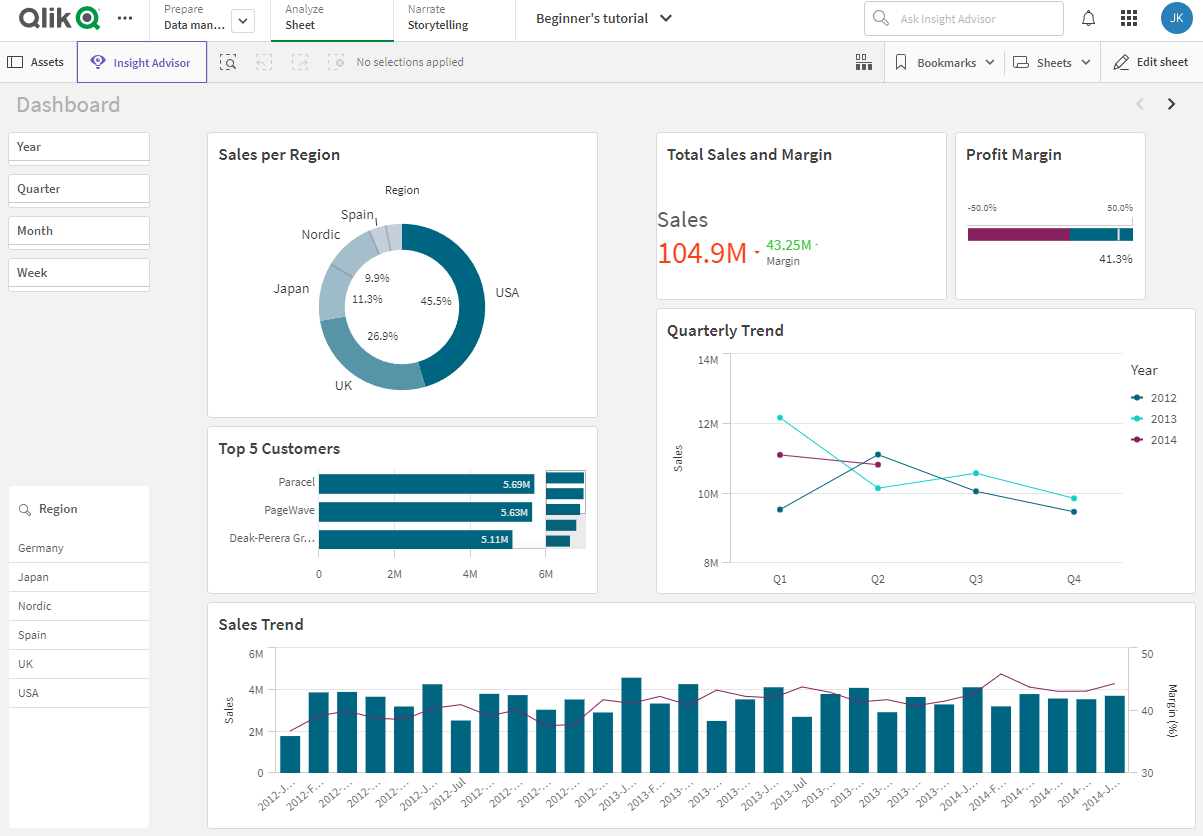
Vous pouvez effectuer les opérations suivantes :
Cliquez sur Feuilles pour accédez à une feuille.
Cliquez sur Ressources pour créer et gérer des ressources à des fins d'exploration du contenu d'une application. Ce panneau des ressources est différent de celui que vous voyez lorsque vous modifiez une feuille. Pour plus d'informations sur le panneau des ressources en mode d'édition, voir Panneau des ressources en mode d'édition.
Effectuez des sélections dans une visualisation pour explorer les informations analytiques en fonction des sélections. Voir : Exploration à l'aide des sélections
Effectuez des recherches dans vos données. Voir : Utilisation de la recherche intelligente
Cliquez sur Insight Advisor pour générer des recommandations pour des visualisations via les options de configuration simples et en langage naturel. Voir : Insight Advisor
| Élément d'interface utilisateur | Action |
|---|---|
| Revient en arrière dans les sélections. | |
| Avance d'une étape dans les sélections. | |
| Efface toutes les sélections. | |
Ouvre la recherche intelligente en vue de lancer des recherches portant sur l'ensemble de données complet. Pour plus d'informations, voir : Utilisation de la recherche intelligente | |
| Ouvre l'outil de sélection, qui est une extension de la barre des sélections. |
Panneau des ressources en mode d'analyse
En mode d'analyse, cliquez sur Ressources pour ouvrir un panneau qui vous permet de créer et gérer les éléments suivants :
Notes. Voir : Capture et partage d'informations analytiques via Notes
Analyses des facteurs clés. Voir : Découverte des facteurs d'influence clés sous-jacents à vos données via l'analyse des facteurs clés
Menu d'options
Vous pouvez utiliser le menu d'options pour effectuer des opérations associées à la visualisation.
Menu d'options à côté d'un graphique
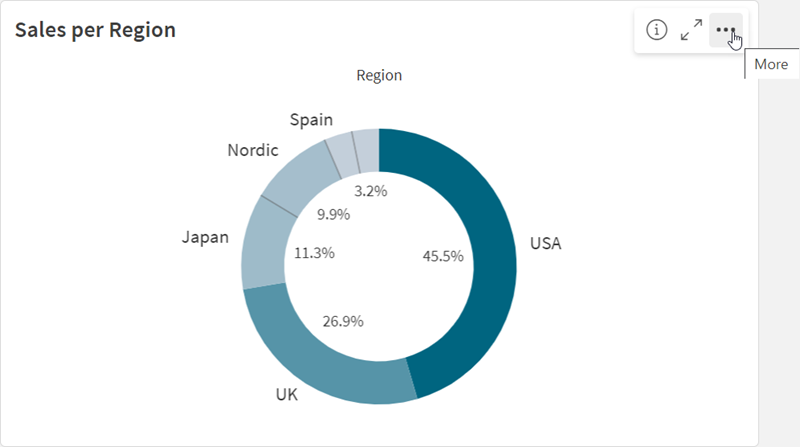
Vous pouvez ouvrir le menu d'options comme suit :
- En cliquant sur un graphique à l'aide du bouton droit de la souris.
- En cliquant sur le menu sensitif
.
Les options de menu seront différentes suivant :
- Que vous éditez ou analysez (affichez) des graphiques dans une application.
- Le type de graphique.
- Les privilèges qui vous ont été attribués par votre administrateur.
Menu d'options d'un graphique avec le menu sensitif développé
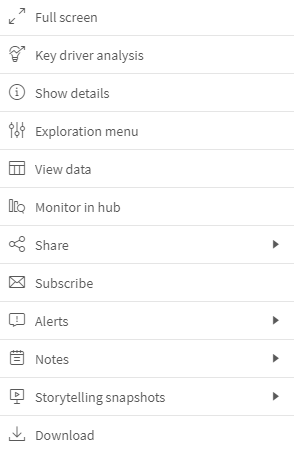
Le menu est différent si vous avez le mode d'écran tactile activé sur un appareil pris en charge. Vous pouvez activer ou désactiver la prise en charge tactile en cliquant ou en appuyant sur le bouton de navigation () et en utilisant le bouton bascule pour
.
Options
Parmi les opérations disponibles susceptibles d'être visibles dans le menu d'options figurent les opérations suivantes :
| Option | Modes feuille | Opérations disponibles |
|---|---|---|
| Modifier, Analyser | Développez une visualisation en mode plein écran. | |
| Modifier, Analyser | Configurez une analyse des facteurs clés en utilisant une mesure ou une dimension compatible du graphique comme cible. Ajoutez d'autres dimensions et mesures sous forme de caractéristiques pour comparer leur influence relative sur la cible. Voir : Découverte des facteurs d'influence clés sous-jacents à vos données via l'analyse des facteurs clés | |
| Modifier, Analyser | Accédez aux options de développeur de la visualisation. Pour accéder à cette fonction, ajoutez /options/developer à l'URL. | |
| Analyser | Afficher les détails : affichez les champs et les éléments principaux qui composent la visualisation. Vous pouvez afficher leurs dépendances pour voir les champs qui les composent et leurs sources, ainsi que tous les termes de glossaire liés. Il est possible d'activer et de désactiver la section Détails des visualisations dans le panneau des propriétés de visualisation en mode d'édition avancé sous Aspect > Général > Afficher les détails. Pour plus d'informations sur la section Détails, voir Affichage des détails des visualisations. | |
| Analyser | Modifiez certaines propriétés d'une visualisation sans effectuer de sélections ni modifier la feuille. Voir : Exploration visuelle | |
| Analyser | Affichez les données d'une visualisation dans une table. | |
| Analyser | Partagez la visualisation de différentes manières, par exemple, sous forme d'image, de lien ou d'objet incorporé. | |
| Analyser | Créez une alerte pour les données de la visualisation ou ouvrez une alerte existante déjà créée pour cette visualisation. Voir : Surveillance des données à l'aide d'alertes | |
| Analyser | Abonnez-vous à la visualisation pour recevoir des rapports automatisés indiquant son aspect et ses données en cours. Voir : Planification de rapports avec des abonnements | |
| Analyser | Ajoutez le graphique à votre hub Qlik Cloud Analytics pour y accéder plus rapidement sans avoir à ouvrir l'application source. Voir : Surveillance de visualisations | |
| Analyser | Accédez aux opérations possibles associées aux notes de la visualisation. Parmi les options figurent Créer une note avec un instantané, Rechercher des notes associées à ce graphique et Ajouter un instantané à la note. Voir : Capture et partage d'informations analytiques via Notes | |
| Analyser | Gérez les instantanés de mise en récit disponibles pour le graphique. Par exemple, vous pouvez Prendre un instantané ou accéder à la Bibliothèque d'instantanés. Voir : Collecte d'informations pour des récits utilisant des instantanés | |
| Analyser | Téléchargez la visualisation dans différents formats comme une image, un PDF ou un fichier de données. | |
| Modifier | Ajoutez la visualisation comme visualisation principale de sorte que vous ou d'autres développeurs d'applications puissiez la réutiliser. Vous pouvez également rompre le lien entre le graphique et une visualisation principale existante. Voir : Réutilisation de visualisations à l'aide d'une visualisation principale | |
| Modifier | Opérations standards permettant de copier et de coller des visualisations sur des feuilles. | |
| Modifier | Supprimez la visualisation de la feuille. | |
| Modifier | Copiez le style personnalisé d'une visualisation et collez-le sur une autre visualisation. Voir : Copie et collage du style d'une visualisation |
Insight Advisor
Cliquez sur Insight Advisor pour accéder à Recherche Insight Advisor et Types d'analyse Insight Advisor. Vous pouvez poser une question dans le champ de recherche Insights pour générer des visualisations avec Recherche Insight Advisor.
Insight Advisor
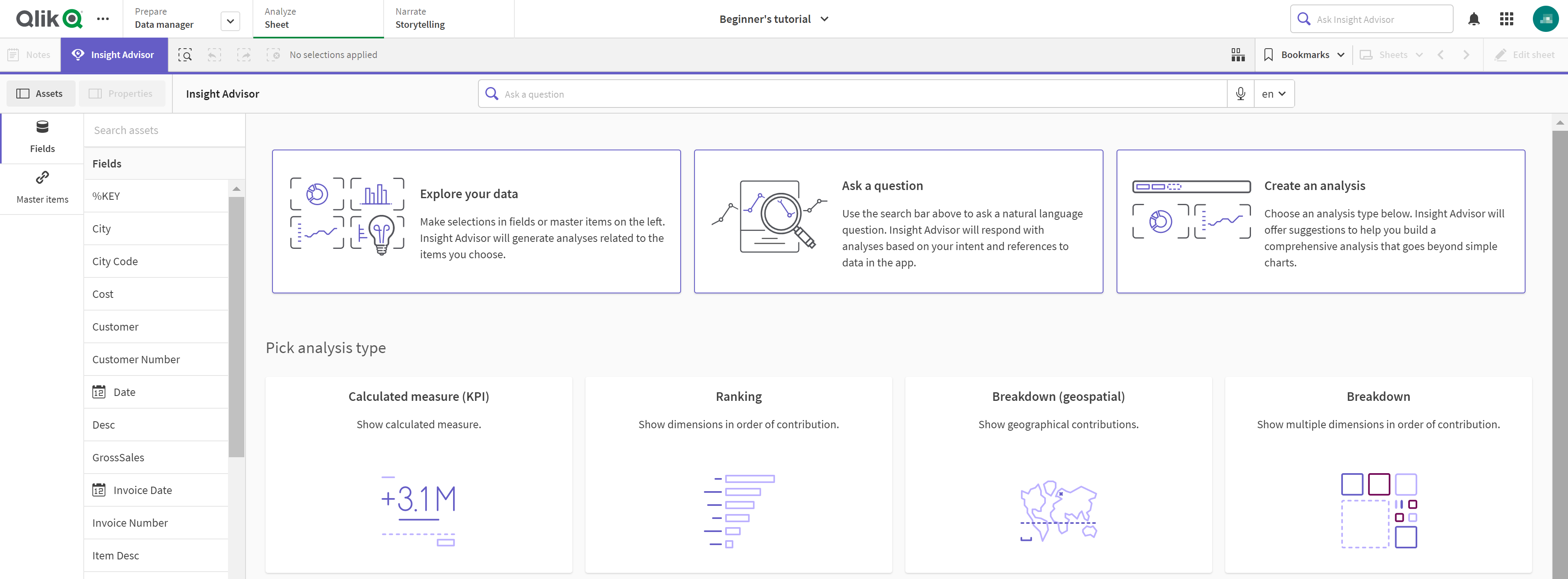
Pour plus d'informations, voir Création de visualisations avec Insight Advisor.
Mouvements tactiles en mode feuille
| Mouvement tactile | Action |
|---|---|
| Appuyer longtemps avant de relâcher | Ouverture du menu contextuel |
| Appuyer longtemps sur une visualisation | Ouverture du menu des options |
| Faire glisser du doigt | Défilement des listes et des visualisations |
| Pincer les doigts | Zoom avant ou zoom arrière sur les visualisations |
| Appuyer avec deux doigts | Sélection d'un intervalle dans une liste, une table ou un axe de graphique à barres |
| Faire glisser avec deux doigts | Panoramique d'une visualisation de nuage de points |
| Appuyer avec trois doigts | Réinitialisation du niveau de zoom d'une visualisation de nuage de points |
