Connecteur analytique OpenAI – exemple interactif
Cet exemple montre comment importer une application préconfigurée dans Qlik Cloud. Il vous permet de découvrir comment créer des expressions de graphique pour contrôler l'utilisation de données OpenAI et générer des réponses à mesure que les utilisateurs effectuent des sélections d'application.
Dans cet exemple, on suppose que vous disposez d'une compréhension de base des connecteurs analytiques dans Qlik Cloud. Pour une clarification sur l'un de ces concepts clés, voir les exemples précédents du didacticiel et le restant de la documentation sur le connecteur OpenAI.
Cet exemple utilise la configuration 'OpenAI Chat Completions API (GPT-3.5, GPT-4) - Rows' du connecteur.
Avant de commencer
Considérations
OpenAI applique des limites de débit pour l'utilisation de ses API. Cela signifie que, suivant la configuration de connecteur et le modèle OpenAI que vous utilisez, il se peut que vous soyez limité quant au nombre de requêtes pouvant être lancées par intervalle de temps (par exemple, une minute). C'est pourquoi chaque expression de graphique est commentée tant que vous ne l'utilisez pas et qu'il est probable qu'une seule expression de graphique puisse être évaluée à la fois. Pour plus d'informations, voir la documentation d'OpenAI sur les limites de débit.
Préparations
Avant de suivre cet exemple, vous devez effectuer les étapes suivantes :
-
Création d'un compte sur la plateforme OpenAI
-
Obtention d'une clé API OpenAI
-
Activation de la fonctionnalité de connexion analytique dans Qlik Cloud
-
Établissement d'une connexion distincte pour cet exemple (Interactive_Chat_Completions_GPT_3.5_4_Rows)
Pour des informations complètes, voir : Mise en route avec la plateforme OpenAI et Création des connexions.
Téléchargement et chargement de l'application
Téléchargez l'exemple d'application ici :
Application de démo OpenAI - Analyse et traitement des réclamations
Chargez l'application dans votre hub Qlik Cloud Analytics.
Qlik Sense interactif pour utiliser l'IA générative dans des réponses à des réclamations et des problèmes techniques
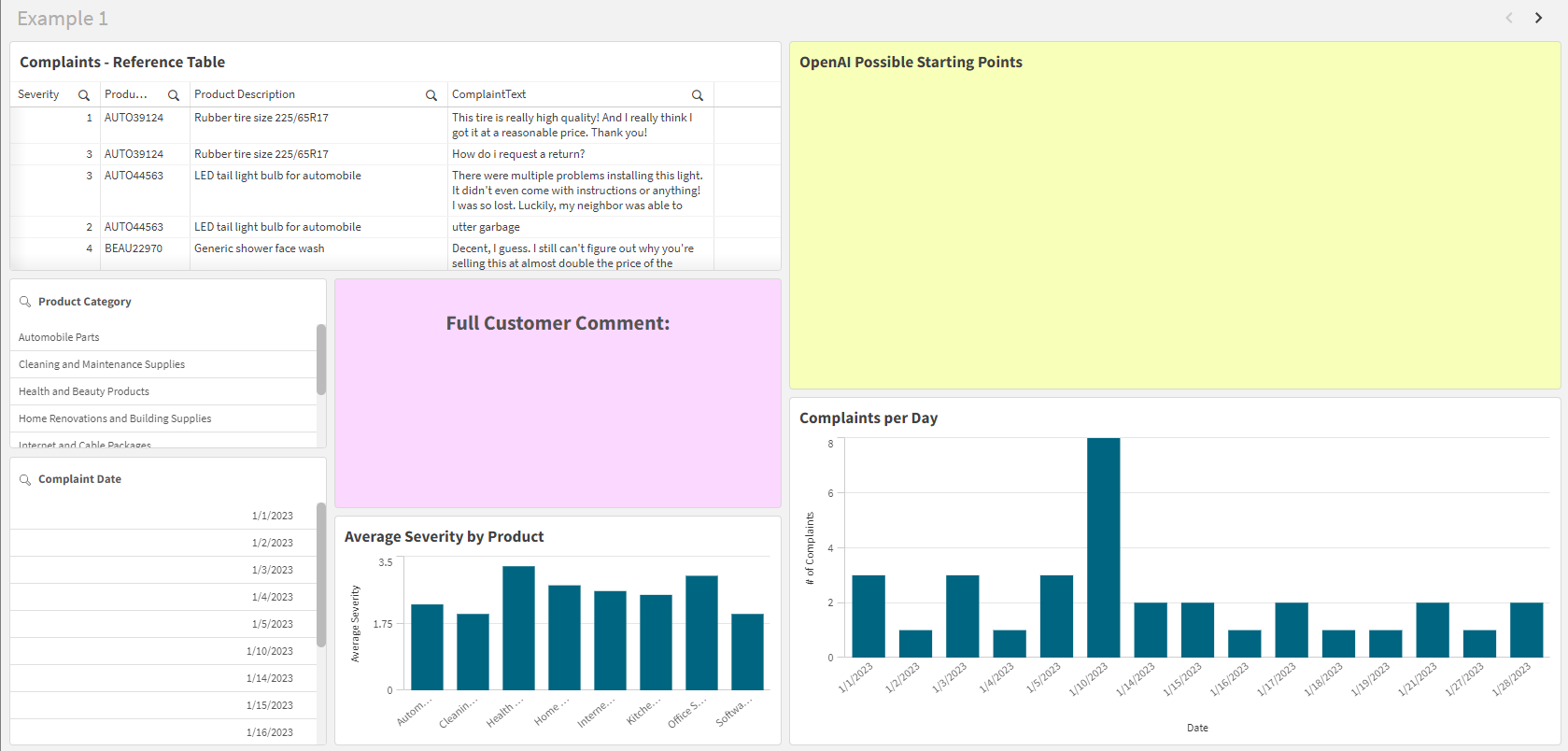
Quel est le contenu de l'application ?
L'application contient un petit ensemble de données inline avec des commentaires client sur un site Internet d'une entreprise proposant différents produits. Nous utiliserons OpenAI pour générer des exemples de réponse et analyser la gravité en fonction du commentaire client que nous sélectionnerons dans l'application.
Exercices d'expression de graphique
Une fois que vous avez chargé l'application, ouvrez-la et activez l'édition de ses feuilles, si nécessaire. Vous devrez peut-être rendre les feuilles privées.
Les feuilles en exemple utilisent la syntaxe des extensions côté serveur pour employer des connecteurs analytiques dans des expressions de graphique. Les expressions de graphique font référence à des champs appelés ComplaintText et ProductDescription, qui apparaissent dans le modèle de données.
L'objectif de cet exercice est de vous montrer comment utiliser des instructions if, dans le cadre d'une configuration interactive dans laquelle le graphique référence des champs de votre modèle de données, pour contrôler la fréquence de calcul du graphique. Cela réduit les coûts encourus auprès d'OpenAI. En effet, dans ce cas, les graphiques sont calculés uniquement lors de la réalisation d'une seule sélection dans un seul champ.
Ces exemples sont configurés de sorte qu'une seule expression de graphique puisse être évaluée à la fois. Cela est dû aux éventuelles limites de débit susceptibles de s'appliquer à vos services OpenAI, empêchant l'évaluation simultanée de plusieurs expressions de graphique.
Exemple 1
La première feuille, Example 1, contient une disposition de graphiques de base affichant les métriques d'une série de réclamations client. Les données sources incluent des réclamations de clients individuels, ainsi que des dimensions telles que le type de produit dont ils se plaignent ainsi qu'un score de gravité sur 5. Des objets de graphique affichent une réclamation sélectionnée de la table et permettent d'afficher la réponse d'OpenAI indiquant comme un service clientèle pourrait aider le client à résoudre son problème.
Procédez comme suit :
-
Ouvrez la première feuille, Example 1.
-
En mode d'édition avec options avancées, sélectionnez le graphique Texte et image jaune intitulé OpenAI Possible Starting Points.
-
Dans le panneau des propriétés, sous Données, cliquez sur
sous Expression pour ouvrir l'éditeur d'expression.
-
Supprimez les // au début de l'expression. Cette opération décommente l'expression, permettant ainsi son évaluation. À présent, l'expression doit être comme suit :
if( count(distinct [ComplaintText]) = 1, endpoints.ScriptAggrStr('{"RequestType":"endpoint", "endpoint":{"connectionname":"Interactive_Chat_Completions_GPT_3.5_4_Rows","column":"choices.message.content"}}', 'draft generic starting points for ways a customer can fix an issue reported with '& [ProductDescription])) -
Quittez le mode d'édition.
-
Dans la table intitulée Complaints - Reference Table, sélectionnez une seule valeur de cellule dans la colonne ComplaintText.
Le graphique OpenAI calcule maintenant la réponse à la réclamation sélectionnée.
Feuille Example 1 soulignant la réclamation client sélectionnée, avec les suggestions d'OpenAI indiquant comment répondre au commentaire
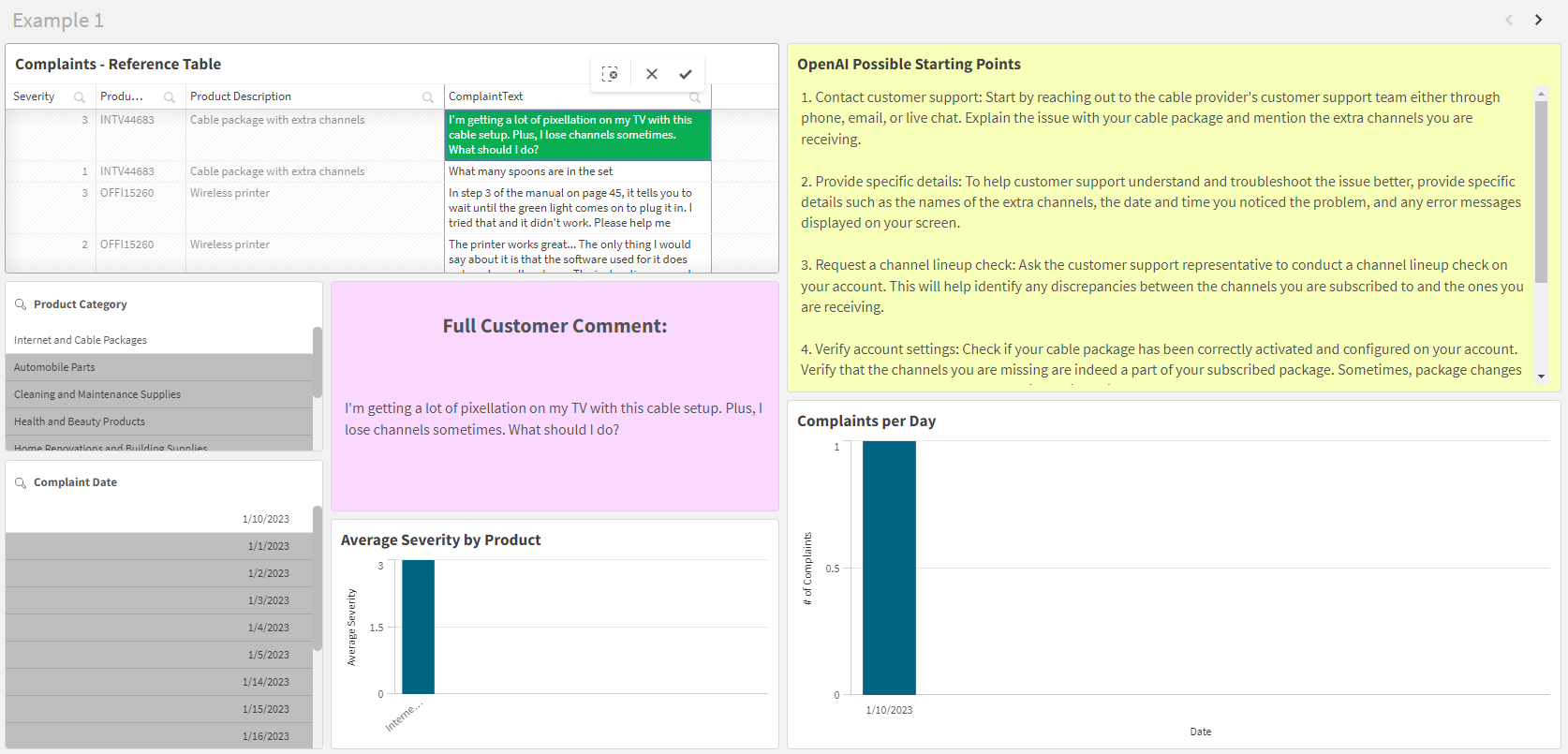
Effacez la sélection et essayez de sélectionner une autre réclamation. Le graphique s'actualise et affiche la réponse d'OpenAI à la nouvelle sélection.
Exemple 2
La deuxième feuille, Example 2, contient des graphiques similaires à ceux de Example 1. L'objet OpenAI est maintenant configuré de sorte à proposer une analyse d'impression générale du commentaire sélectionné par un utilisateur. Cela fournit des informations générales sur la gravité de la réclamation et peut s'avérer utile pour savoir comment hiérarchiser ou commencer à traiter les commentaires.
Procédez comme suit :
-
Si vous ne l'avez pas encore fait, rajoutez les // à l'expression de l'objet OpenAI de la feuille Example 1.
-
Ouvrez la deuxième feuille, Example 2.
-
En mode d'édition avec options avancées, sélectionnez le graphique Texte et image jaune intitulé OpenAI Initial Impression.
-
Dans le panneau des propriétés, sous Données, cliquez sur
sous Expression pour ouvrir l'éditeur d'expression.
-
Supprimez les // au début de l'expression. Cette opération décommente l'expression, permettant ainsi son évaluation. À présent, l'expression doit être comme suit :
if( count(distinct [ComplaintText]) = 1, endpoints.ScriptAggrStr('{"RequestType":"endpoint", "endpoint":{"connectionname":"Interactive_Chat_Completions_GPT_3.5_4_Rows","column":"choices.message.content"}}', 'provide a short description of how severe the following customer complaint is: ' & [ComplaintText])) -
Quittez le mode d'édition.
-
Dans la table intitulée Complaints - Reference Table, sélectionnez une seule valeur de cellule dans la colonne ComplaintText.
Le graphique OpenAI calcule maintenant la réponse à la réclamation sélectionnée.
Feuille Example 2 soulignant la réclamation client sélectionnée, avec l'impression d'OpenAI quant à la gravité de la réclamation
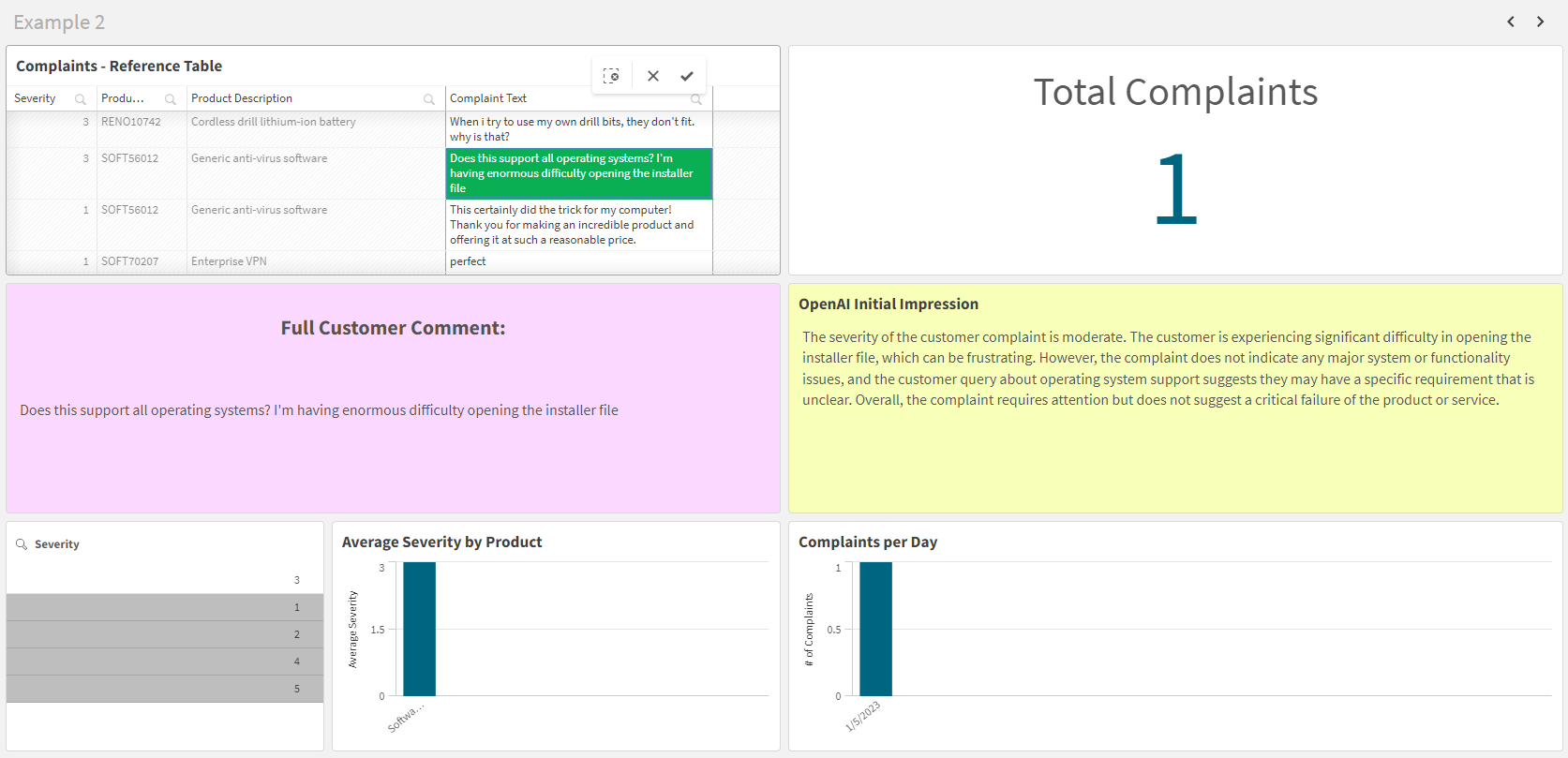
Effacez la sélection et essayez de sélectionner une autre réclamation. Le graphique s'actualise et affiche la réponse d'OpenAI à la nouvelle sélection.
