La visualización de KPI muestra uno o dos valores de medida y se utiliza para hacer un seguimiento del rendimiento.
Una visualización de KPI con dos valores de medida, utilizando colores condicionales y símbolos.
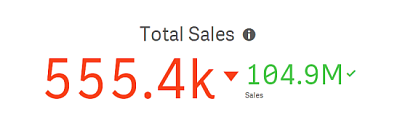

Cuándo se utiliza
Utilice los KPI para tener una visión general de los valores de rendimiento centrales para una organización. Utilice la codificación de colores y los símbolos para indicar la relación que tienen las cifras con los resultados esperados.
Ventajas
Los KPI muestran una visión rápida del rendimiento de un área.
Desventajas
Los KPI tienen limitaciones en cuanto a componentes gráficos. Puede utilizar los símbolos para ayudar a mostrar el rendimiento, pero si desea un componente más visible, considere la posibilidad de utilizar un indicador.
Crear un KPI
Puede crear una visualización de KPI en la hoja que va a editar.
Haga lo siguiente:
- Desde el panel de activos, arrastre un KPI vacío a la hoja.
-
Haga clic en Añadir medida y seleccione una medida o cree una medida a partir de un campo.
En una visualización de KPI solo podemos tener una o dos medidas, no admite dimensiones. Al tener dos medidas, el segundo valor se convierte automáticamente en un valor complementario y se muestra con un tamaño de fuente más reducido. Podrá variar fácilmente el orden arrastrando las medidas del panel de propiedades bajo Medidas.
Cuando haya creado la visualización de KPI, es posible que desee ajustar su aspecto, además de otros parámetros, en el panel de propiedades. Para obtener información sobre las opciones de estilo, vea Aplicar estilo al KPI. Para obtener información sobre cómo personalizar otros aspectos de la apariencia del gráfico, vea Cambiar el aspecto de una visualización.
A continuación se muestra la configuración por defecto de una visualización de KPI:
- Alineación centrada.
- Color de texto negro.
- Sin color de fondo.
- Comportamiento del diseño adaptable.
- Tamaño de fuente medio.
- No incluye títulos.
- Visualización de etiqueta de medida.
- Los colores condicionales y símbolos están deshabilitados.
- Sin enlazar a una hoja.
Aplicar estilo al KPI
Tiene una serie de opciones de estilo disponibles en Aspecto,, en el panel de propiedades.
Haga clic en Opciones de estilo, bajo Aspecto > Presentación, para personalizar aún más el estilo del gráfico. El panel de opciones de estilo contiene varias secciones en las pestañas General y Gráfico. Puede restablecer sus estilos haciendo clic en
junto a cada sección. Al hacer clic en
Restablecer todo, se restablecen los estilos tanto en General como en Gráfico.
Personalizar el texto
Puede configurar el texto del título, el subtítulo y la nota al pie de página en Aspecto > General. Para ocultar estos elementos, desactive Mostrar títulos.
En un KPI, puede aplicar estilo al texto en los siguientes componentes del gráfico:
-
Área de título: Incluye el título, el subtítulo y la nota de pie de página del gráfico.
-
Área de gráfico: Incluye los títulos y los valores de las medidas.
Aplicar estilo al título, subtítulo y pie de página
Puede personalizar el texto que se muestra en el área de título del gráfico.
Haga lo siguiente:
-
En el panel de propiedades, amplíe la sección Aspecto.
-
En Aspecto > Presentación, haga clic en
Opciones de estilo.
-
En la pestaña General, configure la fuente, el estilo de énfasis, el tamaño de fuente y el color para los siguientes elementos de texto:
-
Título
-
Subtítulo
-
Nota a pie de página
-
Aplicar estilo al texto del gráfico
Los datos que se muestran en un gráfico de KPI consisten en texto. El aspecto de este texto puede personalizarse de forma independiente al área del título.
Puede establecer la alineación del texto para el gráfico. Elija entre texto alineado a la izquierda, centrado o alineado a la derecha.
También tiene varias opciones para seleccionar el comportamiento del diseño. El comportamiento del diseño define cómo se adapta el tamaño del texto en función del tamaño de la fuente, el tamaño del gráfico y la longitud del texto. Están disponibles las siguientes opciones:
-
Adaptable: Puede ajustar el tamaño de fuente, con ajustes de tamaño de texto adicionales que se aplicarán según el tamaño del gráfico y la longitud del texto. Los ajustes se realizan para que todo el contenido de texto se ajuste al KPI.
-
Fluido: Puede ajustar el tamaño de fuente, con ajustes de tamaño de texto adicionales que se aplicarán solamente según el tamaño del gráfico. Esta nueva escala del texto es independiente de la longitud del texto. Si el texto es demasiado largo, se insertan puntos suspensivos al final.
-
Fijo: Puede ajustar el tamaño de fuente, pero no se adapta automáticamente al tamaño del gráfico o la longitud del texto. Conserva el mismo tamaño independientemente de los cambios realizados en los componentes.
Además, puede mostrar u ocultar cada uno de los títulos de medidas en el KPI, y establecer el tamaño de fuente del texto del gráfico.
Haga lo siguiente:
-
En el panel de propiedades, amplíe la sección Aspecto.
-
En Aspecto > Presentación, haga clic en
Opciones de estilo.
-
Desplácese hasta la pestaña Gráfico.
-
En Alineación, establezca la alineación del texto. Elija entre alineación a la izquierda, centrada o a la derecha.
-
En Comportamiento del diseño, ajuste cómo se adapta el tamaño de texto al tamaño del gráfico y la longitud del texto. El aspecto de cada opción depende del Tamaño de fuente que establezca para el gráfico.
-
En Mostrar, seleccione si desea mostrar u ocultar el título de cada KPI en el gráfico.
-
En Tamaño de fuente, ajuste el tamaño del texto que muestra los títulos y valores de las medidas.
Para personalizar aún más los ajustes, puede configurar las Opciones avanzadas del Modo de estilo para aplicar estilo a cada título de medida y valor de medida individualmente.
Haga lo siguiente:
-
En la pestaña Gráfico del panel de opciones de estilo, en Modelo de estilo, active las Opciones avanzadas.
-
En Título de la primera medida, configure las siguientes opciones:
-
Active o desactive Mostrar título para mostrar u ocultar el título de la medida.
-
Aplique estilo al texto. Elija la fuente, el estilo de énfasis, el tamaño de fuente y el color.
-
-
En Valor de la primera medida, establezca la fuente, el estilo de énfasis y el tamaño de fuente.
-
Repita los pasos anteriores para personalizar el Título de la segunda medida y el Valor de la segunda medida.
Personalizar el fondo
Puede personalizar el fondo del gráfico. El fondo se puede configurar por color o en una imagen.
Haga lo siguiente:
-
En el panel de propiedades, amplíe la sección Aspecto.
-
En Aspecto > Presentación, haga clic en
Opciones de estilo.
-
En la pestaña General del panel de estilo, seleccione un color de fondo (un solo color o expresión) o establezca el fondo en una imagen de su biblioteca de medios multimedia.
Al usar una imagen de fondo, puede ajustar el tamaño y la posición de la imagen.
Usar los colores condicionales y símbolos
Puede establecer la visualización de KPI para que se muestre en diferentes colores y con distintos símbolos en función del valor de la medida seleccionada. En el panel de propiedades podrá configurar los símbolos y colores condicionales.
Para ello, agregue varios límites de rango al KPI y cree subsecciones para indicar el rendimiento. Por ejemplo, puede establecer su KPI para que se muestre como se indica a continuación:
-
En color verde con un símbolo de marca de verificación cuando el rendimiento sea bueno.
-
En color amarillo con un símbolo de precaución cuando el rendimiento caiga por debajo de lo esperado.
-
En color rojo con el símbolo X cuando el rendimiento sea bajo.
También puede establecer límites de rango con expresiones en lugar de mediante la definición de un único valor.
Haga lo siguiente:
-
En el panel de propiedades de una visualización de KPI, seleccione Aspecto y expanda Color.
-
Si es necesario, desactive Colores de la biblioteca y active Colores condicionales.
-
Haga clic en Añadir límite para crear un nuevo límite. Puede agregar varios límites a un gráfico de KPI sencillo.
-
Especifique un valor para el límite, o bien introduzca una expresión con el Editor de expresiones.
-
En la barra de colores Valor, haga clic en el área de rango del KPI que desea modificar.
-
En Colores, seleccione un color preestablecido o utilice un color personalizado. Si es necesario, cambie a Símbolos para que se muestre el símbolo cuando el KPI esté en el límite especificado.
Enlazar con otra hoja
Puede enlazar la visualización de KPI con una hoja de la app. Al hacer análisis de datos y hacer clic en la visualización, puede hacer clic una segunda vez para ir a una hoja predefinida. La hoja se abre en una nueva pestaña. Al pasar el ratón levemente por encima de , se visualiza el nombre de la hoja. El icono solo se muestra cuando se ha seleccionado Mostrar título, en Presentación.
