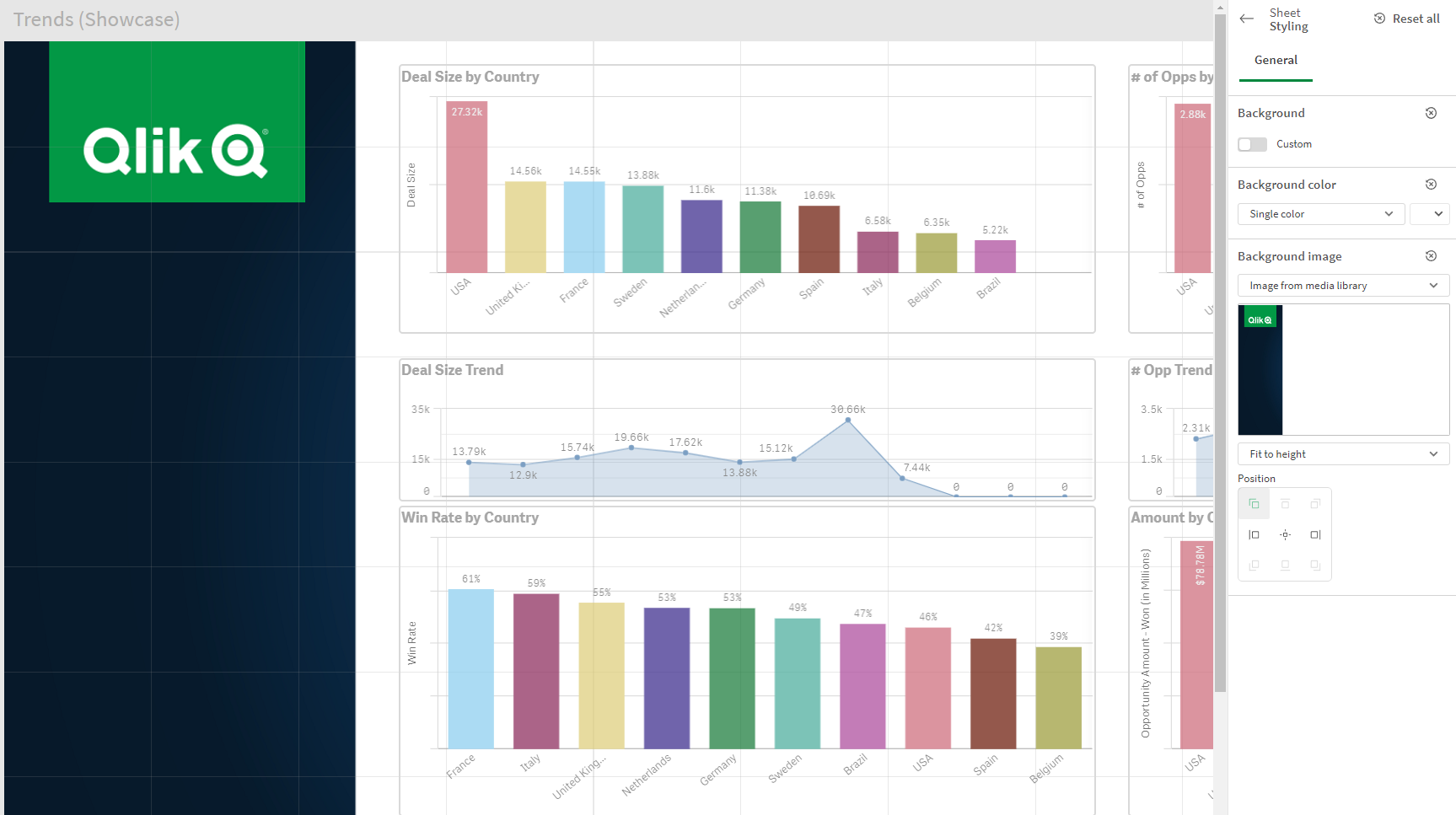Dar diferentes estilos a las hojas
Puede personalizar el estilo de su hoja, cambiar el título y la descripción, agregar condiciones para que la hoja se muestre en la app y agregar reseñas para las hojas.
Cambiar el título y la descripción de una hoja
Puede cambiar el título y la descripción de las hojas. Puede usar un título de hoja fijo o un título de hoja dinámico basado en una expresión.
Haga lo siguiente:
- En la vista general de app, haga clic en
para ver las hojas.
- Tome una de las opciones siguientes:
- Si se encuentra en la vista de cuadrícula,
, haga clic en el título de la hoja seguido de un clic en
.
- Si está en el modo de lista,
, haga clic en
.
- Si se encuentra en la vista de cuadrícula,
- Edite el Título y la Descripción.
- Haga clic fuera del área de texto.
También puede cambiar el título de una hoja haciendo clic sobre ella en el editor de hojas.
En Opciones avanzadas, puede cambiar el título y la descripción en el panel de propiedades de la hoja.
Usar un título de hoja dinámico
En Opciones avanzadas, puede establecer un título de hoja dinámico basado en una expresión en la propiedad Expresión de título del panel de propiedades de la hoja. Puede usar cualquier expresión de gráfico válida. Para más información, vea Utilizar expresiones en las visualizaciones.
Si establece un título de hoja dinámico, el título fijo (Título) no se usa.
Crear títulos de hoja dinámicos usando expresiones
Ocultar la barra de herramientas y el encabezado en las hojas
Puede ocultar la barra de herramientas y el encabezado de la hoja en su app. Esto significa que estas áreas no se mostrarán en ninguna hoja, para ningún usuario, independientemente de los permisos. Cualquier usuario con los derechos de edición Puede editar en la app puede activar o desactivar estos elementos.
La barra de herramientas
La barra de herramientas es el área encima de la hoja que contiene los siguientes botones:
Notas
Insight Advisor
Las selecciones
Marcadores
Hojas
Editar hoja
Haga lo siguiente:
- En la barra de navegación, haga clic en el nombre de la app y luego clic en
para abrir las opciones de la app.
- En Aspecto, deshabilite Mostrar barra de herramientas.
Encabezado de hoja
El encabezado de la hoja es el área de la hoja que contiene el título de la hoja, la imagen del título y las flechas de navegación de la hoja.
Si oculta la cabecera de la hoja, las flechas de navegación se desplazan a la barra de herramientas.
Haga lo siguiente:
- En la barra de navegación, haga clic en el nombre de la app y luego clic en
para abrir las opciones de la app.
- En Asignar estilo de hoja, desactive Mostrar encabezado de hoja.
Cuándo se utiliza
Ventajas
Ocultar la barra de herramientas y los encabezados de las hojas crea más espacio para gráficos, paneles de filtro y otros objetos.
Desactivar los encabezados de las hojas significa que esta área no aparecerá cuando descargue o comparta hojas, envíe suscripciones o genere informes de Automatización de aplicaciones de Qlik. Esto es útil si está utilizando sus hojas para crear presentaciones o cuadros de mando en PowerPoint.
Eliminar la barra de herramientas significa que los desarrolladores de aplicaciones tienen más control sobre las funciones a las que otros usuarios pueden acceder fácilmente. Por ejemplo, ocultar el botón Editar hoja puede desanimar a otros desarrolladores de aplicaciones a editar la aplicación.
Desventajas
Ocultar la barra de herramientas no elimina por completo capacidades como marcadores, notas, Insight Advisor o edición de hojas. Por ejemplo, los marcadores todavía se pueden encontrar en la descripción general de la app. Sin embargo, los consumidores de aplicaciones pueden pensar que estas funciones ya no están disponibles.
Si oculta la barra de herramientas y el encabezado de la hoja, la única forma de navegar entre las hojas es usando métodos abreviados de teclado u objetos de botón.Para más información, vea Navegación por teclado y accesos directos y Crear botones.
Si el área de selecciones está oculta, es posible que los usuarios no se den cuenta de que se han aplicado selecciones a la aplicación. Es posible que deba agregar paneles de filtro a sus hojas o filtros a gráficos individuales. Para obtener más información, vea Crear paneles de filtrado y Aplicar filtros a la visualización.
Ejemplos
Una hoja que muestra la barra de herramientas y el encabezado de la hoja. La barra de herramientas muestra Notas, Insight Advisor, selecciones actuales y más. El encabezado de la hoja contiene la imagen del título, el título de la hoja y las flechas de navegación.
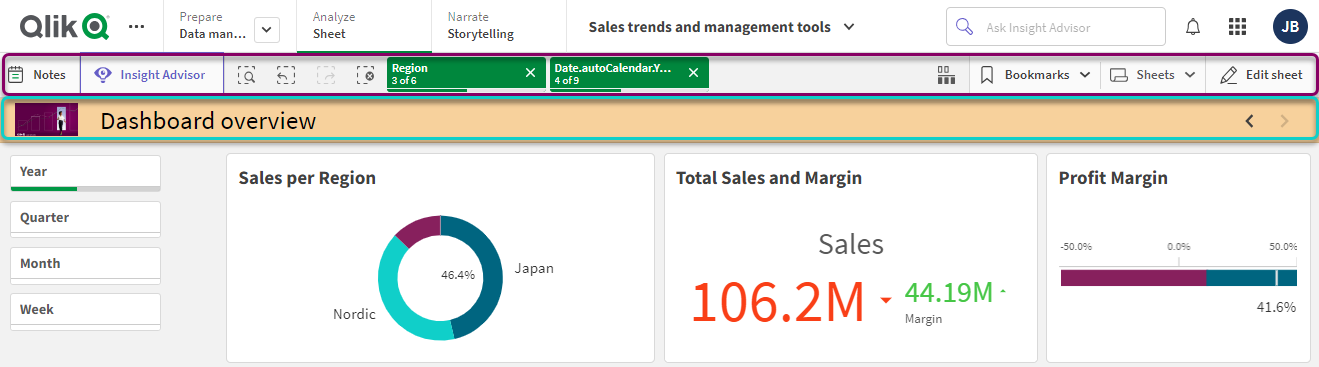
La misma hoja que la anterior, pero la barra de herramientas está visible y el encabezado de la hoja está oculto. Los usuarios ya no pueden ver la imagen del título, el título de la hoja ni las flechas de navegación.
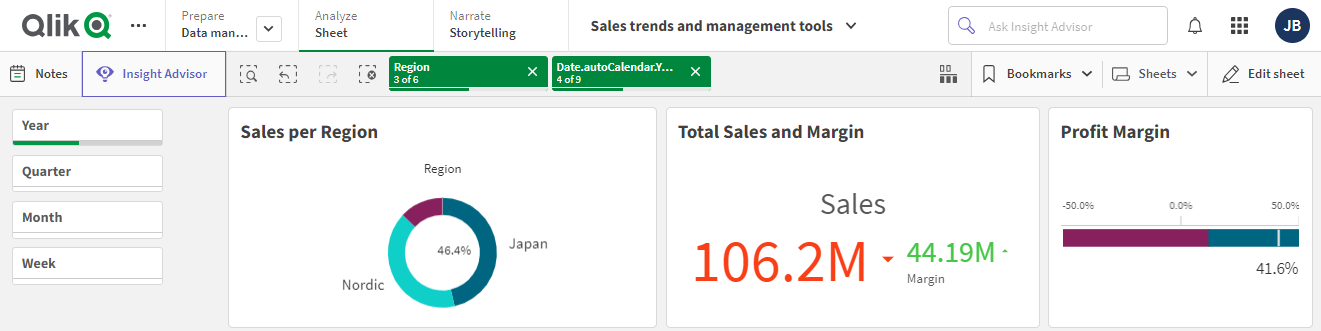
La misma hoja que la anterior, pero el encabezado de la hoja está visible y la barra de herramientas está oculta. Los usuarios no pueden ver qué selecciones se han aplicado.
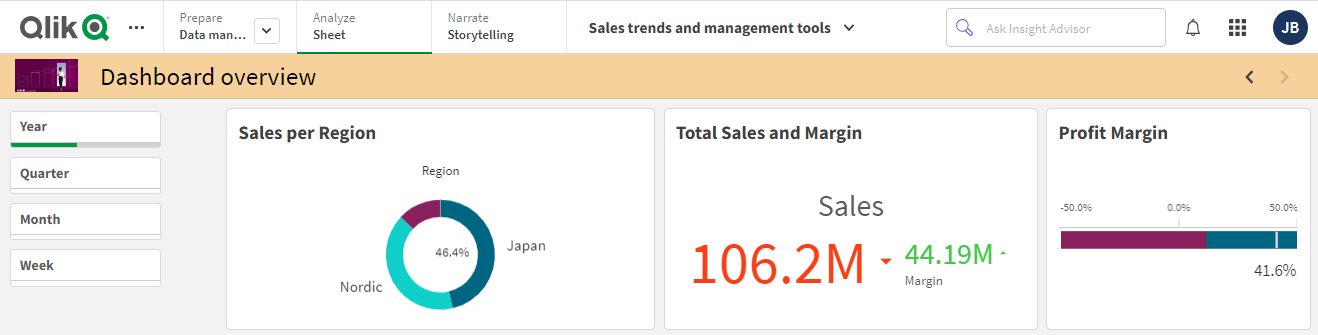
La misma hoja que la anterior, pero el encabezado y la barra de herramientas se han ocultado.
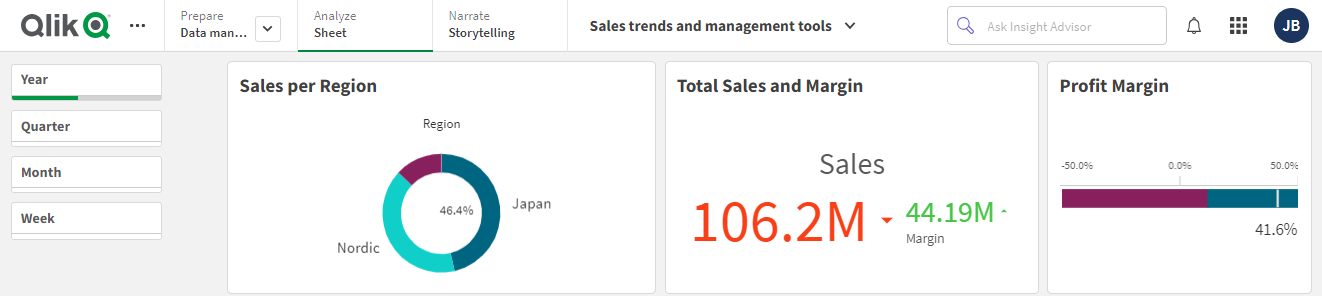
Establecer una condición de visualización para una hoja
Puede establecer una condición en Condición de visualización para mostrar u ocultar una hoja en una app dependiendo de si una expresión se evalúa como verdadera o falsa. La hoja solo se muestra si la expresión se evalúa como verdadera. Ocultar una hoja no oculta ni excluye datos de una app.
Por ejemplo, puede crear una hoja que solo esté disponible si ciertos valores están presentes en sus datos. Por lo general, debería utilizar una función if. Para más información, vea if - función de script y de gráfico.
Establecer una condición de visualización para una hoja
Cambiar la reseña de imagen de una hoja
En Opciones avanzadas, puede reemplazar la reseña de imagen en miniatura predeterminada, para que sea más fácil distinguir entre las hojas en la vista general de app y en el navegador de hojas. Puede utilizar una de las imágenes predeterminadas o una imagen propia.
Tenga en cuenta lo siguiente:
- Se admiten los siguientes formatos: .png, .jpg, .jpeg, y .gif.
- El ratio de aspecto óptimo de una reseña es de 8:5 (ancho:alto).
- Solo se puede añadir o cambiar la reseña de una hoja privada.
Haga lo siguiente:
- En la vista general de app, haga clic en
para ver las hojas.
- Tome una de las opciones siguientes:
- Si se encuentra en la vista de cuadrícula,
, haga clic en el título de la hoja seguido de un clic en
.
- Si está en el modo de lista,
, haga clic en
.
- Si se encuentra en la vista de cuadrícula,
Haga clic en
en la reseña de imagen predeterminada.
Se abre la Biblioteca de medios.
Haga clic en una carpeta de la librería de medios, por ejemplo En app o Predefinido.
- Seleccione la imagen que desee utilizar como reseña para la hoja y haga clic en Insertar.
- Haga clic en
para terminar la edición.
La imagen que ha seleccionado se utiliza ahora como reseña para la hoja y está visible en el navegador de hojas y en la vista general de app.
Para más información, vea Gestionar un sitio Qlik Sense: Cargar objetos en bibliotecas de contenidos (solo en inglés).
Agregar un color de fondo o una imagen
Puede personalizar el fondo de una hoja. Puede elegir un color de fondo específico o dar color por expresión. Cualquier imagen de la biblioteca de medios multimedia se puede establecer como fondo. La imagen se puede colocar y cambiar de tamaño para que no ocupe todo el fondo.

Se admiten los siguientes formatos: .png, .jpg, .jpeg, y .gif. Si utiliza un .gif, puede ser animado o estático.
Qlik Sense Enterprise SaaS - Government (US) no es compatible con imágenes de fondo o colores en las hojas.
Haga lo siguiente:
- Abra la hoja en el modo de edición.
- Habilite Opciones avanzadas.
- En Propiedades de hoja, haga clic en Opciones de estilo.
- Establezca el Fondo en Personalizado. La opción predeterminada es Automático.
Color de fondo:
Color único: Escoja un color usando el selector de color.
Por expresión: Establezca un color utilizando una expresión definida por el usuario. Para más información, vea Colorear por expresión.
- Imagen de fondo: Seleccione Imagen de la biblioteca de medios. El valor predeterminado es Ninguno.
Haga clic en
en la reseña de imagen predeterminada.
Se abre la Biblioteca de medios.
Haga clic en una carpeta de la librería de medios, por ejemplo En app o Predefinido. También puede elegir Cargar medios, si la imagen que desea no está ya en la biblioteca de medios.
- Seleccione la imagen que desea utilizar y haga clic en Insertar.
- Utilice el menú desplegable para cambiar el tamaño de su imagen:
- Tamaño original
- Ajustar siempre
- Ajustar al ancho
- Ajustar a altura
- Expandir para ajustar
- Rellenar siempre
- En Posición, puede cambiar la alineación de la imagen. Por ejemplo, la imagen se puede centrar en la hoja o en la esquina superior derecha.
La imagen y el color de fondo que seleccionó ahora están visibles en la hoja.
Hoja en modo de edición, con una imagen de fondo configurada a la izquierda