You can add a filter pane to control what data that is shown in the visualizations on a sheet. A filter pane can filter the data of several dimensions at once.
For example, if you have a chart of sales over time, you can use a filter pane to limit the data in the chart to only show sales from a selected time period, from certain product categories, and from a certain region.
When a dimension is added, it is placed to the right of the previous dimensions, or below, depending on the available space. As long as there is enough space, the dimensions are displayed as expanded lists. If there is not enough space, the dimensions that were added first are turned into filter panes.
Selections have been made in the dimensions Year, Quarter, and Month.
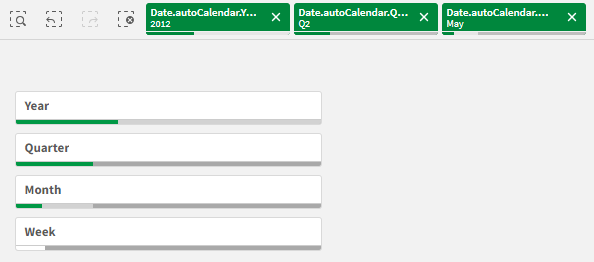

When to use it
With filter panes, you can easily make several selections to define your data set exactly like you want it. With your well-defined data set, you can explore data of particular interest.
By using the selection menu options in the filter panes (select possible, select alternative, and select excluded), you can make adjustments to the data set and compare the results with the previous selection.
Advantages
Filter panes are good for making selections and defining data sets. But they also show the relationship between different values, the associations. The green, white, and gray colors reflect the data associations that exist - and that do not exist. And by analyzing those associations, you can make new discoveries, for example, that a sales representative has too many customers, or that a region lacks a sales representative.
Disadvantages
When the dimensions contain a very large amount of values, it may be hard to manage the data.
Creating a filter pane
You can create a filter pane on the sheet you are editing.
In a filter pane you can use up to 1000 dimensions.
Do the following:
- From the assets panel, drag an empty filter pane to the sheet.
- Click Add dimension and select a dimension or a field.
- If you want to add more dimensions, click Add dimension again.
When you have created the filter pane, you may want to adjust its appearance and other settings in the properties panel.For more information, see Configuring the appearance and design of the filter pane.
Configuring the appearance and design of the filter pane
A filter pane can contain one or more listboxes to filter dimension values over specified fields. Add fields to the filter pane, then re-arrange them in the properties panel in an order that meets your preferences.
Each field in the filter pane has its own listbox, which shows the individual field values. Each listbox in a filter pane can be customized with its own unique properties. To customize a listbox, you need to turn on the Advanced options when editing the sheet.
Do the following:
-
Create a filter pane on a sheet.
-
Add a field to the filter pane to create a new listbox for that field.
-
In the properties panel, under Data, click the field you just added.
This expands the Listbox properties panel, where you can customize the design of the listbox.
Configuring search options
In Listbox properties, you can choose whether or not users can search for individual field values in each listbox within the filter pane. You can also switch the default Search mode from Normal to Wildcard. Wildcard adds default wildcard symbols (*) to the search field.
Condensing information in the filter pane
To remove space between each dimension value, select the Compact view checkbox under Presentation in Listbox properties.
Changing selection behavior
If you select Checkbox mode under Presentation in Listbox properties, the listbox switches to a view where each dimension value is represented by a checkbox. In this mode, selections are made by clicking the checkbox next to each item, rather than the default behavior allowing clicking and dragging to select multiple values at once.
Displaying dimension value frequencies
Under Presentation in Listbox properties, click the checkbox next to Histogram to display bars underneath each dimension value to represent how frequently each value appears in the data.
Switching to grid layout
By default, a listbox for a field in a filter pane is set to show data in a single column. Alternatively, you can show data in a grid layout. Under Presentation, in Listbox properties, switch the parameter for Show data in from Single column to Grid.
In the grid layout, you can also configure how the data is ordered (by Row or Column), and customize the maximum visible rows or columns in the grid.
Showing the frequency of values
You can show the frequency next to each value, either as an absolute number or as a percentage. You select this by opening Listbox properties, expanding the Presentation section, and selecting an option in Show frequency.
Selections in filter panes
During analysis you click a compressed filter pane dimension to open a selection list.
When you make a selection, it is reflected in the small bars at the bottom of each filter pane dimension. Four states can be displayed in the bars: selected (green), possible (white), alternative (light gray), and excluded (dark gray). Locked values are indicated by a lock icon. The details of the selections are displayed in the selections bar, above the sheet. You can click an item to see the details and change your selection.
Fields are filtered out from each dimension to be shown in the visualizations on the sheet.
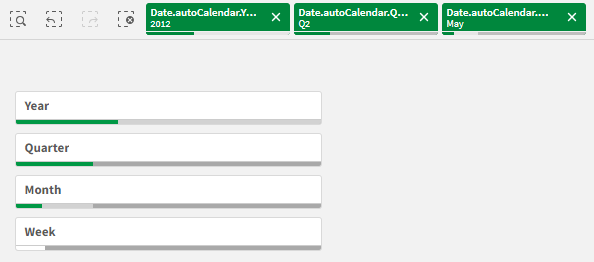
Making selections in filter pane lists
When there is space enough in a filter pane, the dimension values are displayed in a list. In lists, you can click to select a single value or draw to select several values. On a touch device, you can two-finger-tap in the list to select a range of values.
Germany, Japan, and Nordic selected in the Region filter pane.
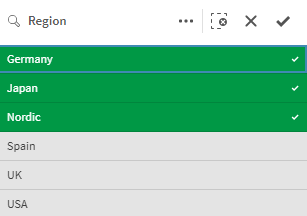
The selections tool
The selections tool offers an option to get an overview of the fields and dimensions in an app. In the selections tool you can make selections in all the fields and dimensions in the app, regardless of whether they are used in the app or not.
During analysis, click Selections to open selections view.
Display limitations
Responsive design
The filter pane has a responsive design and renders as many dimensions as possible. When space is limited, this could involve reducing the size of each dimension so that all dimensions are displayed.
Example:
The following image shows a filter pane while it is being edited. Only three out of five dimensions are displayed. There is an additional item below the displayed dimensions. When this is clicked, the remaining dimensions are listed.
Filter pane in edit mode.
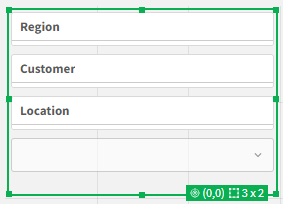
When you have finished editing the filter pane and enter analysis mode, you will see the filter pane with all the dimensions displayed. If all items cannot be shown due to lack of space, click below the displayed dimensions to view the remaining dimensions.
Filter pane in analysis mode, with expanded drop down list showing additional dimensions.
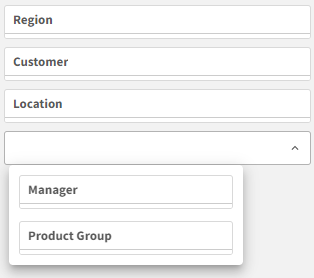
Full screen view
In full screen view, the filter pane is maximized and displays as many dimensions as possible expanded. When not all dimensions can be displayed expanded, the priority order is that the most recently added dimensions are expanded to the right. You can change the priority order in the properties panel, under Dimensions. Drag the dimensions to change the order.
Keyboard navigation
You can use your keyboard to navigate a filter pane. Use the arrow keys or the Tab key to alternate between the different objects on the sheet. Once you have moved the focus to the filter pane, use the Enter, Space and Esc keys to move the focus between the following levels:
-
Entire filter pane
-
Listboxes inside the filter pane
-
Values inside each listbox
|
Keyboard navigation |
Description |
|---|---|
| Space or Enter |
Moves focus to the first listbox in the filter pane. Another key press brings the focus to the first value inside that listbox. If the focus is on a collapsed listbox, press Enter to open the listbox in a pop-over. |
| Esc | Moves focus back one level (from the values to the listbox to the filter pane object). |
|
Right arrow |
If the focus is on an individual listbox within the filter pane, the right arrow key moves the focus to the next listbox on the right. If the focus is on a value inside a listbox, the right arrow key moves to the next value in the listbox. |
| Left arrow |
If the focus is on an individual listbox within the filter pane, the left arrow key moves the focus to the next listbox on the left. If the focus is on a value inside a listbox, the left arrow keymoves to the previous value in the listbox. |
| Up arrow |
If the focus is on an individual listbox within the filter pane, the up arrow key moves the focus to the previous listbox (to the left, or above, the current listbox). If the focus is on a value inside a listbox, the up arrow key moves to the previous value in the listbox. |
| Down arrow |
If the focus is on an individual listbox within the filter pane, the down arrow key moves the focus to the next listbox (to the right, or below, the current listbox). If the focus is on a value inside a listbox, the down arrow key moves to the next value in the listbox. |
For more information about keyboard navigation, see Keyboard navigation and shortcuts.
