Using Qlik Sense Desktop
Use Qlik Sense Desktop to create visualizations, charts, interactive dashboards and analytics apps for local and offline usage in a contained environment, that is your local computer, before uploading them to Qlik Cloud.
Starting Qlik Sense Desktop
You start Qlik Sense Desktop from the Start menu under the Qlik Sense program group.
Before you can start using Qlik Sense Desktop, you need to authenticate yourself against a Qlik Sense Enterprise server. You need to have a working network connection to enable authentication.
After you have been authenticated once, internet access is not required to continue using Qlik Sense Desktop. However, you have to re-authenticate yourself if thirty days have passed since you last authenticated, if you have logged out, or if your administrator has revoked your user access for Qlik Sense Enterprise server. If you are using SAML authentication and close the browser, the session ends and the cookie is deleted so you must re-authenticate yourself to start a new session.
Opening Qlik Sense Desktop in a web browser
By default, Qlik Sense Desktop runs in a window of its own. But you can also open it in a web browser.
You must log in using Qlik Sense Desktop before you can open it in a web browser.
Do the following:
- Start Qlik Sense Desktop from the start menu.
- Open a (supported) web browser.
- Type http://localhost:4848/hub in the browser address bar.
Qlik Sense Desktop opens in the web browser, showing the hub with all your apps.
The Qlik Sense Desktop hub
When Qlik Sense Desktop starts up, you arrive at the hub. The hub is where you find all your apps. Click an app in the hub to open it in a separate tab.
The Qlik Sense Desktop hub with the Work view open
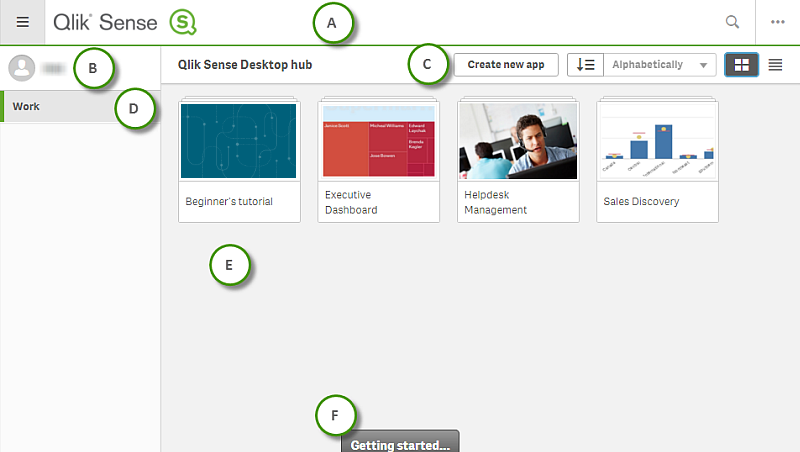
A: Toolbar
The toolbar contains the global menu and other useful commands.
| UI item | Description |
|---|---|
|
|
Toggle on and off the navigation menu |
|
|
You can search to easily find a specific app. |
|
|
Global menu with options Dev Hub, Help and About. You can click the Client authentication link to enable using Qlik Sense Desktop. To learn more about Dev Hub, see Dev Hub. |
B: Login information
| UI item | Description |
|---|---|
|
|
Your login information is displayed when you are logged in. Depending on how the Qlik Sense system has been set up, you may have to log in by clicking the Log in button. When logged in, you can click |
| Log out |
Click |
C: Create new app
| UI item | Description |
|---|---|
| Create new app |
Create a new app. The button is only available if you have permission to create apps. To learn more about creating an app, see Creating apps and adding data. |
|
|
You can sort the apps alphabetically , by created date, or by published date, descending or ascending. |
|
|
Toggle between grid view and list view of the hub, depending on what kind of overview you prefer. |
D: Work
Personal with all your own apps under Work.
E: Main area
All your apps are displayed in the main area.
F: Getting started
Go to the Qlik Sense Desktop webpage to learn more about how to get started with Qlik Sense Desktop.
Opening an app in Qlik Sense Desktop
With Qlik Sense Desktop, you can open apps from the hub, or from a file location.
Opening an app from the hub
You open an app from the hub by clicking it.
Opening an app from outside the hub
With Qlik Sense Desktop, you can open an app that is not in the hub. You can do this in two ways.
- Navigate to where you keep your app, and drag it to the hub.
- You can also copy the app using Ctrl+C, and then open it in the hub using Ctrl+O.
Disabling Insight Advisor in Qlik Sense Desktop apps
Insight Advisor can be disabled in an app by adding a variable.
Do the following:
- In the sheet edit mode, in the assets panel, click
.
- Click Create new.
- In Name, type DISABLE_INSIGHTS.
- In Definition, type any value.
- Click Close.
- Refresh the app.
