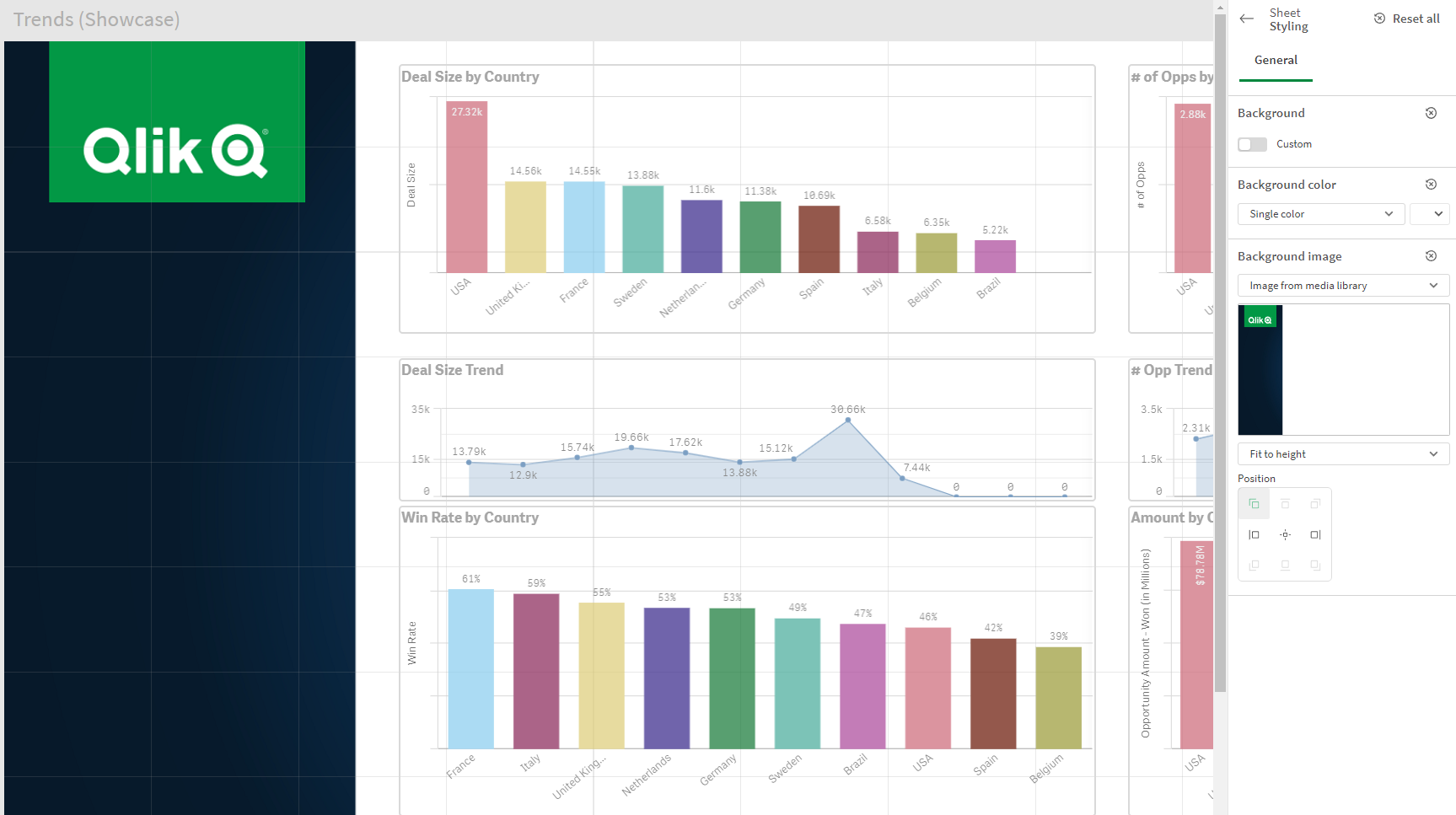Designs für Arbeitsblätter
Sie können das Design Ihres Arbeitsblatts anpassen, indem Sie den Titel und die Beschreibung ändern, Bedingungen für die Anzeige des Arbeitsblatts in der App hinzufügen und Miniaturansichten des Arbeitsblatts hinzufügen.
Ändern des Titels und der Beschreibung eines Arbeitsblatts
Sie können den Titel und die Beschreibung Ihrer Arbeitsblätter ändern. Sie können entweder einen festen oder einen auf einer Formel basierenden, dynamischen Arbeitsblatt-Titel verwenden.
Gehen Sie folgendermaßen vor:
- Klicken Sie in der App-Übersicht auf
, um die Arbeitsblätter anzuzeigen.
- Gehen Sie folgendermaßen vor:
- Wenn Sie sich in der Rasteransicht befinden,
, klicken Sie auf den Titel des Arbeitsblatts und anschließend auf
.
- Wenn Sie sich in der Listenansicht befinden,
, klicken Sie auf
.
- Wenn Sie sich in der Rasteransicht befinden,
- Bearbeiten Sie Titel und Beschreibung.
- Klicken Sie außerhalb des Textbereichs.
Sie können auch den Titel eines Arbeitsblatts ändern, indem Sie im Arbeitsblatt-Editor daraufklicken.
In Erweiterte Optionen können Sie den Titel und die Beschreibung eines Arbeitsblatts im Fenster „Eigenschaften des Arbeitsblatts“ ändern.
Dynamischer Arbeitsblatt-Titel
Im Fenster „Eigenschaften des Arbeitsblatts“ können Sie unter Erweiterte Optionen in der Eigenschaft Titelformel einen auf einer Formel basierenden, dynamischen Arbeitsblatt-Titel festlegen. Dazu können Sie eine beliebige Diagrammformel verwenden. Weitere Informationen finden Sie unter Arbeiten mit Formeln in Visualisierungen.
Wenn Sie einen dynamischen Arbeitsblatt-Titel festlegen, wird der feste Titel (Titel) nicht verwendet.
Erstellen von dynamischen Arbeitsblatttiteln mit Formeln
Ausblenden der Symbolleiste und der Überschrift in Arbeitsblättern
Sie können die Symbolleiste und die Überschrift des Arbeitsblatts in der App ausblenden. Das bedeutet, dass diese Bereiche auf keinen Arbeitsblättern und für keine Benutzer angezeigt werden, unabhängig von deren Berechtigungen. Jeder Benutzer mit den Rechten Kann bearbeiten in der App kann diese Elemente aktivieren oder deaktivieren.
Symbolleiste
Die Symbolleiste ist der Bereich oberhalb des Arbeitsblatts, der die folgenden Schaltflächen enthält:
Notizen
Insight Advisor
Auswahlen
Lesezeichen
Arbeitsblätter
Arbeitsblatt bearbeiten
Gehen Sie folgendermaßen vor:
- Klicken Sie in der Navigationsleiste auf den App-Namen und dann auf
, um die App-Optionen zu öffnen.
- Deaktivieren Sie unter Darstellung die Option Symbolleiste anzeigen.
Überschrift des Arbeitsblatts
Die Überschrift des Arbeitsblatts ist der Bereich auf dem Arbeitsblatt, der den Titel, das Titelbild und die Navigationspfeile des Arbeitsblatts enthält.
Wenn Sie die Kopfzeile des Arbeitsblatts ausblenden, werden die Navigationspfeile in die Symbolleiste verschoben.
Gehen Sie folgendermaßen vor:
- Klicken Sie in der Navigationsleiste auf den App-Namen und dann auf
, um die App-Optionen zu öffnen.
- Deaktivieren Sie unter Design des Arbeitsblatttitels die Option Überschrift des Arbeitsblatts anzeigen.
Verwendung
Vorteile
Wenn die Symbolleiste und die Überschrift des Arbeitsblatts ausgeblendet werden, steht mehr Platz für Diagramme, Filterfenster und andere Objekte zur Verfügung.
Das Deaktivieren der Überschrift von Arbeitsblättern bedeutet, dass dieser Bereich nicht angezeigt wird, wenn Sie Arbeitsblätter herunterladen oder freigeben, Abonnement senden oder Qlik Application Automation Berichte erstellen. Das ist nützlich, wenn Sie Ihre Arbeitsblätter zum Erstellen von PowerPoint Präsentationen oder Dashboards verwenden.
Wenn Sie die Symbolleiste entfernen, haben App-Entwickler mehr Kontrolle darüber, auf welche Funktionen andere Benutzer leicht zugreifen können. Wenn beispielsweise die Schaltfläche Arbeitsblatt bearbeiten ausgeblendet wird, kann dies andere App-Entwickler davon abhalten, die App zu bearbeiten.
Nachteile
Durch das Ausblenden der Symbolleiste werden Funktionen wie Lesezeichen, Notizen, Insight Advisor oder Arbeitsblattbearbeitung nicht vollständig entfernt. Beispielsweise sind Lesezeichen nach wie vor in der App-Übersicht vorhanden. App-Benutzer können aber denken, dass diese Funktionen nicht mehr verfügbar sind.
Wenn Sie die Symbolleiste und die Überschrift des Arbeitsblatts ausblenden, ist die Navigation zwischen Arbeitsblättern nur über Tastenkombinationen oder Schaltflächenobjekte möglich. Weitere Informationen finden Sie unter Tastaturnavigation und Tastenkombinationen in Apps und Erstellen von Schaltflächen.
Wenn die Auswahlen ausgeblendet sind, merken die Benutzer möglicherweise nicht, dass Auswahlen auf die App angewendet wurden. Möglicherweise müssen Sie Filterfenster zu Ihren Arbeitsblättern oder Filter zu einzelnen Diagrammen hinzufügen. Weitere Informationen finden Sie unter Erstellen von Filterfenstern und Anwenden von Filtern auf Visualisierungen.
Beispiele
Ein Arbeitsblatt zeigt die Symbolleiste und die Überschrift an. Auf der Symbolleiste sind Notizen, Insight Advisor, aktuelle Auswahlen usw. zu sehen. Die Überschrift des Arbeitsblatts enthält das Titelbild, den Arbeitsblatttitel und die Navigationspfeile.
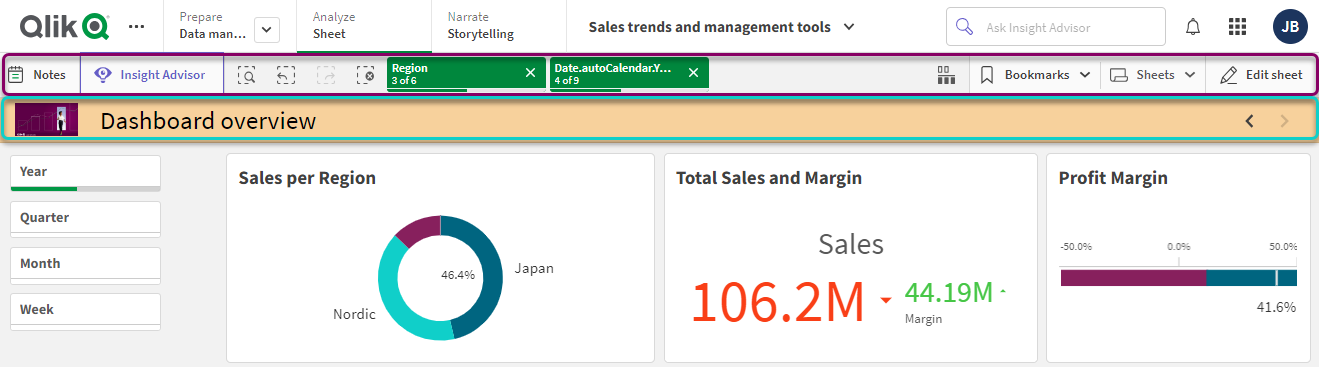
Das gleiche Arbeitsblatt wie oben, aber die Symbolleiste wird angezeigt und die Überschrift des Arbeitsblatts ist ausgeblendet. Benutzer können das Titelbild, den Arbeitsblatttitel oder die Navigationspfeile nicht mehr anzeigen.
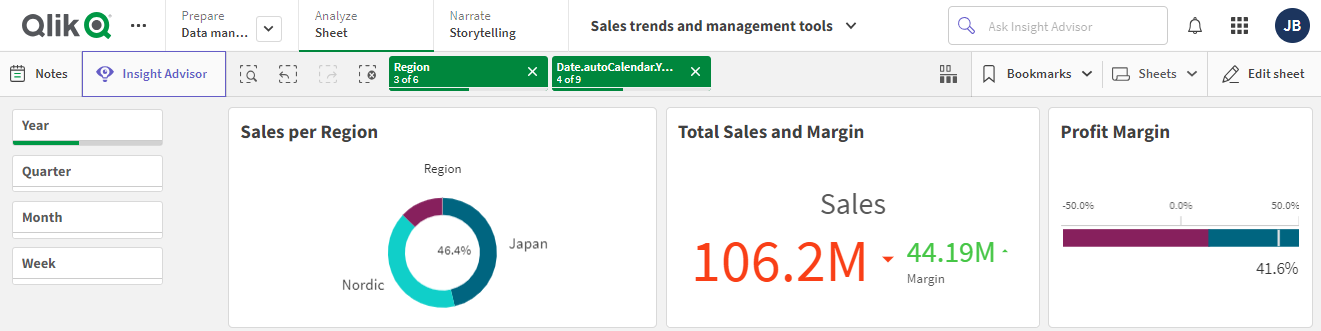
Das gleiche Arbeitsblatt wie oben, aber die die Überschrift des Arbeitsblatts wird angezeigt und die Symbolleiste ist ausgeblendet. Die Benutzer können nicht sehen, welche Auswahlen angewendet wurden.
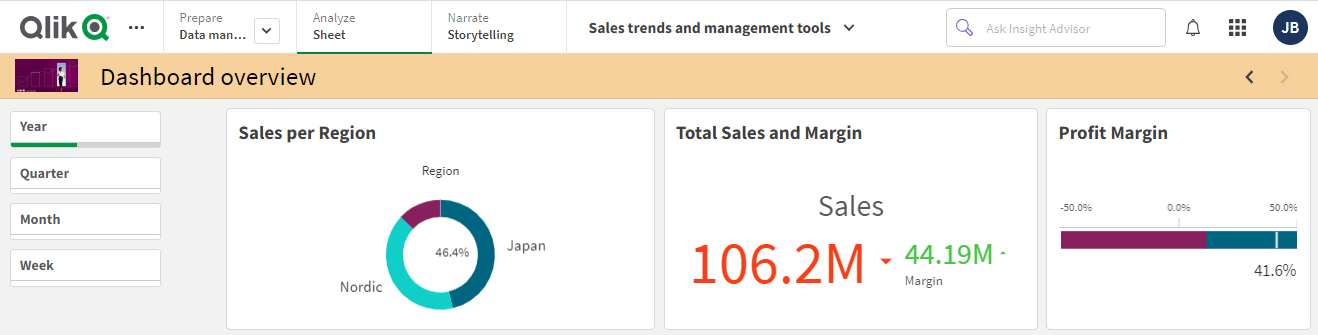
Das gleiche Arbeitsblatt wie oben, aber sowohl die Überschrift des Arbeitsblatts als auch die Symbolleiste sind ausgeblendet.
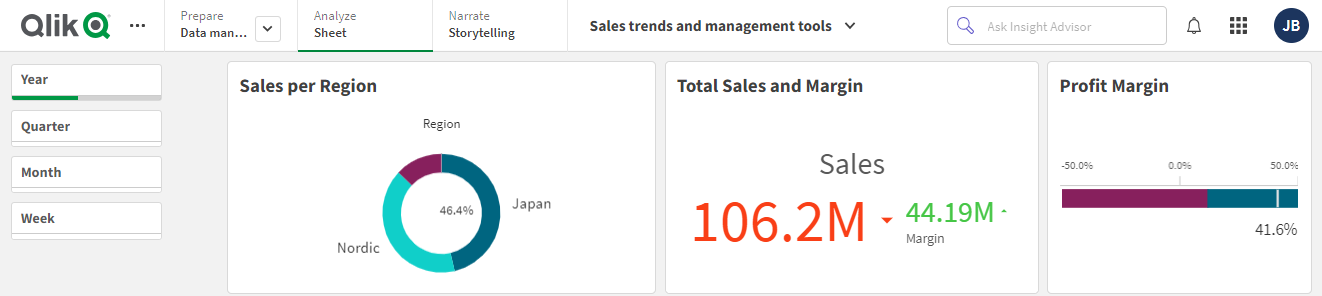
Festlegen einer Anzeigebedingung für ein Arbeitsblatt
Sie können eine Bedingung in Bedingung anzeigen festlegen, um ein Arbeitsblatt in einer App abhängig davon, ob eine Formel als wahr oder falsch ausgewertet wird, anzuzeigen oder auszublenden. Das Arbeitsblatt wird nur angezeigt, wenn die Formel als wahr ausgewertet wird. Beim Ausblenden eines Arbeitsblatts werden die Daten in einer App nicht ausgeblendet oder ausgeschlossen.
Beispiel: Sie können ein Arbeitsblatt erstellen, das nur verfügbar ist, wenn bestimmte Werte in Ihren Daten vorhanden sind. In der Regel verwenden Sie hierfür eine if-Funktion. Weitere Informationen finden Sie unter if - Skript- und Diagrammfunktion.
Festlegen einer Anzeigebedingung für ein Arbeitsblatt
Ändern der Miniaturansicht eines Arbeitsblatts
In Erweiterte Optionen können Sie die Standardminiaturansicht ersetzen, um das Unterscheiden zwischen Arbeitsblättern in der App-Übersicht und im Arbeitsblatt-Navigator zu erleichtern. Sie können eins der Standardbilder oder ein eigenes Bild verwenden.
Beachten Sie folgendes:
- Die folgenden Formate werden unterstützt: .png, .jpg, .jpeg und .gif.
- Das optimale Seitenverhältnis einer Miniaturansicht beträgt 8:5 (Breite:Höhe).
- Sie können lediglich die Miniaturansicht von privaten Arbeitsblättern hinzufügen oder ändern.
Gehen Sie folgendermaßen vor:
- Klicken Sie in der App-Übersicht auf
, um die Arbeitsblätter anzuzeigen.
- Gehen Sie folgendermaßen vor:
- Wenn Sie sich in der Rasteransicht befinden,
, klicken Sie auf den Titel des Arbeitsblatts und anschließend auf
.
- Wenn Sie sich in der Listenansicht befinden,
, klicken Sie auf
.
- Wenn Sie sich in der Rasteransicht befinden,
Klicken Sie auf der Standardminiaturansicht auf
.
Die Medien-Bibliothek wird geöffnet.
Klicken Sie auf einen Ordner in der Medienbibliothek, z. B. In App oder Standard.
- Wählen Sie das Bild aus, das Sie als Miniaturansicht für das Arbeitsblatt verwenden möchten, und klicken Sie auf Einfügen.
- Klicken Sie auf
, um die Bearbeitung zu beenden.
Das ausgewählte Bild wird nun als Miniaturansicht für das Arbeitsblatt verwendet und im Arbeitsblatt-Navigator und in der App-Übersicht angezeigt.
Weitere Informationen finden Sie unter Verwalten einer Qlik Sense Website: Hochladen von Objekten in Inhalts-Bibliotheken (nur in Englisch)
Hinzufügen einer Hintergrundfarbe oder eines Bildes
Sie können den Hintergrund eines Arbeitsblatts anpassen. Sie können eine bestimmte Hintergrundfarbe oder eine Farbe nach Formel wählen. Jedes Bild in der Medienbibliothek kann als Hintergrund festgelegt werden. Das Bild kann so positioniert und in der Größe verändert werden, dass es nicht den ganzen Hintergrund füllt.

Die folgenden Formate werden unterstützt: .png, .jpg, .jpeg und .gif. Wenn Sie ein GIF verwenden, kann es animiert oder statisch sein.
Qlik Sense Enterprise SaaS - Government (US) unterstützt keine Hintergrundbilder oder Farben in Arbeitsblättern.
Gehen Sie folgendermaßen vor:
- Öffnen Sie das Arbeitsblatt im Bearbeitungsmodus.
- Aktivieren Sie Erweiterte Optionen.
- Klicken Sie unter Eigenschaften des Arbeitsblatts auf Designs.
- Legen Sie Hintergrund auf Benutzerdefiniert fest. Der Standard ist Auto.
Hintergrundfarbe:
Eine Farbe: Wählen Sie mithilfe der Farbauswahl eine Farbe.
Nach Formel: Legen Sie eine Farbe anhand einer benutzerdefinierten Formel fest. Weitere Informationen finden Sie unter Farbgebung nach Formel.
- Hintergrundbild: Wählen Sie Bild aus Medienbibliothek aus. Standard ist Keine.
Klicken Sie auf der Standardminiaturansicht auf
.
Die Medien-Bibliothek wird geöffnet.
Klicken Sie auf einen Ordner in der Medienbibliothek, z. B. In App oder Standard. Sie können auch Medien hochladen wählen, wenn sich das gewünschte Bild noch nicht in der Medienbibliothek befindet.
- Wählen Sie das Bild aus, das Sie verwenden möchten, und klicken Sie auf Einfügen.
- Verwenden Sie die Dropdownliste, um die Größe Ihres Bilds zu ändern:
- Originalgröße
- Immer anpassen
- Auf Breite anpassen
- Auf Höhe anpassen
- Auf passende Größe strecken
- Immer füllen
- Unter Position können Sie die Ausrichtung des Bildes ändern. Beispielsweise kann das Bild auf dem Arbeitsblatt zentriert sein oder sich in der oberen rechten Ecke befinden.
Das ausgewählte Bild und die Hintergrundfarbe sind jetzt auf dem Arbeitsblatt sichtbar.
Arbeitsblatt im Bearbeitungsmodus, mit Hintergrundbild auf der linken Seite