透過向下探查圖層控制可見地圖資料
此範例將顯示如何為地圖建立上層區域圖層,並使用兩個點圖層向下探查。
建立具有多個位於各個地理區域之資料點的地圖時,您可以使用向下探查維度以顯示階層中的圖層。使用者在圖層中進行選取時,顯示在圖層中的維度會變更為向下探查維度中的下一個維度。這可讓您在地圖內於不同的選項層級使用顯示資料,確保只會顯示最相關的資訊。
我們擁有美國國家公園管理局的國家史蹟名錄的所有史蹟清單。將史蹟的所在城市新增至地圖作為點圖層時,泡泡也會取得精確位置。不過,這可透過較好的組織方式讓人更能夠理解。
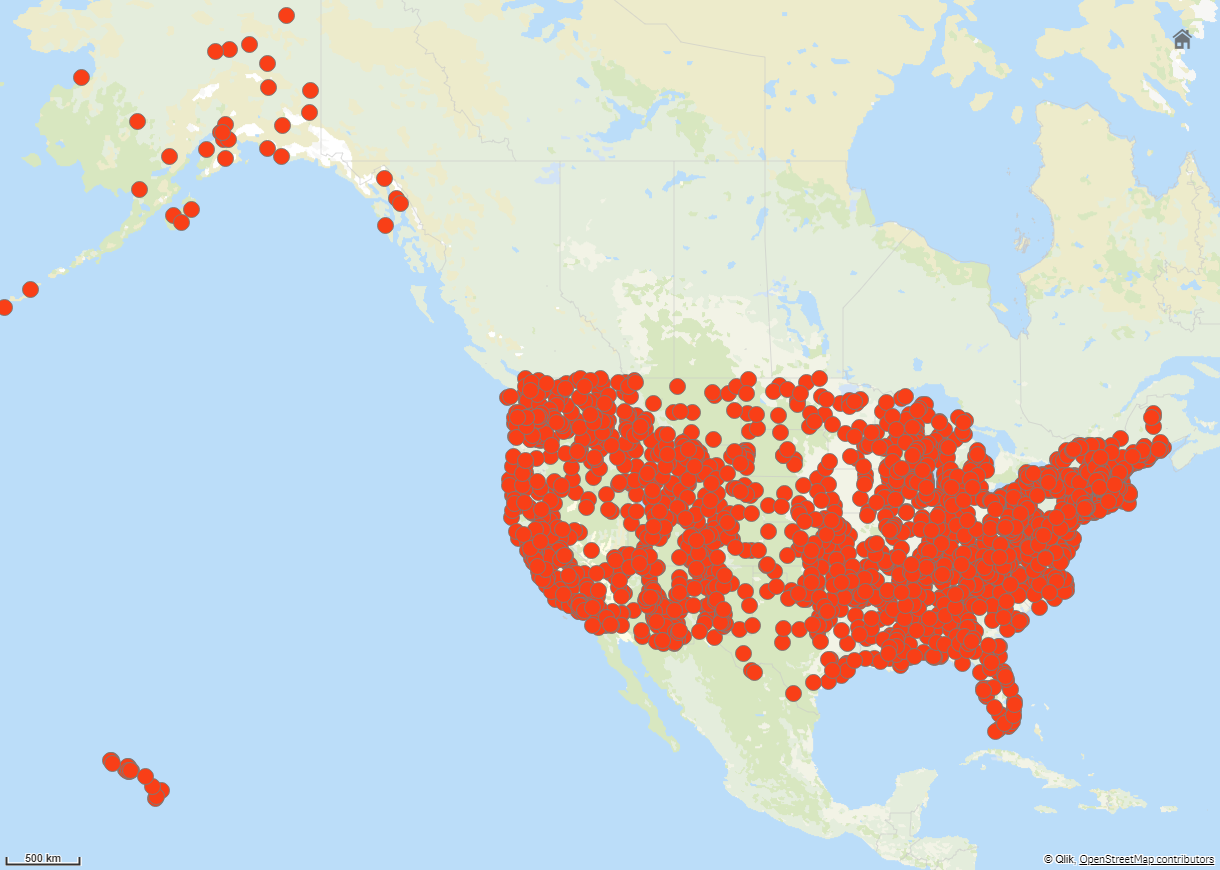
接著我們能夠如何以更好的方式組織此資訊,特別是若我們也想要在另一個包含機場的點圖層中新增,以協助計畫如何抵達不同的地點?
為了解決此問題,我們會建立美國地圖,這具有州圖層,並可向下探查到縣層級。向下探查到縣層級也會以資料點顯示包含史蹟的城市,以及該州和周圍的州的所有機場。
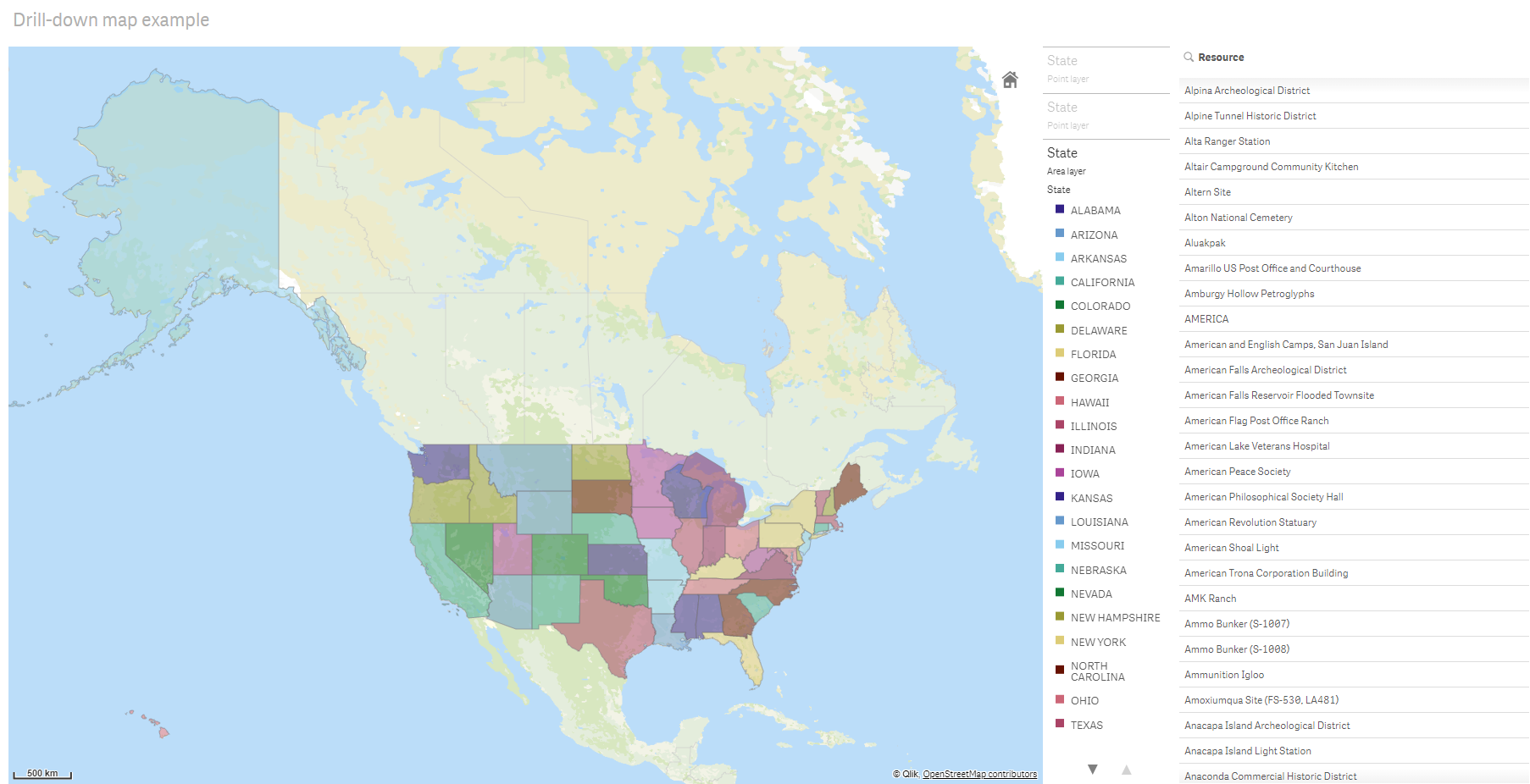
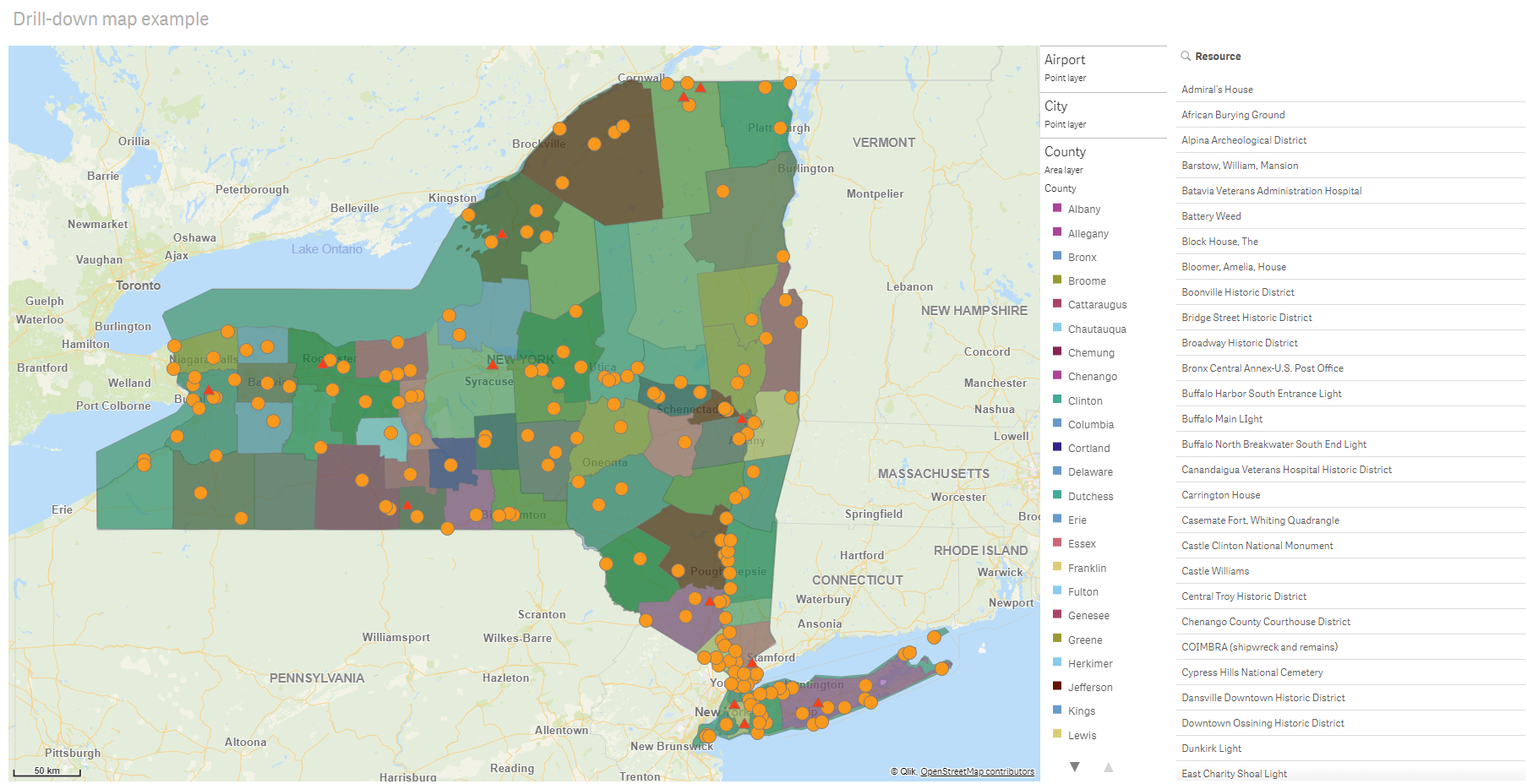
資料集
此範例使用兩個資料集:
-
Federal listings: National Register of Historic Places listed properties from federal agencies (federal_listed_20190404.xlsx)
此資料集由國家公園管理局的國家史蹟名錄提供使用。這包含關於所有史蹟名錄、其位置以及相關聯邦機關的資料。
-
Airport data
此表格包含美國境內機場的資料。其中含有每個機場的國際航空運輸協會 (IATA) 代碼、城市和州或領土。
您必須將此資料新增至隨後匯入 Qlik Sense 的試算表,或由此說明頁面作為網頁式檔案匯入表格,以將此資料匯入 Qlik Sense。
Airport data Airport AirportCity AirportState ABE Allentown/Bethlehem/Easton, PA PA ABI Abilene, TX TX ABQ Albuquerque, NM NM ABR Aberdeen, SD SD ABY Albany, GA GA ACT Waco, TX TX ACV Arcata/Eureka, CA CA ADK Adak Island, AK AK ADQ Kodiak, AK AK AEX Alexandria, LA LA AGS Augusta, GA GA ALB Albany, NY NY ALO Waterloo, IA IA AMA Amarillo, TX TX ANC Anchorage, AK AK APN Alpena, MI MI ART Watertown, NY NY ASE Aspen, CO CO ATL Atlanta, GA GA ATW Appleton, WI WI AUS Austin, TX TX AVL Asheville, NC NC AVP Scranton/Wilkes-Barre, PA PA AZO Kalamazoo, MI MI BDL Hartford, CT CT BET Bethel, AK AK BFL Bakersfield, CA CA BGR Bangor, ME ME BHM Birmingham, AL AL BIL Billings, MT MT BIS Bismarck/Mandan, ND ND BJI Bemidji, MN MN BKG Branson, MO MO BLI Bellingham, WA WA BMI Bloomington/Normal, IL IL BNA Nashville, TN TN BOI Boise, ID ID BOS Boston, MA MA BPT Beaumont/Port Arthur, TX TX BQK Brunswick, GA GA BQN Aguadilla, PR PR BRD Brainerd, MN MN BRO Brownsville, TX TX BRW Barrow, AK AK BTM Butte, MT MT BTR Baton Rouge, LA LA BTV Burlington, VT VT BUF Buffalo, NY NY BUR Burbank, CA CA BWI Baltimore, MD MD BZN Bozeman, MT MT CAE Columbia, SC SC CAK Akron, OH OH CDC Cedar City, UT UT CDV Cordova, AK AK CEC Crescent City, CA CA CHA Chattanooga, TN TN CHO Charlottesville, VA VA CHS Charleston, SC SC CIC Chico, CA CA CID Cedar Rapids/Iowa City, IA IA CLD Carlsbad, CA CA CLE Cleveland, OH OH CLL College Station/Bryan, TX TX CLT Charlotte, NC NC CMH Columbus, OH OH CMI Champaign/Urbana, IL IL CMX Hancock/Houghton, MI MI COD Cody, WY WY COS Colorado Springs, CO CO COU Columbia, MO MO CPR Casper, WY WY CRP Corpus Christi, TX TX CRW Charleston/Dunbar, WV WV CSG Columbus, GA GA CWA Mosinee, WI WI CVG Cincinnati, OH KY DAB Daytona Beach, FL FL DAL Dallas, TX TX DAY Dayton, OH OH DBQ Dubuque, IA IA DCA Washington, DC VA DEN Denver, CO CO DFW Dallas/Fort Worth, TX TX DHN Dothan, AL AL DIK Dickinson, ND ND DLH Duluth, MN MN DRO Durango, CO CO DSM Des Moines, IA IA DTW Detroit, MI MI EAU Eau Claire, WI WI ECP Panama City, FL FL EGE Eagle, CO CO EKO Elko, NV NV ELM Elmira/Corning, NY NY ELP El Paso, TX TX EUG Eugene, OR OR EWN New Bern/Morehead/Beaufort, NC NC EWR Newark, NJ NJ EVV Evansville, IN IN EYW Key West, FL FL FAI Fairbanks, AK AK FAR Fargo, ND ND FAT Fresno, CA CA FAY Fayetteville, NC NC FCA Kalispell, MT MT FLG Flagstaff, AZ AZ FLL Fort Lauderdale, FL FL FNT Flint, MI MI FOE Topeka, KS KS FSD Sioux Falls, SD SD FSM Fort Smith, AR AR FWA Fort Wayne, IN IN GCC Gillette, WY WY GCK Garden City, KS KS GEG Spokane, WA WA GFK Grand Forks, ND ND GGG Longview, TX TX GJT Grand Junction, CO CO GNV Gainesville, FL FL GPT Gulfport/Biloxi, MS MS GRB Green Bay, WI WI GRI Grand Island, NE NE GRK Killeen, TX TX GRR Grand Rapids, MI MI GSO Greensboro/High Point, NC NC GSP Greer, SC SC GTF Great Falls, MT MT GTR Columbus, MS MS GUC Gunnison, CO CO GUM Guam, TT TT HDN Hayden, CO CO HIB Hibbing, MN MN HLN Helena, MT MT HNL Honolulu, HI HI HOB Hobbs, NM NM HOU Houston, TX TX HPN White Plains, NY NY HRL Harlingen/San Benito, TX TX HSV Huntsville, AL AL IAD Washington, DC VA IAH Houston, TX TX ICT Wichita, KS KS IDA Idaho Falls, ID ID ILG Wilmington, DE DE ILM Wilmington, NC NC IMT Iron Mountain/Kingsfd, MI MI IND Indianapolis, IN IN INL International Falls, MN MN ISN Williston, ND ND ISP Islip, NY NY ITO Hilo, HI HI JAC Jackson, WY WY JAN Jackson/Vicksburg, MS MS JAX Jacksonville, FL FL JFK New York, NY NY JLN Joplin, MO MO JNU Juneau, AK AK KOA Kona, HI HI KTN Ketchikan, AK AK LAN Lansing, MI MI LAR Laramie, WY WY LAS Las Vegas, NV NV LAW Lawton/Fort Sill, OK OK LAX Los Angeles, CA CA LBB Lubbock, TX TX LCH Lake Charles, LA LA LEX Lexington, KY KY LFT Lafayette, LA LA LGA New York, NY NY LGB Long Beach, CA CA LIH Lihue, HI HI LIT Little Rock, AR AR LMT Klamath Falls, OR OR LNK Lincoln, NE NE LRD Laredo, TX TX LSE La Crosse, WI WI LWS Lewiston, ID ID MAF Midland/Odessa, TX TX MBS Saginaw/Bay City/Midland, MI MI MCI Kansas City, MO MO MCO Orlando, FL FL MDT Harrisburg, PA PA MDW Chicago, IL IL MEM Memphis, TN TN MFE Mission/McAllen/Edinburg, TX TX MFR Medford, OR OR MGM Montgomery, AL AL MHK Manhattan/Ft. Riley, KS KS MHT Manchester, NH NH MIA Miami, FL FL MKE Milwaukee, WI WI MKG Muskegon, MI MI MLB Melbourne, FL FL MLI Moline, IL IL MLU Monroe, LA LA MMH Mammoth Lakes, CA CA MOB Mobile, AL AL MOD Modesto, CA CA MOT Minot, ND ND MQT Marquette, MI MI MRY Monterey, CA CA MSN Madison, WI WI MSO Missoula, MT MT MSP Minneapolis, MN MN MSY New Orleans, LA LA MTJ Montrose/Delta, CO CO MYR Myrtle Beach, SC SC OAJ Jacksonville/Camp Lejeune, NC NC OAK Oakland, CA CA OGG Kahului, HI HI OKC Oklahoma City, OK OK OMA Omaha, NE NE OME Nome, AK AK ONT Ontario, CA CA ORD Chicago, IL IL ORF Norfolk, VA VA ORH Worcester, MA MA OTH North Bend/Coos Bay, OR OR OTZ Kotzebue, AK AK PAH Paducah, KY KY PBI West Palm Beach/Palm Beach, FL FL PDX Portland, OR OR PHF Newport News/Williamsburg, VA VA PHL Philadelphia, PA PA PHX Phoenix, AZ AZ PIA Peoria, IL IL PIH Pocatello, ID ID PIT Pittsburgh, PA PA PNS Pensacola, FL FL PPG Pago Pago, TT TT PSC Pasco/Kennewick/Richland, WA WA PSE Ponce, PR PR PSG Petersburg, AK AK PSP Palm Springs, CA CA PVD Providence, RI RI PWM Portland, ME ME RAP Rapid City, SD SD RDD Redding, CA CA RDM Bend/Redmond, OR OR RDU Raleigh/Durham, NC NC RHI Rhinelander, WI WI RIC Richmond, VA VA RKS Rock Springs, WY WY RNO Reno, NV NV ROA Roanoke, VA VA ROC Rochester, NY NY ROW Roswell, NM NM RST Rochester, MN MN RSW Fort Myers, FL FL SAF Santa Fe, NM NM SAN San Diego, CA CA SAT San Antonio, TX TX SAV Savannah, GA GA SBA Santa Barbara, CA CA SBN South Bend, IN IN SBP San Luis Obispo, CA CA SCC Deadhorse, AK AK SCE State College, PA PA SDF Louisville, KY KY SEA Seattle, WA WA SFO San Francisco, CA CA SGF Springfield, MO MO SGU St. George, UT UT SHV Shreveport, LA LA SIT Sitka, AK AK SJC San Jose, CA CA SJT San Angelo, TX TX SJU San Juan, PR PR SLC Salt Lake City, UT UT SMF Sacramento, CA CA SMX Santa Maria, CA CA SNA Santa Ana, CA CA SPI Springfield, IL IL SPS Wichita Falls, TX TX SRQ Sarasota/Bradenton, FL FL STL St. Louis, MO MO STT Charlotte Amalie, VI VI STX Christiansted, VI VI SUN Sun Valley/Hailey/Ketchum, ID ID SUX Sioux City, IA IA SWF Newburgh/Poughkeepsie, NY NY SYR Syracuse, NY NY TLH Tallahassee, FL FL TOL Toledo, OH OH TPA Tampa, FL FL TRI Bristol/Johnson City/Kingsport, TN TN TTN Trenton, NJ NJ TUL Tulsa, OK OK TUS Tucson, AZ AZ TVC Traverse City, MI MI TWF Twin Falls, ID ID TXK Texarkana, AR AR TYR Tyler, TX TX TYS Knoxville, TN TN VLD Valdosta, GA GA VPS Valparaiso, FL FL WRG Wrangell, AK AK XNA Fayetteville, AR AR YAK Yakutat, AK AK YUM Yuma, AZ AZ
說明
在 Qlik Sense 中將資料集載入新的應用程式後,即可開始建立地圖。若要製作範例地圖,必須完成下列任務:
- 建立向下探查維度。
- 將地圖新增至工作表。
- 新增 State-County 區域圖層。
- 新增 State-City 點圖層。
- 新增 State-Airport 點圖層。
- 新增 Resource 篩選窗格。
建立向下探查維度
首先,您需要建立三個向下探查維度。這將會建立 State 以及欄位 County、City 和 Airport 之間的關係,讓 County、City 和 Airport 圖層能夠在選取 State 圖層中的州之後顯示。
請執行下列動作:
- 在工作表檢視中,按一下工具列中的
編輯工作表。
- 按一下
以顯示主項目。
- 按一下維度。
- 按一下新建。
- 選取向下探查。
- 將欄位 State 新增到維度。
- 將欄位 County 新增到維度。
- 在名稱之後,輸入 State-County。
- 按一下建立。.
- 將欄位 State 新增到維度。
- 將欄位 City 新增到維度。
- 在名稱之後,輸入 State-City。
- 按一下建立。.
- 將欄位 State 新增到維度。
- 將欄位 Airport 新增到維度。
- 在名稱之後,輸入 State-Airport。
- 按一下建立。.
- 按一下
完成編輯。
將地圖新增至工作表
下一步是將地圖新增至工作表。
請執行下列動作:
-
在工作表檢視中,按一下工具列中的
編輯工作表。
-
從資產面板中,將空白地圖拖曳至工作表。
新增 State-County 區域圖層
第一個您新增的圖層是區域圖層,對此您可新增維度 State-County。此外,您可將國家設定為 'USA',以確保對應至喬治亞州,而非喬治亞國家。
請執行下列動作:
- 從屬性面板中的圖層,按一下新增圖層。
- 選取區域圖層。
- 在維度中,按一下新增,然後選取 State-County。
- 按一下位置。
- 將位置範圍設定為自訂。
- 在國家後,輸入 'USA'。
- 在行政區域 (層級 1) 後,選取 State:
- 按一下色彩。
- 將色彩設定為自訂,選取按照維度,然後選取100 種色彩。
- 選取固定色彩。
- 調整不透明度 滑桿至半透明度。
- 按一下
完成編輯。
新增 State-City 點圖層
下一個您新增的圖層是點圖層。您可新增 State-City 作為維度,然後將國家設定為 'USA',然後將 State 設定為第一層級的行政區域,因為有些國家城市在不同的州中有相同的名稱。
請執行下列動作:
- 從屬性面板中的圖層,按一下新增圖層。
- 選取區域圖層。
- 在維度中,按一下新增,然後選取 State-City。
- 按一下位置。
- 將位置範圍設定為自訂。
- 在國家後,輸入 'USA'。
- 在行政區域 (層級 1) 後,選取 State:
- 按一下色彩。
- 將色彩設定為自訂,選取單一色彩,然後選取一種色彩。
- 按一下選項。
- 在圖層顯示中,將可見向下探查層級設定為自訂。
- 清除狀態。
- 按一下
完成編輯。
新增 State-Airport 點圖層
您新增至地圖的最後一個圖層是點圖層,對此您可新增 State-Airport 欄位作為維度。Qlik Sense 辨識 IATA 代碼進行置放,確保機場位於實際位置,而非只是位於所在城市當中。
請執行下列動作:
- 從屬性面板中的圖層,按一下新增圖層。
- 選取區域圖層。
- 在維度中,按一下新增,然後選取 State-Airport。
- 按一下位置。
- 將位置範圍設定為自訂。
- 在國家後,輸入 'USA'。
- 在行政區域 (層級 1) 後,選取 State:
- 按一下大小和圖形。
- 從圖形中,選取三角形。
- 按一下色彩。
- 將色彩設定為自訂,選取單一色彩,然後選取一種色彩。
- 按一下選項。
- 在圖層顯示中,將可見向下探查層級設定為自訂。
- 清除狀態。
- 按一下
完成編輯。
新增 Resource 篩選窗格
最後,您可以選擇新增包含欄位 Resource 的篩選窗格。這會在您於地圖中進行選取時提供可用史蹟清單。
請執行下列動作:
- 在資產面板中,將篩選窗格拖放至工作表中。
- 按一下新增維度。
- 新增包含欄位 Resource 的篩選窗格。
