Associative Insights 顯示資料中的關係。Qlik cognitive engine 可在欄位子集中搜尋排除值的資料模型。然後會醒目提示這些值,以便您探索。
您可以針對量值比較選項和排除值的貢獻。在任何資料子集中,特別是在複雜的資料子集中,這可協助您發現繫結點,並顯示您可能漏掉的關係。
- 以 Associative Insights 探索資料
- Qlik Associative Insights - 簡單而實用的範例
如需關於透過 Associative Insights 探索資料的視覺示範和實用範例,請參閱下列:
限制
對應用程式具有適當存取權限的應用程式取用者可以使用 Associative Insights。這必須連線至 Qlik Sense Enterprise 或 Qlik Core 伺服器。這不可:
- 使用交替狀態功能。請參閱:將替代狀態用於比較分析。
- 為應用程式中的欄位設定永遠單選值。請參閱:永遠是單選值。
- 鎖定其選項。請參閱:鎖定及解除鎖定選項。
Associative Insights 選項檢視
產生深入資訊時,Qlik Sense 會鎖定選項並分析資料模型中的排除值。然後這會醒目提示可能有興趣進一步探索的資料。資料顯示在卡片中,可以按一下卡片,以提供更詳細的檢視。
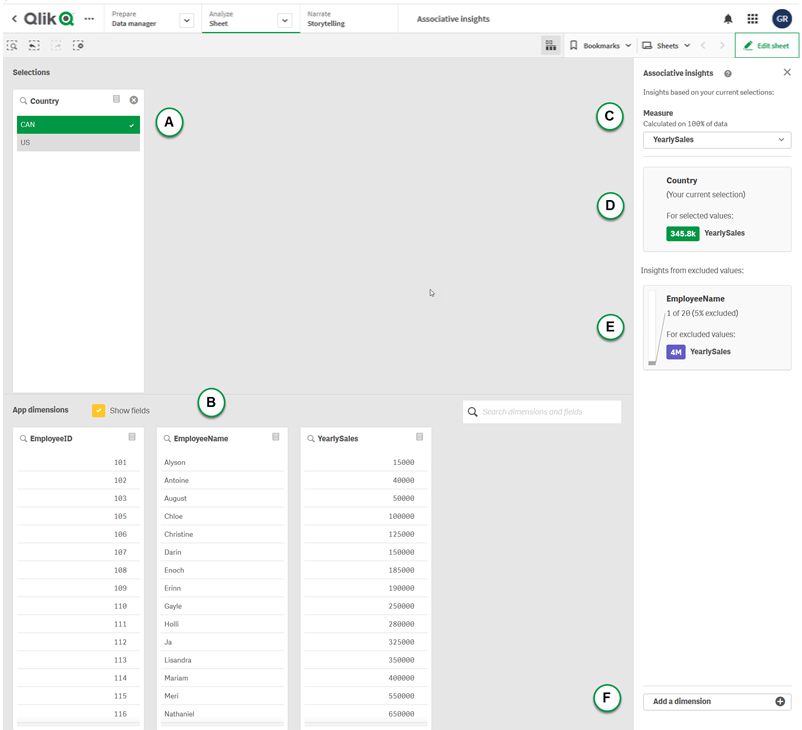
A:選項
您目前已套用一個或多個選項。頂端列表框顯示與目前選項有關的資料。其他列表框顯示從目前選項排除的資料。
B:應用程式維度
您可用的選項。依照預設,只會顯示主項目。選取顯示欄位以顯示所有欄位。
C:量值
Qlik Sense 已為深入資訊選取的量值。您可以在下拉式功能表中變更量值。
D:包含值
此卡片呈現包含值。
E:來自已排除值的深入資訊
深入資訊卡顯示排除值對量值的影響。在此案例中,這顯示一個非加拿大 (CAN) 的員工 (EmployeeName),貢獻了 37.8% 的年度銷售量 (YearlySales)。紫色指示深入資訊。按一下卡片可顯示深入資訊詳細檢視。
F:新增維度下拉式清單
您可使用此下拉式清單,將卡片新增至來自已排除值的深入資訊區段。
深入資訊卡詳細檢視
若您有簡單的 sum() 量值,詳細檢視將會顯示詳細圖表。
Associative Insights 卡片詳細檢視
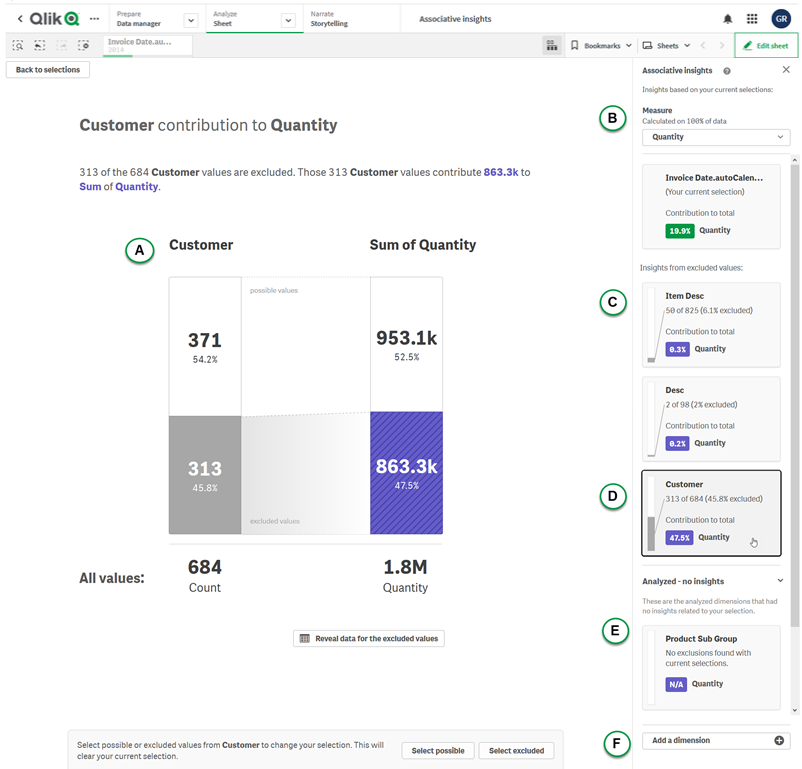
A:詳細檢視
詳細檢視目前選取的卡片。按一下圖表可查看表格中的資料。紫色指示深入資訊。
B:量值和包含值
您可以使用下拉式清單變更目前量值。其下的卡片呈現包含值。
C:來自已排除值的深入資訊
這些卡片呈現排除值。您可以按一下以變更詳細檢視中的圖表。
D:目前選取的維度卡片
您目前選取的維度周圍將有深色框線。
E:已分析 - 沒有深入資訊
已分析這些值,但沒有有趣的深入資訊。
F:新增維度下拉式清單
您可使用此下拉式清單,將卡片新增至來自已排除值的深入資訊區段。
深入資訊卡 KPI 檢視
詳細檢視將會根據兩個條件顯示 KPI 圖表:
- 量值累積不同於 sum()。
- 量值累積是 sum(),但資料模型不適用於標準堆疊圖表。
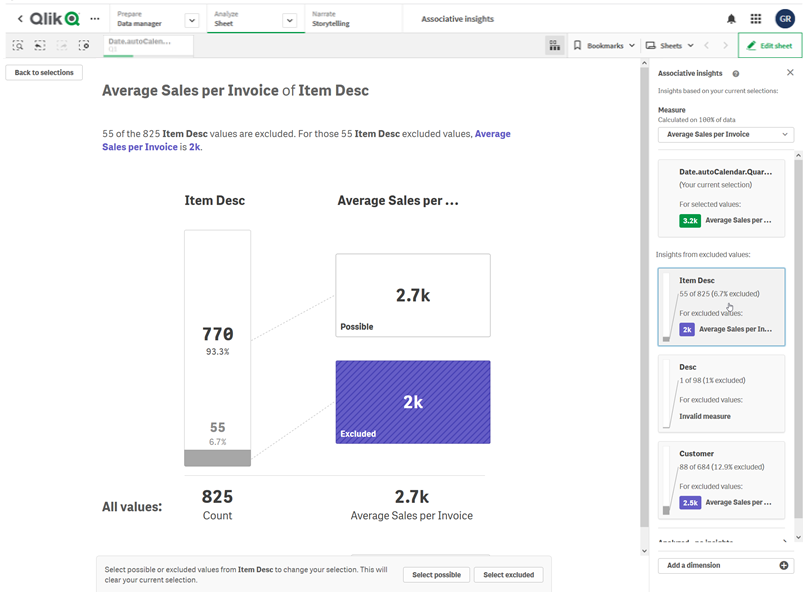
產生深入資訊
請執行下列動作:
-
在應用程式中的工作表,按一下選項。就會開啟選項視窗。該視窗包含 Associative insights 面板。
-
在應用程式維度中選取值。
依照預設,只會顯示主項目。選取顯示欄位以顯示所有欄位。然後您可以從顯示的欄位中選取值。如需詳細資訊,請參閱 使用選取工具。
-
按一下產生深入資訊。
-
卡片會顯示在右側面板中。卡片會顯示選項對於資料中的維度和量值的影響。
- 您可以變更評估哪個量值。從量值下拉式功能表中選擇新的量值。
- 按一下卡片以查看更多關於 Associative Insight 的資訊。
您隨時可以在 Associative Insights 視窗中選取或變更您的選項。選取然後按一下重新整理。將會根據您的新選項更新卡片。
Associative Insights 範例:沒有留下任何資料
在此範例中,我們使用簡單的資料集探索深入資訊。
請執行下列動作:
-
以下是選項視窗開啟時的應用程式檢視畫面。我們在國家欄位中選取了 CAN。US 著上淺灰色,因為這是替代選項。EmployeeID、EmployeeName 和 YearlySales 欄位中的值是白色,因為這些是可能值。換言之,這些值與 CAN 選項相關。
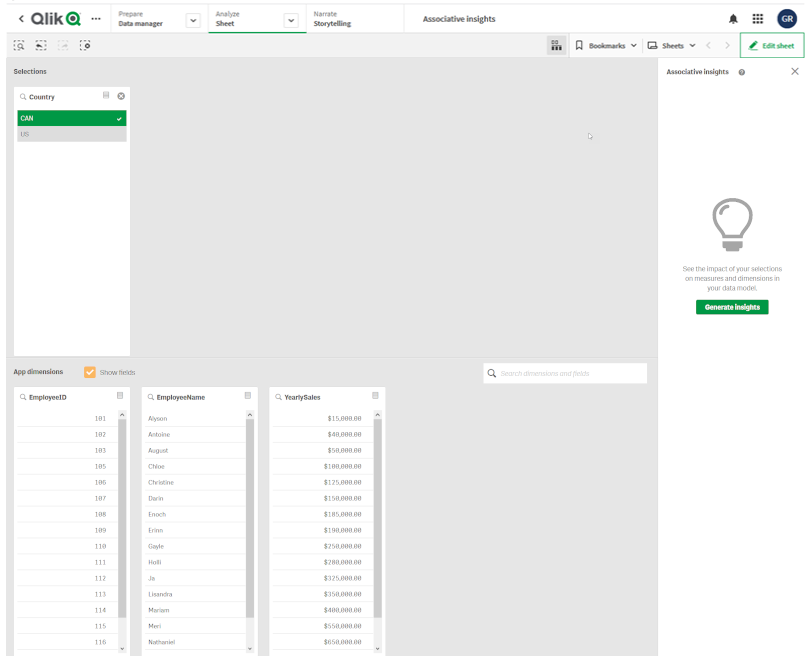
-
按一下產生深入資訊時,Qlik Sense 會選取有趣的資料,以顯示在 Associative Insights 卡片中。我們可以看見,CAN 對年度銷售量貢獻了 62.2%。我們也可以在底部卡片看見,其中一個員工 (或所有 EmployeName 的 5%) 從此選項被排除。此員工對年度銷售量貢獻了 37.8%。紫色指示深入資訊。
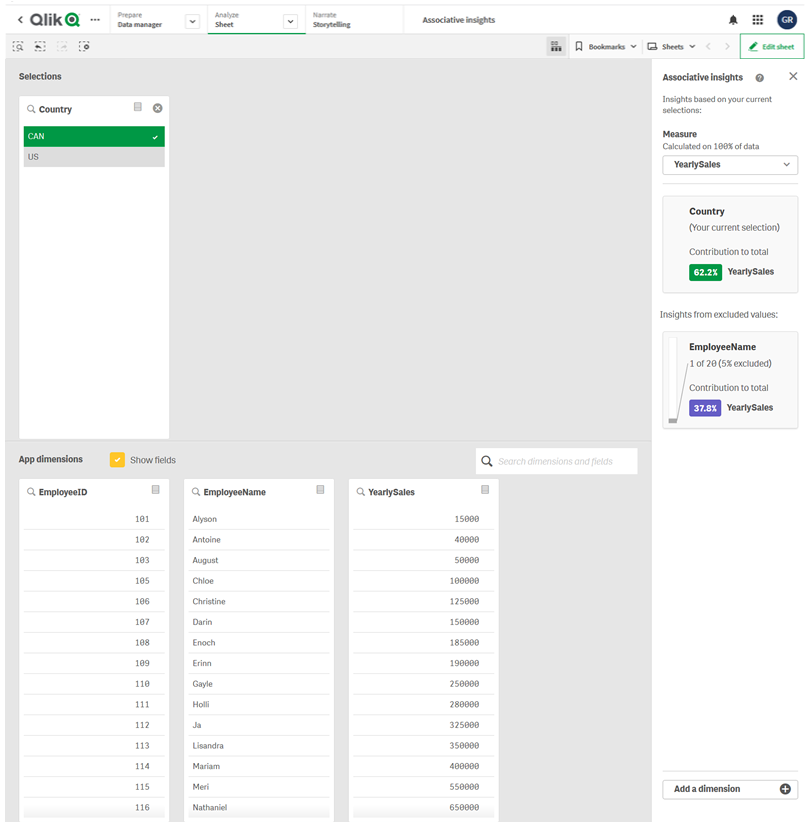
-
按一下卡片時,Qlik Sense 會向我們顯示詳細資料檢視。這顯示這個已排除的員工對年度銷售量有多少貢獻。此員工是誰?我們知道他們從 CAN 選項中被排除。按一下顯示排除值的資料。
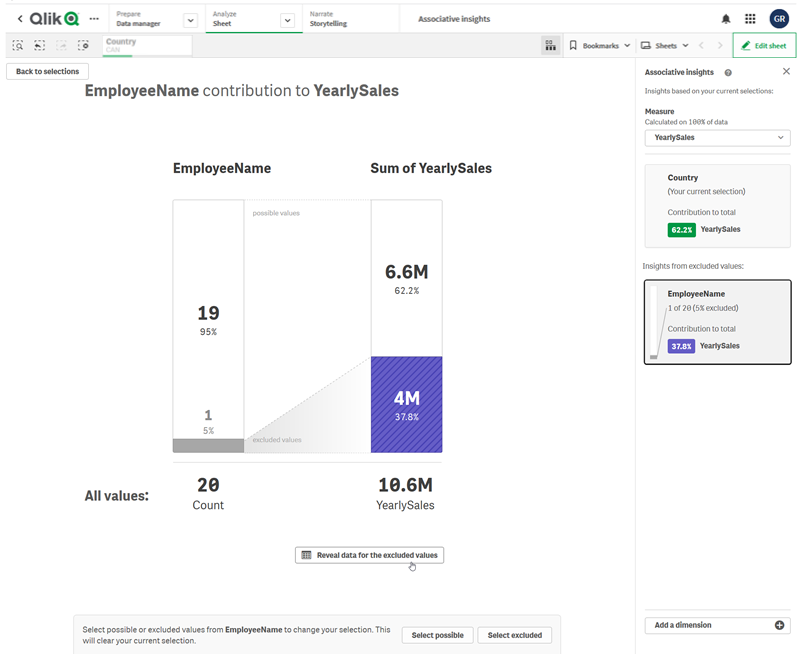
-
我們現在可以看見表格中顯示關於 Kasie 的資訊,亦即從 EmployeeName 欄位中排除的值。按一下選取已排除以將 Kasie 套用為選項。
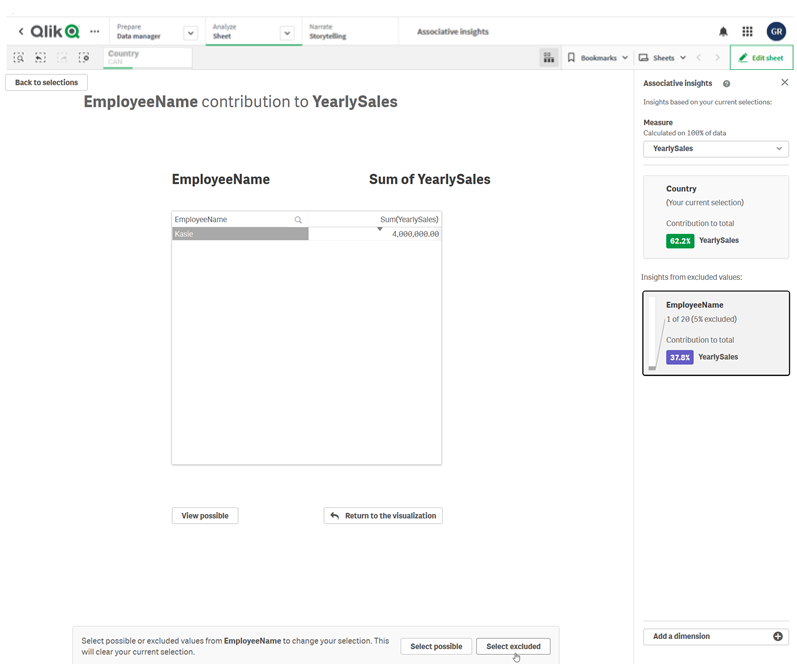
-
我們會回到選項視窗。Kasie 已選取。先前 CAN 選項中的值著上了深灰色,因為現在已被排除。
按一下探索選項,然後產生深入資訊。
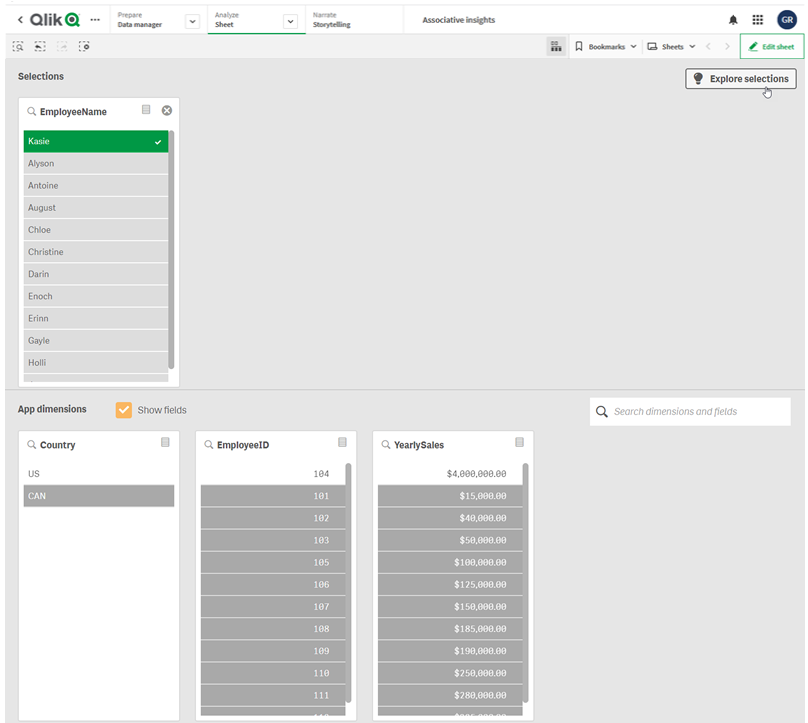
-
按一下 EmployeeName 卡片,將會看見更新的深入資訊卡詳細檢視。
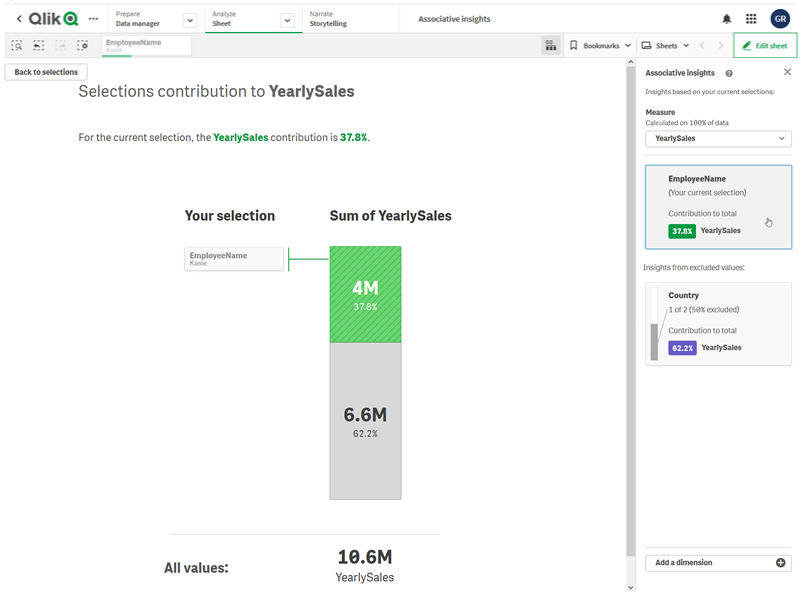
在應用程式中停用 Associative Insights
透過新增變數,然後重新整理應用程式,可在應用程式中停用 Associative insights。
請執行下列動作:
- 在工作表編輯模式下,在資產面板中按一下
。
- 按一下新建。
- 在名稱 中,輸入 DISABLE_SELECTION_INSIGHTS。
- 在定義 中,輸入任何值。
- 按一下關閉。
- 重新整理應用程式。
疑難排解 Associative Insights
我看不見 Associative Insights
可能的原因
某個指令碼變數停用了此功能。
建議的行動
請聯絡您的管理員。
深入資訊無法使用。
可能的原因
Qlik Sense 離線或沒有連線至 Qlik Sense 伺服器。
建議的行動
確認您正在線上。登入 Qlik Sense 伺服器並重試。若這沒有解決問題,可能會是引擎的問題。
我的維度之下的欄位不見了
可能的原因
您只能看見主維度,因為未選取顯示欄位
建議的行動
在選項畫面上,選取顯示欄位。
