資料載入編輯器中的指令碼撰寫
Qlik Sense 使用資料載入指令碼 (在 資料載入編輯器 中管理) 連接不同的資料來源並從中擷取資料。資料來源可以是資料檔案,例如 Excel 檔案或 .csv 檔案。資料來源也可以是資料庫,例如 Google BigQuery 或 Salesforce 資料庫。
您也可以使用資料管理員將載入資料,但若您想建立、編輯和執行資料載入指令碼,則使用資料載入編輯器。
在指令碼中,會指定要載入的欄位和表格。指令碼通常用來指定要從資料來源中載入的資料。您也可以使用指令碼陳述式來操縱資料結構。
載入資料期間,Qlik Sense 會識別不同表格的通用欄位 (索引鍵欄位),以關聯資料。您可以在資料模型檢視器中監控應用程式中產生的資料結構。可以透過重新命名欄位以取得表格之間不同的關聯,實現資料結構變更。
將資料載入 Qlik Sense 之後,資料便會儲存在應用程式中。
資料載入編輯器
您可以在資料載入編輯器中建立指令碼以載入資料。編輯器可從 Qlik Sense 中的下拉式功能表取得。
開啟資料載入編輯器時,指令碼編輯器會顯示在畫面中間。指令碼區段會顯示為左側功能表的索引標籤。Qlik Sense 可自動建立主要區段。資料連線會顯示在右側功能表。
必須使用 Qlik Sense 指令碼語法撰寫指令碼。Qlik Sense 語法關鍵字以藍色醒目提示。
資料載入編輯器
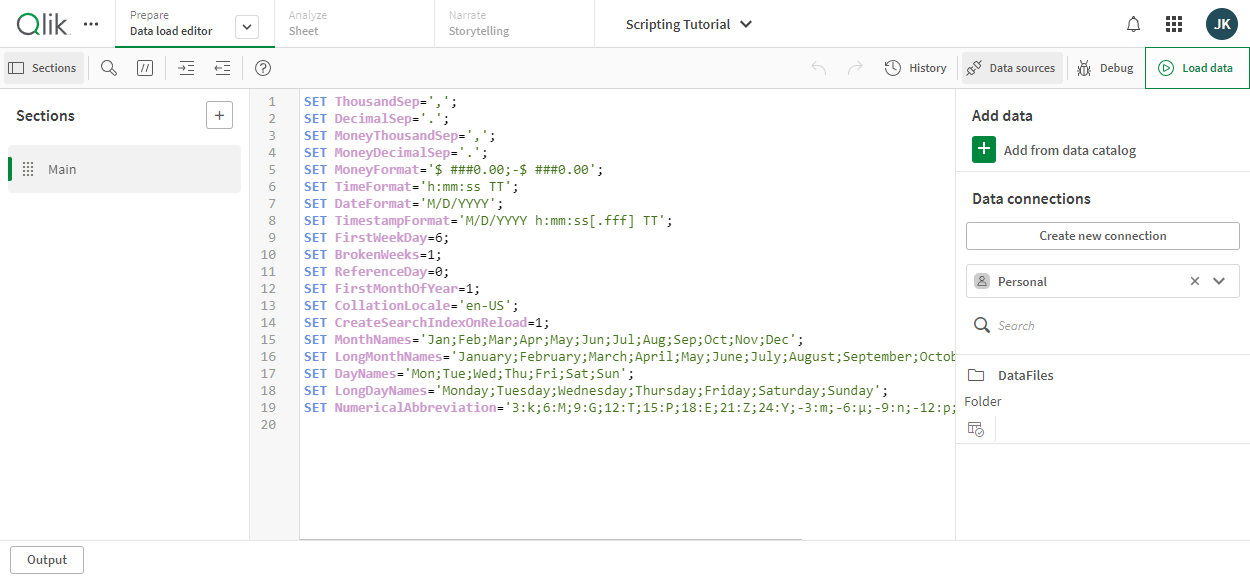
指令碼編輯器
編輯器中提供許多函數,可協助您開發載入指令碼。
存取命令與函數的語法說明
有數種方法可存取 Qlik Sense 語法關鍵字的語法說明。
存取說明入口網站
您可以使用兩種不同的方法,來存取 Qlik Sense 說明入口網站中的詳細說明。
-
按一下工具列中的
,以進入語法說明模式。在語法說明模式下,您可以按一下語法關鍵字 (以藍色和底線標記),以存取語法說明。
-
請將游標置於關鍵字內部或結尾,然後按下 Ctrl+H 鍵。
使用自動完成的函數
如果您開始輸入 Qlik Sense 指令碼關鍵字,您會取得自動完成的相符關鍵字清單,以從中進行選取。該清單的範圍會隨著您的繼續輸入而不斷縮小,且您可從包含建議語法和參數的範本中選取。工具提示會顯示函數的語法,包括參數和其他陳述式,以及陳述式或函數的說明入口網站描述的連結。
您也可以使用鍵盤快速鍵 Ctrl+Space 來顯示關鍵字清單,使用 Ctrl+Shift+Space 來顯示工具提示。
指令碼中的註解
您可以在指令碼程式碼中插入註解,也可以使用註解標記來停用部分指令碼程式碼。資料行中 // (兩個正斜線) 右側之後的所有文字都將視為註解,而且不會在執行指令碼時排除。
資料載入編輯器工具列包含用來加上註解或取消註解程式碼的快速鍵。按一下 ,或按下 Ctrl + K 以註解或取消註解代碼。
縮排程式碼
您可以縮排程式碼以提高可讀性。按一下 以縮排文字 (增加縮排),或者按一下
以凸排文字 (減少縮排)。
插入準備好的測試指令碼
您可以插入準備好的測試指令碼,該指令碼將載入一組內嵌資料欄位。您可以使用此函數,快速建立一個資料集以進行測試。按下 Ctrl + 00 以插入測試指令碼。
指令碼歷史記錄
您可以在歷史記錄中檢視不同載入指令碼版本的歷史記錄。
