選取和載入資料
透過使用資料載入編輯器中的資料選取對話方塊,可以輕鬆地從檔案 (例如 Microsoft Excel 或任何其他受支援的檔案格式) 中載入資料。
請執行下列動作:
- 開啟 Qlik Sense。
- 建立新應用程式。
- 命名應用程式 Scripting Tutorial,然後按一下建立。
- 開啟應用程式。
- 從頂端工具列中的下拉式功能表開啟資料載入編輯器。
-
按一下左側功能表中的
,以在名稱為 Main 的區段下方新增新的指令碼區段。
- 透過輸入 Sales,為區段命名。
-
請展開資料來源面板 (如未展開)。功能表會顯示在右側。
-
在右側功能表的 DataFiles 之下,按一下選取資料。
- 上傳然後選取 Sales.xlsx。系統將開啟資料預覽視窗。
- 取消選取欄位# of Days Late 和 # of Days to Ship。您可能需要按一下欄位標題才能查看完整的欄位名稱。
- 在篩選欄位搜尋欄位中搜尋 date。
- 按一下標題 Invoice Date 並輸入 Bill Date,重新命名該欄位。
- 按一下插入指令碼。 載入指令碼會插入指令碼編輯器的 Sales 區段。請注意,Qlik Sense 會在含有空格的欄位名稱前後放置雙引號。
- 在 LOAD 陳述式上方的列新增以下內容,將表格命名為 Table1:
- 現在對指令碼進行調整,以確保正確解釋日期。將 Date 欄位變更為以下內容:
- 在右上角按一下載入資料。
- 按一下關閉。
- 從頂端工具列中的下拉式功能表開啟資料模型檢視器。按一下
,資料模型檢視器將在新標籤中開啟。
- 選取頂端功能表中的
和
,以顯示本教學課程中所用的表格檢視。如果表格未正確顯示,您可以移除現有的載入指令碼,並再次建立指令碼。
- 開啟資料載入編輯器。
- 按一下
以新增指令碼區段。
- 命名區段 Dates。如果新區段 Dates 未放置在 Sales 下方,請將指標移至
上方,然後將該區段拖曳到區段銷售下方,重新排列順序。
-
按一下指令碼的頂端列並按一下
。
確認 // 新增至指令碼中。
- 在 // 之後新增下列文字:
-
在右側功能表的 DataFiles 之下,按一下選取資料。
- 上傳然後選取 Dates.xlsx。系統將開啟資料預覽視窗。
- 按一下插入指令碼。
- 在 LOAD 陳述式上方的列上新增以下內容,將表格命名為 Table2:
- 為確保在 Qlik Sense 中正確解譯 Dates.xlsx 檔案中的 Month 資料行,我們需要將 Month 函數套用至 Date 欄位。
- 在右上角按一下載入資料。
- 指令碼執行完成時,按一下關閉。
- 開啟資料模型檢視器。
- 按一下左下角的預覽。按一下 Table2 表格的名稱。
使用多個區段可以輕鬆保持指令碼整潔有序。指令碼區段將會在您載入資料時按順序執行。
Scripting Tutorial 應用程式中新的 Sales 索引標籤
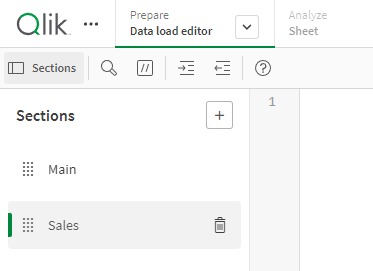
選取資料視窗
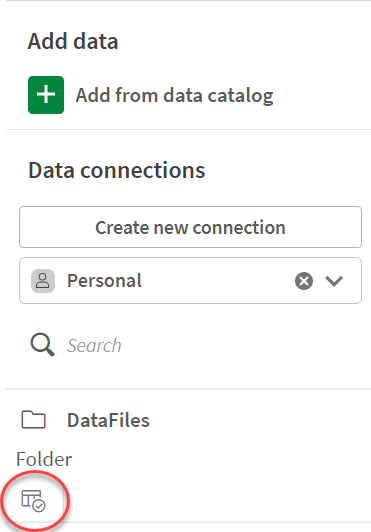
Sales 資料檔案的資料預覽視窗

您的指令碼應如下所示:
Sales 索引標籤中的載入指令碼
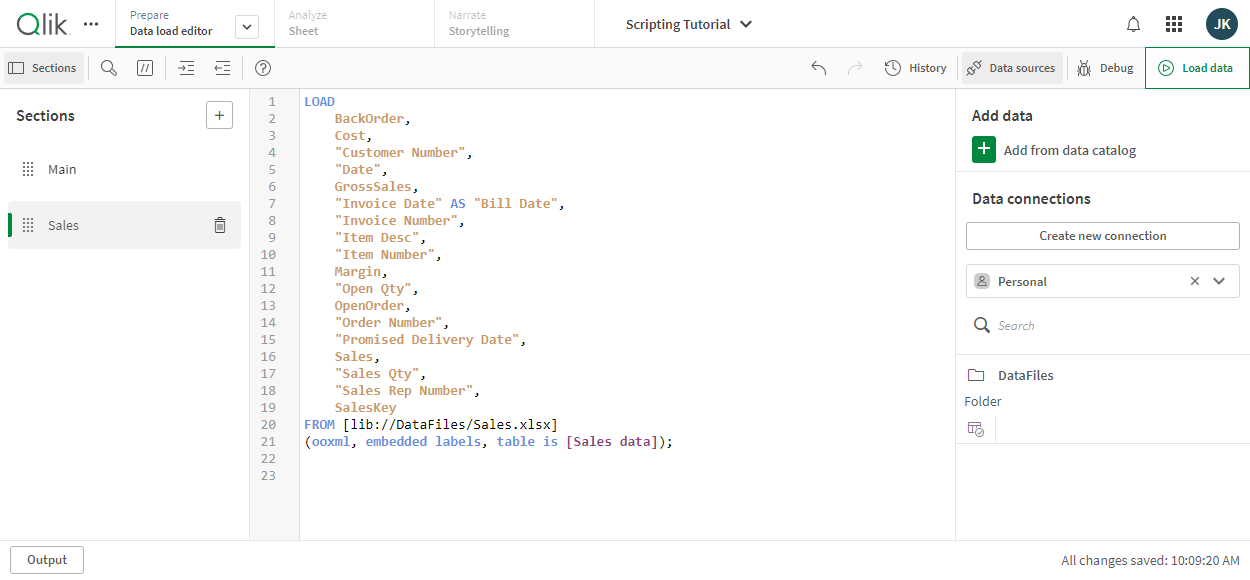
Table1:
Date#(`Date`,'MM/DD/YYYY') as "Date",
您的指令碼應如下所示:
Sales 索引標籤中更新的載入指令碼
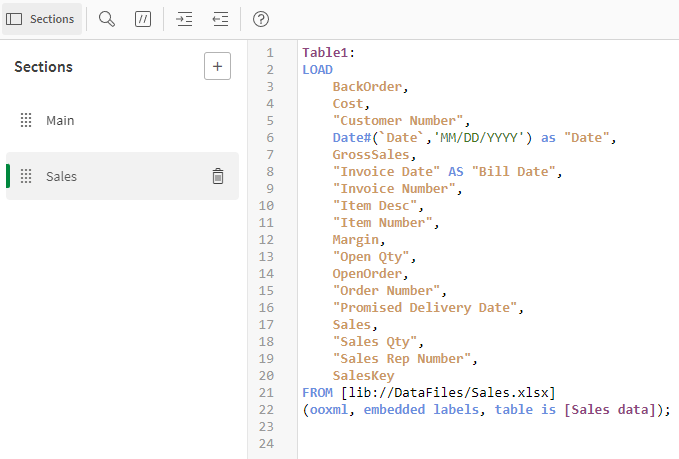
這會將資料載入應用程式。隨即顯示指令碼執行進度視窗。完成後,您將會看到可能的錯誤與合成鍵的摘要,即使沒有也會顯示。
Sales 資料的資料模型檢視器中的表格檢視

現在要載入另一個稱為日期的表格。載入表格後,Qlik Sense 將會連接日期欄位上的銷售表格。
Loading data from Dates.xlsx指令碼的頂端行現在應如下所示:
// Loading data from Dates.xlsx
Dates 資料檔案的資料預覽視窗

您的指令碼應如下所示:
Dates 索引標籤中的載入指令碼

Table2:將 月 欄位變更為以下內容:
Month (Date) as "Month",
您的指令碼應如下所示:
Dates 索引標籤中更新的載入指令碼
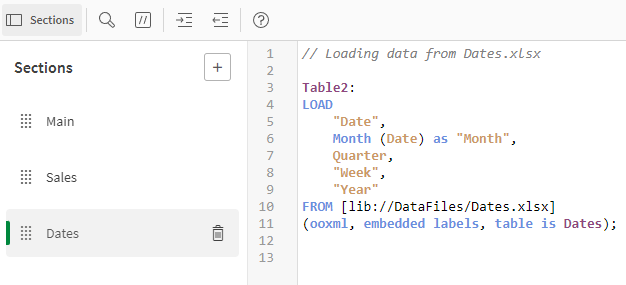
現在您已建立一個指令碼,可從檔案 Dates.xlsx 中載入選取的資料。現在可以將資料載入應用程式。
當您按一下載入資料時,會將資料載入應用程式並儲存指令碼。
現在您可以看到,在兩個表格中名為 Date 的兩個欄位之間已經建立連線。
資料模型檢視器中的表格檢視

此操作將顯示表格的相關資訊。在預覽欄位中您可以看到,628 列資料已經載入內部表格 Table2。如果您按一下表格中的欄位,將看到欄位的相關資訊。
資料模型檢視器中的表格預覽

資料現在可用來在應用程式的視覺化中使用。我們稍後將會在本教學課程向您顯示使用方式。
