您可以更改维度和度量的排序顺序,以使数据按所需方式显示。
大多数可视化在属性面板中都拥有排序部分,您可以在此处将光标放在 拖动条上,然后拖动维度或度量以重新排列排序顺序。在没有排序部分的可视化中,仍可以在某种程度上调整排序。
在以下屏幕截图中,主排序是针对 Gross Sales 度量。
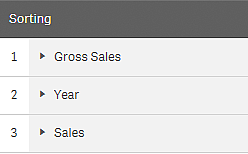
使用该排序顺序的条形图如下所示。
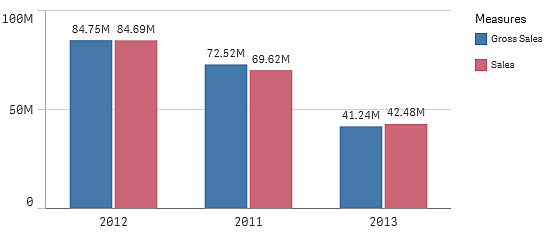
由于有两个度量 Gross Sales 和 Sales,因此这些条形已默认分组。Gross Sales 先显示 ,因为其排序优先级为 1。如果将 Sales 拖到排序顶部,则第一个条形为 Sales,第二个条形为 Gross Sales。
要按 Year 排序,需要将 Year 拖到排序顶部。此条形图随后会更新,并按 Year 排序。
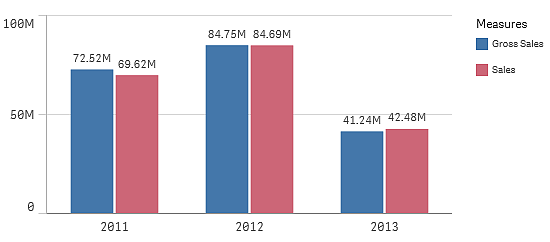
在维度和度量部分排序
尽管主要是在排序下设置顺序排序,但您也可以在属性面板的 维度和度量下的数据部分调整顺序。在维度中,可以更改不同维度之间的优先顺序,只需拖动它们即可,同样在度量中,可以拖动度量来更改排序顺序。将光标置于 拖动条上,然后拖动维度或度量以重新排列顺序。更改将会反映在可视化中。
内部排序
除了设置维度和度量之间的排序顺序以外,还可以在排序下设置内部排序顺序。
单击维度或度量名称以打开这些设置,单击排序按钮以切换至自定义排序。下表显示了内部排序优先顺序和排序选项。排序为升序或降序。
排序选项:
- 排序表达式(输入排序所依据的表达式。仅适用于维度。)
- 按数字大小排序
- 按字母顺序排序
此外,通过切换至自定义并保持所有排序选项不被选择,可按加载顺序排序。
如果您已为字段设置自定义顺序,该自定义顺序将覆盖排序中任何已选择的内部排序顺序。
有关详细信息,请参阅自定义维度值的顺序。
默认排序
默认情况下,维度和度量按其添加顺序排序,最近添加的条目排在最后。每个维度在内部均按该数据类型的最常用方式排序。数字按数字顺序升序排序。文本按字母顺序升序排序。
| 可视化 | 说明 |
|---|---|
| 条形图 |
默认情况下,使用一个度量和一个维度的条形图通过按度量降序排序的垂直条形显示。 当维度值的数量少于 10 个时,将使用字母顺序按维度排序。 |
| 框图 | 默认情况下,框图按轴线排序。您还可按第一须线、框始端、框末端或最后虚线排序。 |
| 组合图 | 按添加的第一个条目、维度或度量进行排序。 |
| 分布图 | 默认情况下,分布图按外部维度排序。 |
| 筛选器窗格 |
默认情况下,筛选器窗格中的数据按升序显示。 |
| 表盘 |
表盘仅使用单个度量值,即度量下的第一个度量。 |
| 条形图 | 条形图不包含任何排序部分。 |
| 关键绩效指标 (KPI) | 默认情况下,先添加的度量将成为主值。 |
| 折线图 |
默认情况下,折线图按维度排序。 |
| 地图 | 一个地图层只能有一个维度。排序用于确定点或区域添加至地图的顺序。 |
| 饼图 |
饼图使用一个度量和一个维度。默认情况下,饼图使用降序顺序按度量排序。 |
| 散点图 |
散点图没有任何排序部分,但度量的顺序决定了使用它们的位置。第一个度量用于 X 轴,第二个度量用于 Y 轴,第三个(可选)度量用于散点图中的气泡大小(用于在大型数据集上设置颜色)。一个散点图中只能使用一个维度。 |
| 表格 |
默认情况下,列表示按顺序添加的维度和度量。 行排序顺序:默认情况下,表格使用升序按排序下的第一个维度或度量排序。可以临时更改排序,只需单击要排序的行的标题。单击一次 - 升序顺序,单击两次 - 降序顺序。 |
| 文本和图片 |
文本和图片可视化没有任何排序部分,但可以在可视化中拖动度量标记来更改顺序。 |
| 树形图 |
树形图不包含任何排序部分。按度量大小自动排序。 |
