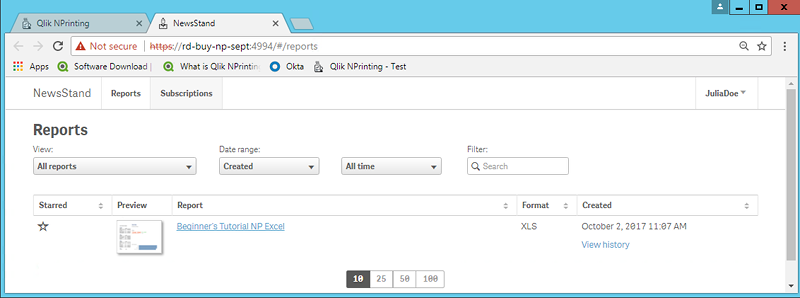通过 Qlik Sense 应用程序发布简单的报表
该教程将为您展示如何使用 Qlik Sense 数据发布简单的 Qlik NPrinting Excel 报表。
Qlik NPrinting 有许多功能。本教程意在帮助新用户创建自己的首个报表。它没有概述每个报表类型、设计元素或发布选项。在本教程末尾,您将拥有已创建、已编辑并且已发布的 Excel 报表,该报表可由您选择的用户查看。
其他 Qlik NPrinting 教程:
- 通过 QlikView 文档发布简单的报表 (仅提供英文版本)
- 通过 Qlik Sense 应用程序发布复杂的报表 (仅提供英文版本)
在本教程中,您将:
访问 Qlik Sense 应用程序
报表需要数据。了解如何下载和导入示例 Qlik Sense 应用程序。
将 Qlik NPrinting 连接至 Qlik Sense 应用程序
Qlik NPrinting 需要连接至您的 Qlik Sense 应用程序。了解如何配置 Qlik NPrinting,从而其可访问示例应用程序或您现有的 Qlik Sense 数据。
新建Qlik NPrinting报表模板
报表模板用于控制报表的布局和输出格式。该部分将为您展示如何新建一个。
编辑报表模板
报表提供许多不同的格式化选项。在该部分,您将向报表添加标题、图像、表格和层级。
发布至 NewsStand 以及用电子邮件发送
NewsStand 是您的用户可访问以查看报表的 Web 控制台。了解如何将报表发布至 NewsStand 以及通过电子邮件发送。
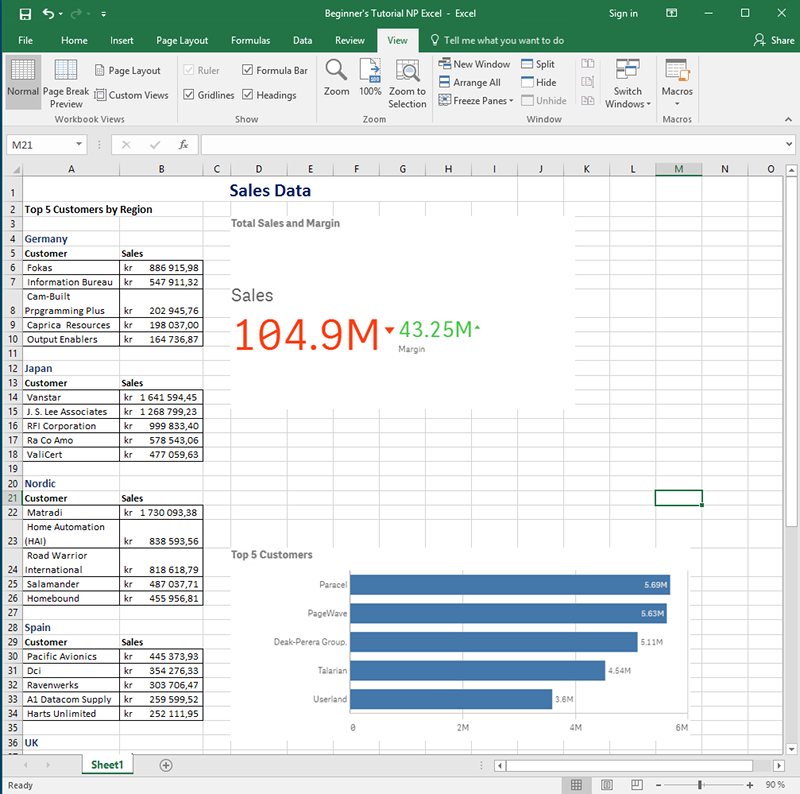
访问 Qlik Sense 应用程序
Qlik Sense 应用程序包含 Qlik NPrinting 用于构建报表的数据和可视化。访问 Qlik Sense 应用程序有数个不同的方式。
- 您可从 Qlik 帮助站点下载 Qlik Sense 应用程序,并将其上传至您的Qlik Sense 应用程序文件夹。
- 您可使用自己的 Qlik Sense 应用程序,并跳至 将 Qlik NPrinting 连接至 Qlik Sense 应用程序。如果您在使用自己的应用程序来完成该教程,可选取一个简单的应用程序。对于复杂的 Qlik Sense 应用程序,Qlik NPrinting 会花费更长加载时间。
从 Qlik 帮助站点下载 Qlik Sense 应用程序并在 Qlik Sense 中导入它。
进行以下操作:
- 在 Qlik NPrinting 帮助站点上,转到示例文件 (仅提供英文版本),下载 Sample file - Beginning with the Basics .zip 文件至您计算机上的首选位置。
- 在 Windows 中,将文件夹解压。Beginner's tutorial.qvf 是您的 Qlik Sense 文件。
- 将应用程序发送至系统管理员,并要求他们将 Beginner’s tutorial.qvf 导入 QMC。
- 让系统管理员将应用程序发布至您可访问的数据流。他们可发布至默认数据流,任何人。
您将能在自己的 Qlik Sense 应用中心看到 Beginner's tutorial 应用程序。
将 Qlik NPrinting 连接至 Qlik Sense 应用程序
现在将创建 Qlik NPrinting 应用程序并将其连接至 Qlik Sense 应用程序。
Qlik Sense 应用程序和 Qlik NPrinting 应用程序非常不同:
- Qlik Sense 应用程序:包含数据,并使用可视化来探索该数据。
- Qlik NPrinting 应用程序:包含报表、过滤器以及指向 Qlik Sense 应用程序 QlikView 文档的连接。
Qlik NPrinting 应用程序让 Qlik NPrinting Designer 访问您的 Qlik Sense 数据,从而该信息可在报表中使用。
进行以下操作:
- 登录 Qlik NPrinting Web 控制台。
- 在主菜单上,单击应用程序下拉菜单,然后单击应用程序。
- 单击创建应用程序按钮。
- 输入该新应用程序的名称。例如:Beginner's Tutorial NP App。
- 确保选中启用复选框。否则,您的应用程序将被 Qlik NPrinting Engine 忽略。
- 单击创建。
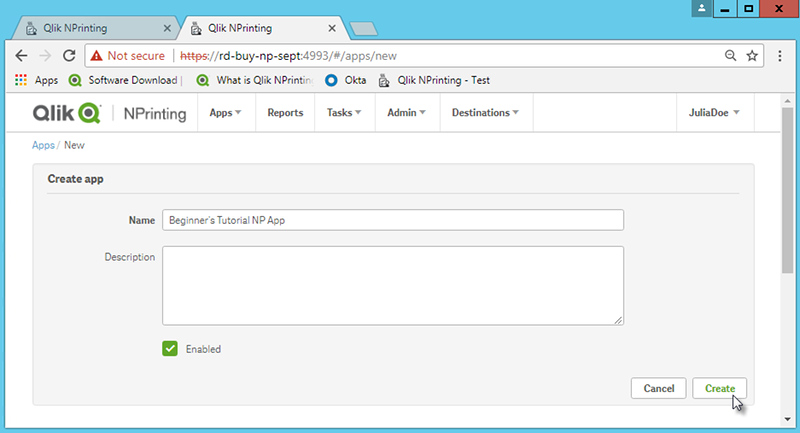
您现在将能够在应用程序下看到 Beginner's Tutorial NP App。
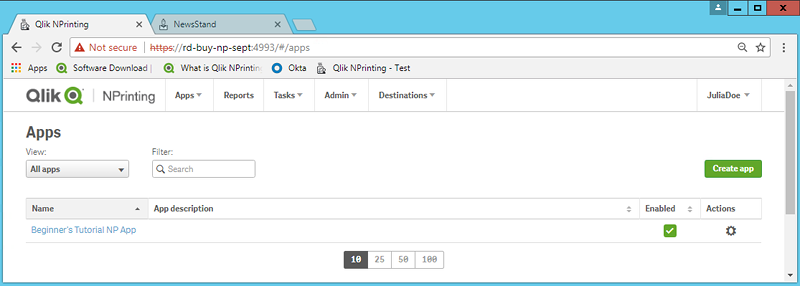
- 在主菜单上,单击应用程序下拉菜单,然后单击连接。
- 单击创建连接按钮。
- 在名称框中,输入连接的名称:Beginner's Tutorial Connection。
- 在应用程序下拉列表中,选择您之前创建的 Qlik NPrinting 应用程序。Beginner's Tutorial NP App。
- 选择 Qlik Sense 作为您的源。
- 输入以下信息:
- 代理地址:Qlik Sense 服务器的完整计算机名称。您可在 Qlik Sense 应用中心在浏览器的地址栏找到该项。格式为:https://sense_proxy_computer_name.domain_name。
- Qlik Sense 应用程序 ID:该信息在 Qlik Sense 应用中心内的应用程序概述页面上提供于您浏览器的地址栏中。
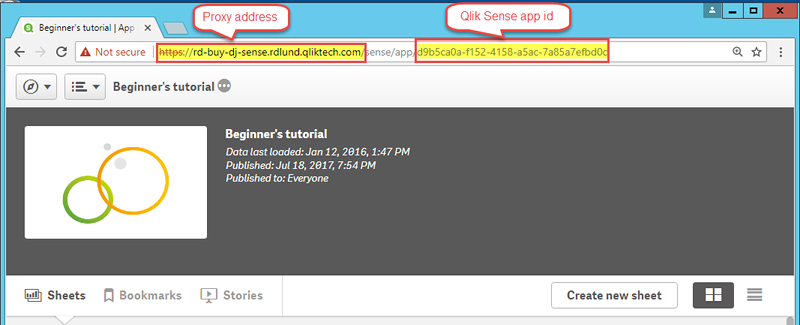
身份:具有应用程序的访问权限的 Qlik Sense 用户的 <Windows 域名>\<用户名>。
- 单击运行验证按钮。这确保您的连接有效。
如果连接有效,将会看到“验证成功”消息。如果无效,您将看到以下消息:“检测到错误。请查看下列详细信息。”
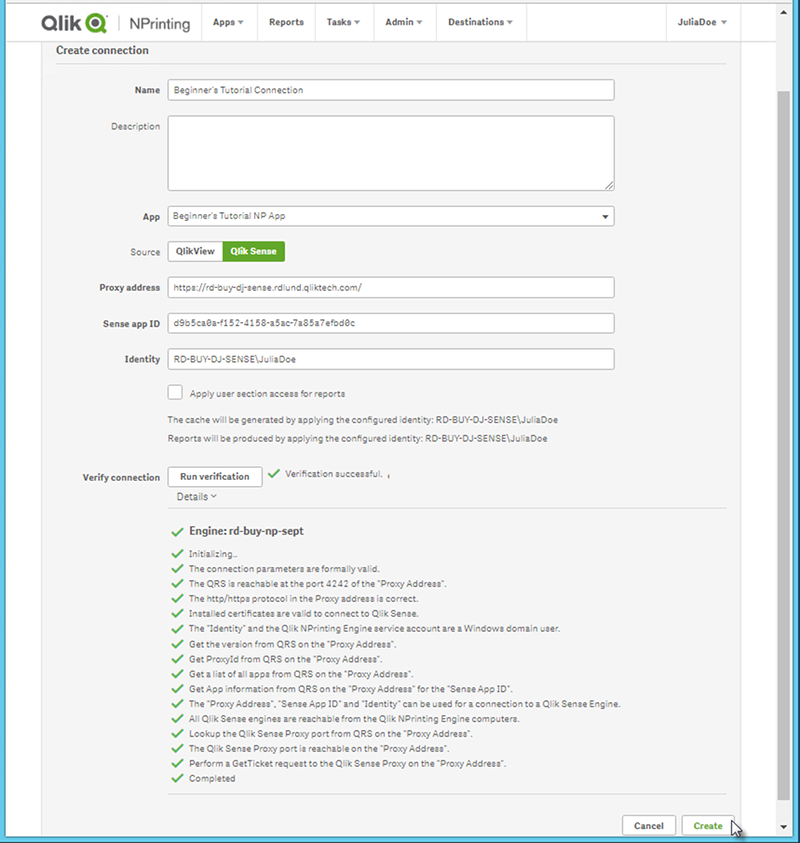
- 一旦验证了您的连接设置,则单击创建。您将自动移动回连接菜单。
- 单击您的新连接。您将看到状态:缓存状态 - 正在生成。这意味着 Qlik NPrinting 连接至 Qlik Sense 并导入元数据。如果您有大型 Qlik Sense 应用程序,这可能需要几分钟时间。
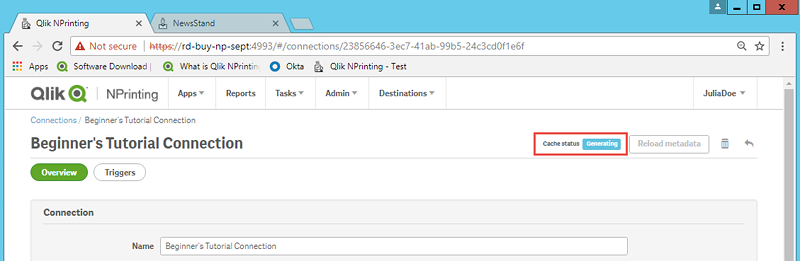 信息注释
信息注释每次您将新对象添加到 Qlik Sense 应用程序时,您必须重新加载您的连接元数据。
一旦缓存状态显示已生成,则可新建报表模板。如果您得到错误状态,请检查您的连接信息。
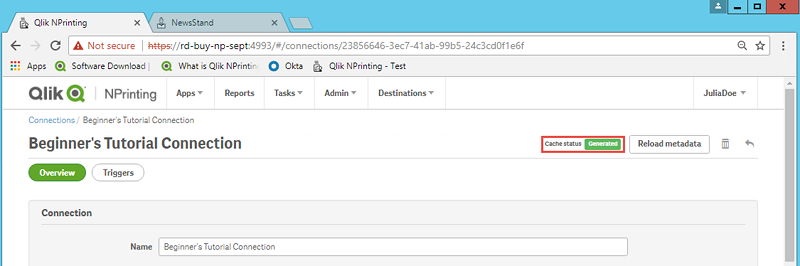
您现在将能够在连接屏幕上看到新连接。
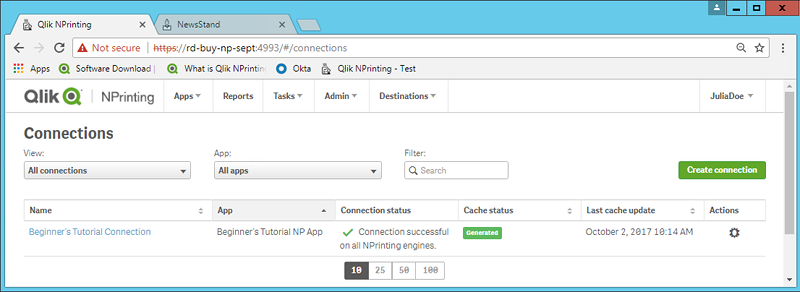
如果您在连接 Qlik Sense 应用程序上存在问题,请参阅:
新建Qlik NPrinting报表模板
报表模板用于控制报表的布局和输出格式。您可以使用所选报表类型的标准选项来排列各个对象并设置各个页面的格式。例如,Excel 报表将具有和 Excel 工作表相同的格式化选项以及界面。
进行以下操作:
- 在 Qlik NPrinting Web 控制台中,单击主菜单上的报表。
- 单击创建报表按钮。
- 在标题字段中输入标题。例如:Beginner's Tutorial NP Excel。
- 从类型下拉列表中,选择 Excel。
- 在应用程序下拉列表中,选择 Beginner's Tutorial NP App。
- 从模板选项中,单击空文件。
- 确保选中启用复选框。否则,您的报表将被 Qlik NPrinting Engine 忽略。
- 单击创建。
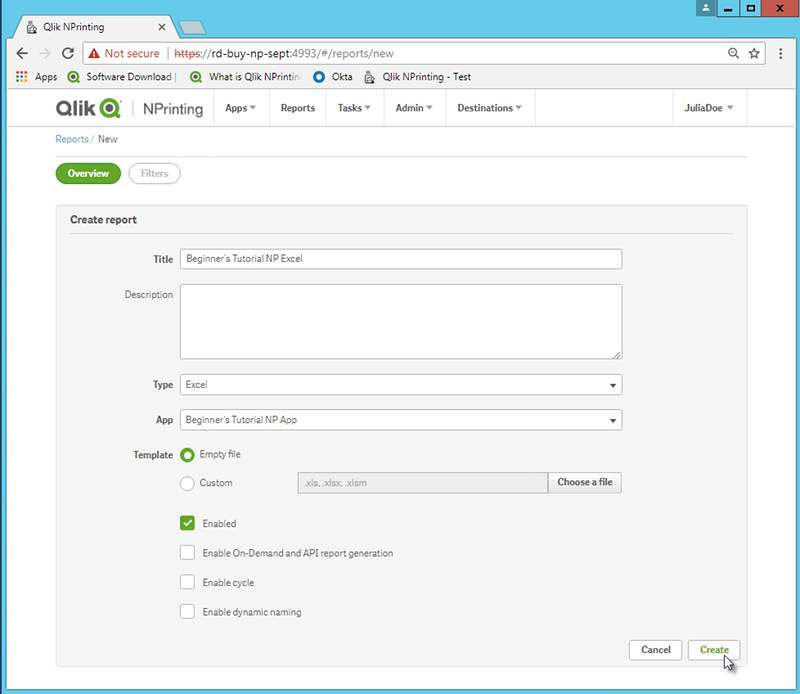
您现在将能够在报表下看到 Beginner's Tutorial NP Excel。
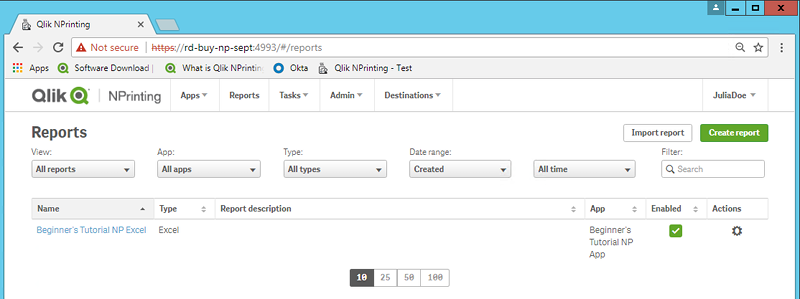
编辑报表模板
编辑报表模板有多种方式。我们将会添加:
- 标题:用于组织您的报表的简单文本。可使用标准 Excel 格式化来改动它们。
- 层级:按维度细分您的数据。可将它们应用至表格和图像。我们将按地区划分前 5 个客户。
- 表格:获取您的 Qlik Sense 数据并以表格形式呈现它。
- 图像:获取您的 Qlik Sense 数据并以 .png 形式呈现它。
本部分不涵盖您可在 Qlik NPrinting Designer 中所做的一切:如果您希望了解有关高级 Excel 报表功能的信息,请参阅:Excel 报表 (仅提供英文版本)。
进行以下操作:
- 在 Qlik NPrinting Web 控制台中,单击主菜单上的报表。
- 在报表屏幕上,单击您的报表。
- 单击编辑模板按钮打开 Qlik NPrinting Designer 模板编辑器。
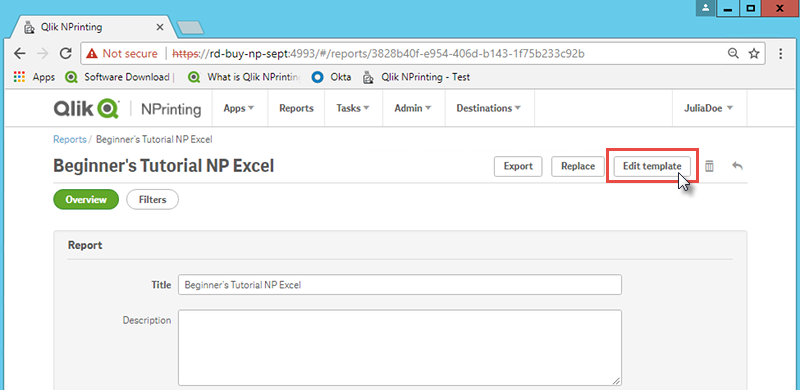
- 输入标题:
- 在单元 A1 中,键入标题:例如 "Sales Data"。
- 在单元 A2 中,键入副标题:“Top 5 Customers by Region”。
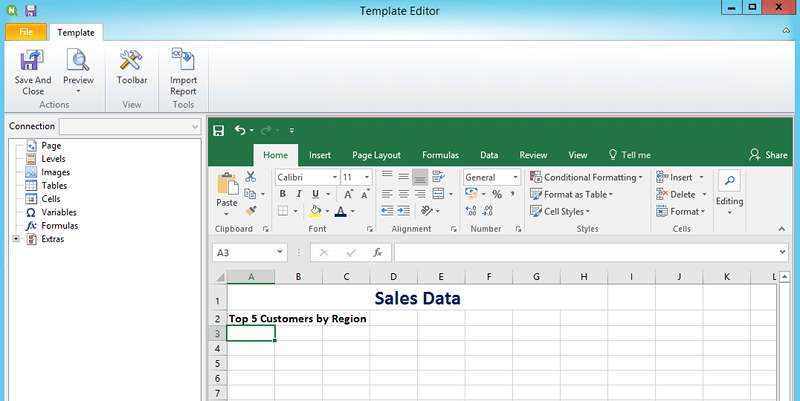 提示注释 您可使用 Excel 格式化选项来更改这些标题的外观。例如,您可更改字体大小和颜色。您还可将数个单元合并在一起,从而标题对于报表的其余部分居中。
提示注释 您可使用 Excel 格式化选项来更改这些标题的外观。例如,您可更改字体大小和颜色。您还可将数个单元合并在一起,从而标题对于报表的其余部分居中。
- 添加层级:
- 在左窗格上,右键单击层级并选择添加层级。
- 将打开新的窗口。选择区域。单击确定。
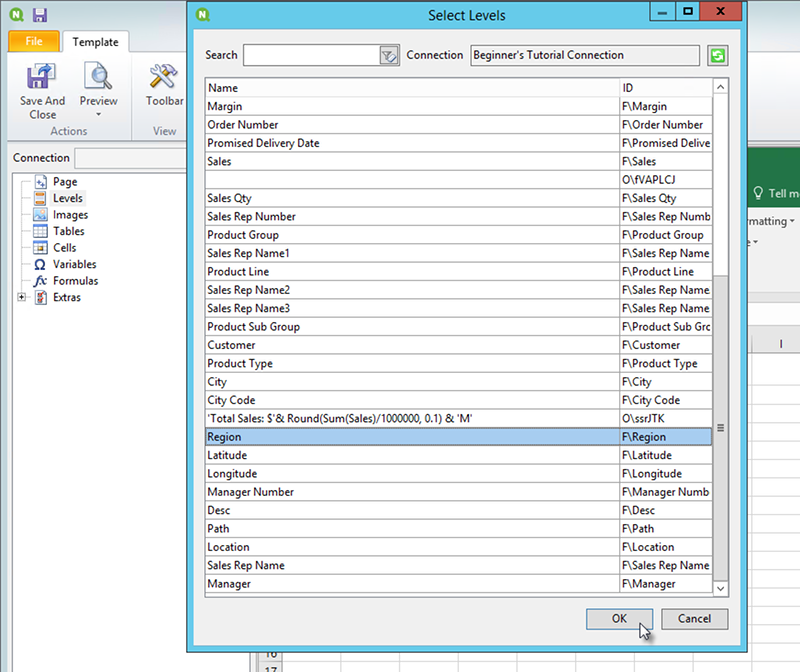
- 将 Region_Level 拖动至单元 A3。
- 将三个行插入 A3 下面以确保自己在 <Region_Level> 和 </Region_Level> 标签之间有四个空单元。
- 展开左窗格中的 Region_Level。
- 将 Region 拖放到单元 A5 上。
这确保了每个级别具有标题。
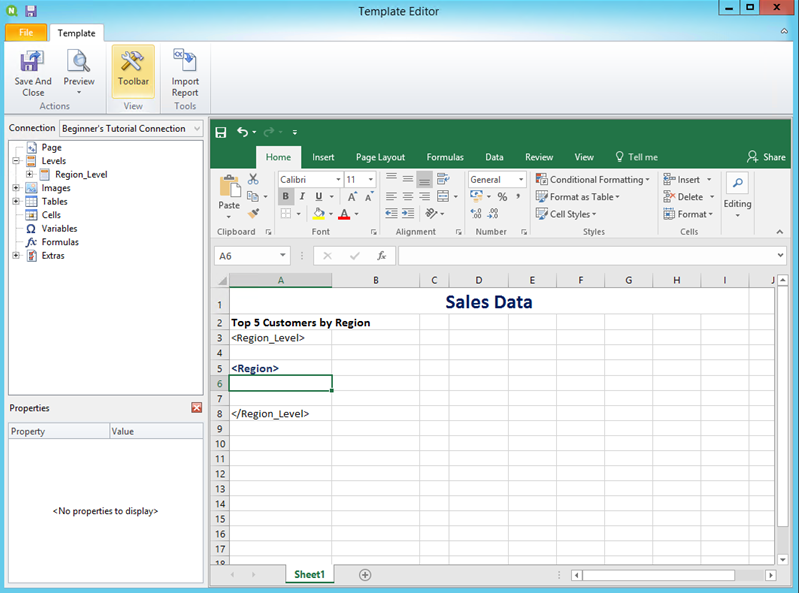
- 添加表格:
- 在左窗格上,右键单击表格并选择添加对象。
- 将打开新的窗口。选择前 5 个客户。单击确定。
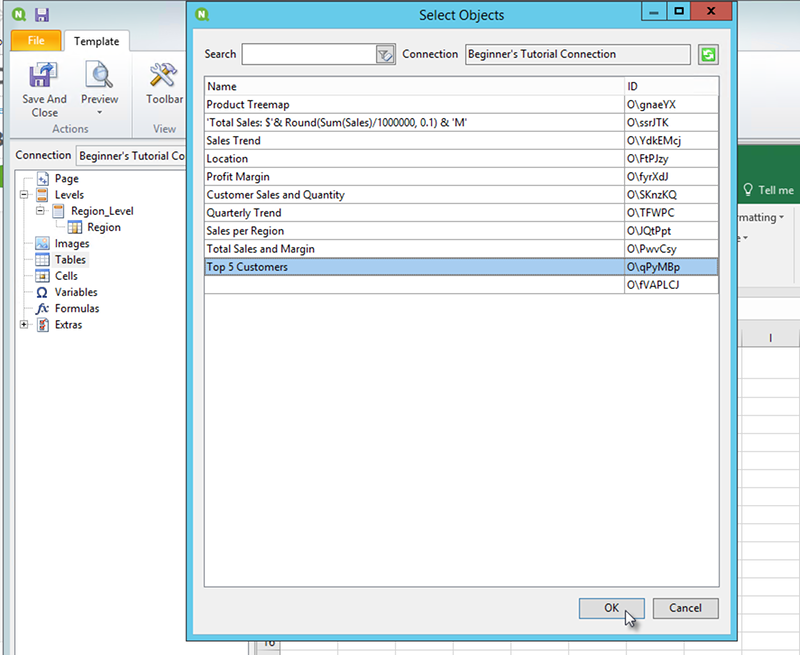
- 右键单击标记了 qPyMBp - Top 5 Customers的新节点。单击属性。
- 在属性窗格中,确保未选中保留源格式。
- 展开 qPyMBp - Top 5 Customers. 将Customer拖动至单元 A6,并将 JWaPFv_1 - Sales拖动至 B6。
这两个表格对象应当在两个层级标签内。通过添加边框或背景色,您可将它们格式化为表格。
- 单击单元格 B6。在主页标签上,转到数字,并选择会计数目图标。这确保来自 JWaPFv_1 - Sales的数据显示为货币。
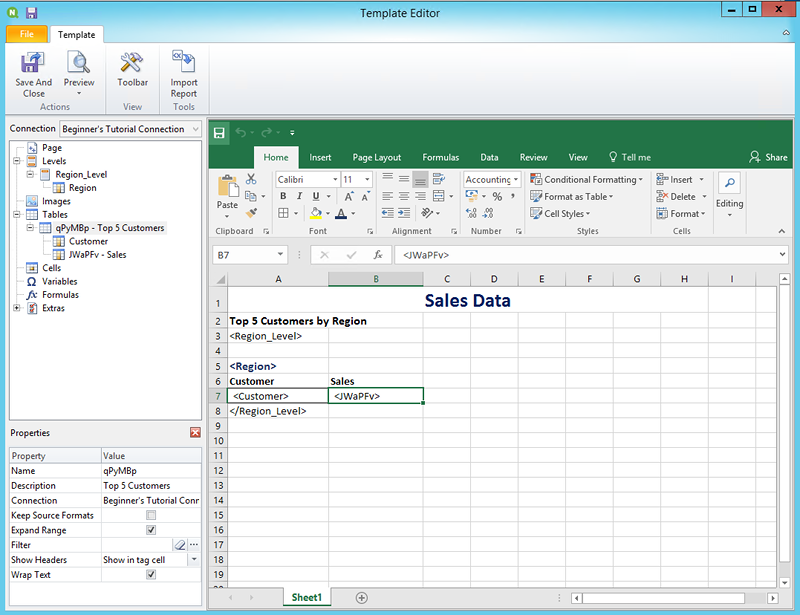
- 添加图片:
- 在左窗格上,右键单击图片并选择添加对象。
- 将打开新的窗口。选择Top 5 Customers和Total Sales and Margin,然后单击确定。
您可通过按住 CTRL 按钮选择多个选项。
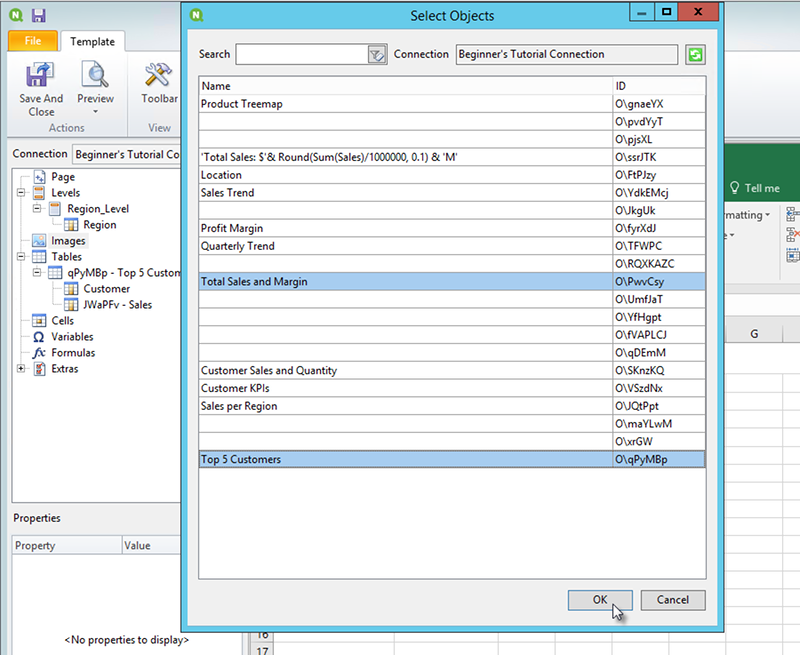
- 单击标记为 PwvCsy - Total Sales and Margin的新节点并将其拖动至单元 D3。单击 qPyMBp_1 - Top 5 Customers并将其拖动至单元 D7。
因为这些是图像,尝试使用 Excel 格式化选项来格式化它们将没有效果。
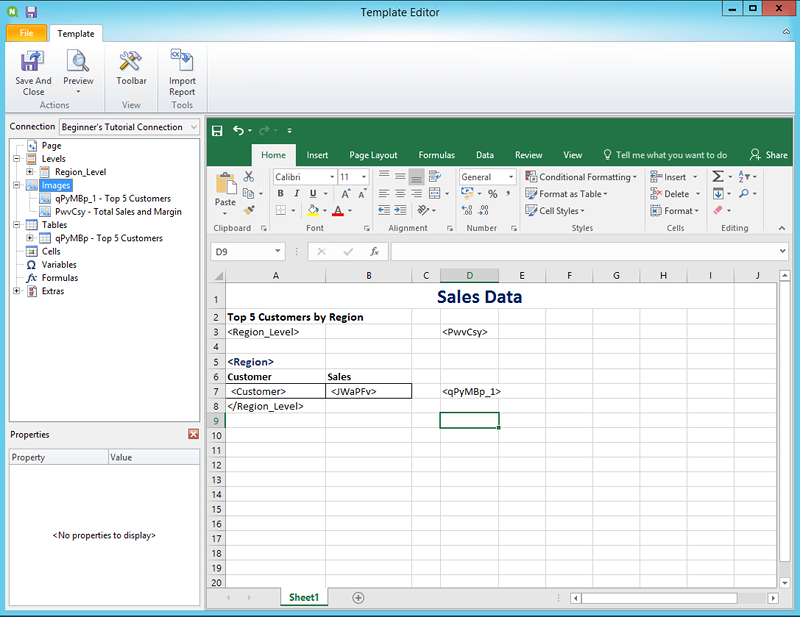
- 在 Excel 工具栏上,单击页面布局标签。
- 单击方向下拉列表,选择横向。
长度方向上分布多个表格的报表类型将在横向模式下显示得更清晰。
- 在 Qlik NPrinting 模板编辑器菜单中,单击文件标签。单击保存。
- 单击模板标签,然后单击预览按钮预览报表。
加载预览了可能需要几分钟,具体取决于报表大小。
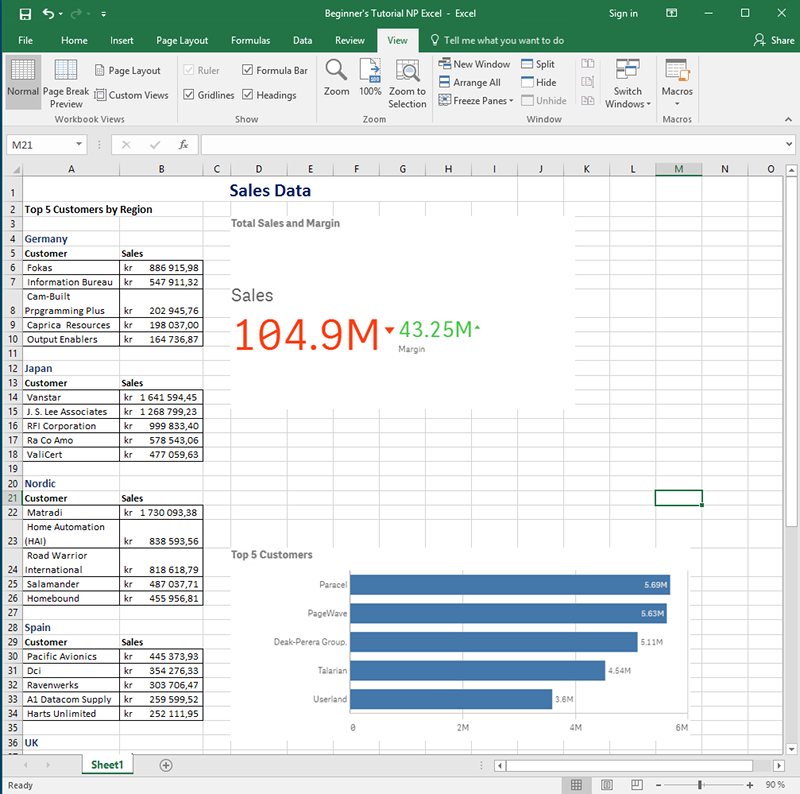 警告注释在预览模式下完成的编辑将不会被保存。
警告注释在预览模式下完成的编辑将不会被保存。 - 如果您希望继续编辑,可关闭预览窗口,并在模板编辑器中格式化您的报表。
- 如果完成了编辑,单击保存并关闭。
报表模板现在已保存,并且准备好和用户共享。
发布至 NewsStand 以及用电子邮件发送
需要发布报表以便用户访问它们。我们将发布至 NewsStand 并用电子邮件发送。
NewsStand 是一个 Web 门户,可让用户预览和下载报表,并订阅自动更新。请参阅: NewsStand 概览 (仅提供英文版本)
电子邮件以附件形式包含您的报表。它们的内容可通过添加文本和图像来自定义。请参阅:通过电子邮件分发报表 (仅提供英文版本)。
进行以下操作:
- 在 Qlik NPrinting Web 控制台中,单击主菜单上的任务,然后选择发布任务。
- 单击创建任务按钮。
- 输入名称。
- 从下拉列表中选择您的应用程序:Beginner's Tutorial NP App。
- 对于其他选项,请保留默认值。单击创建。
- 单击报表标签。
- 单击添加报表按钮。
- 在选择报表下拉列表中选择 Beginner's Tutorial - NP Excel。
- 从输出格式下拉列表选择 XLS。
- 确保选中附加至电子邮件和启用复选框。
- 单击添加报表。
- 单击用户/群组标签。
- 单击添加用户或组按钮。
- 从选择收件人下拉列表中选择用户或组。
如果您要了解如何新建用户,请参阅:创建用户 (仅提供英文版本)。
- 选中启用、NewsStand 目标位置和电子邮件目标位置复选框。
- 单击添加收件人。
- 单击目标位置标签。
- 在 NewsStand 列,单击发布给所有人复选框。
- 在电子邮件列,单击发布给所有人复选框。
- 单击保存。
- 您将自动回到概述标签。
- 单击马上运行按钮。
页面顶部将显示一则确认消息。
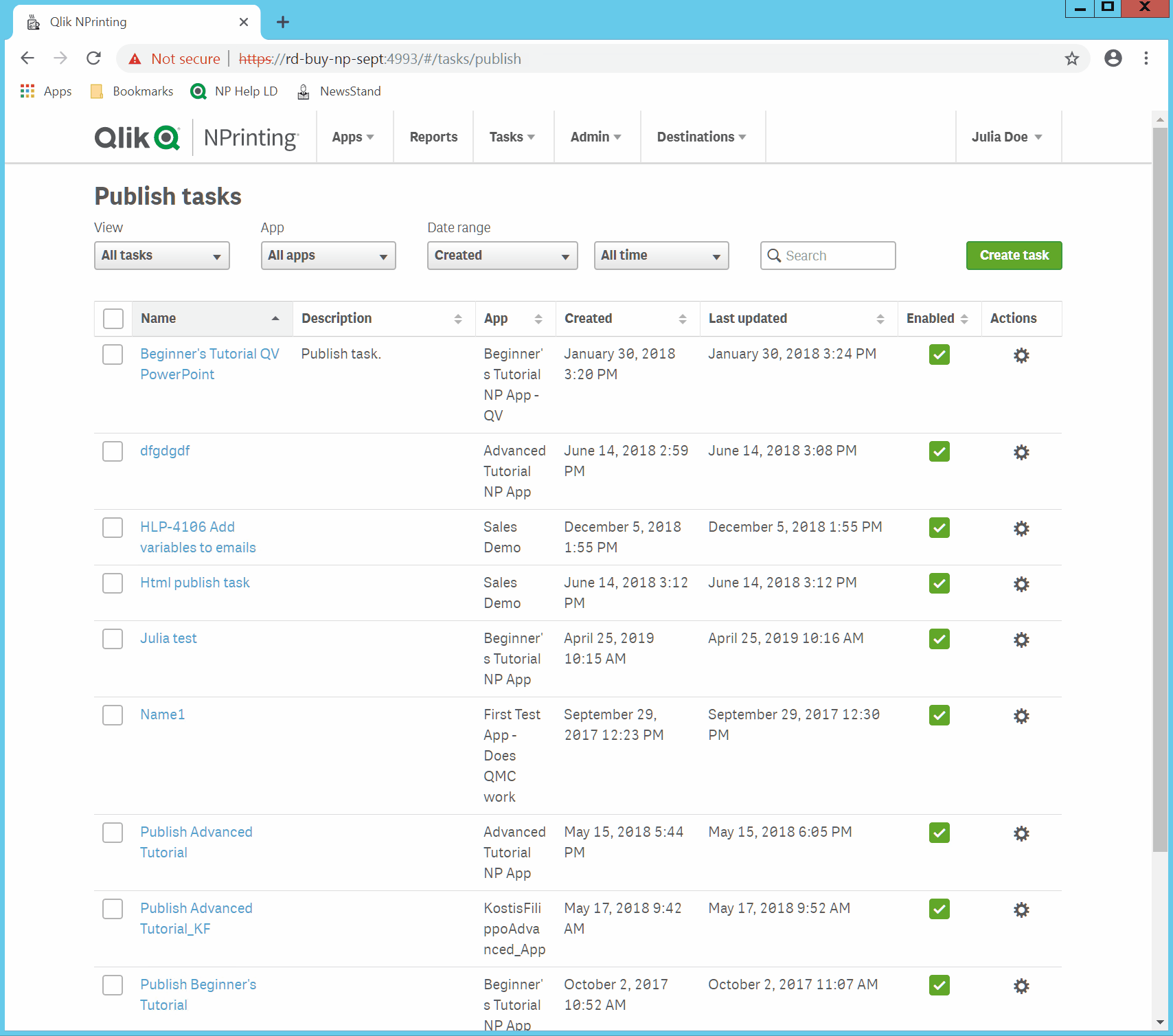
您的收件人现在可转到您浏览器中的 NewsStand 并查看您的报表。他们还将在其电子邮件中收到副本。