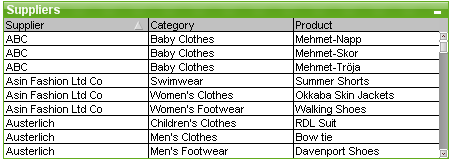
Tablo Kutusu, birkaç alanı aynı anda gösteren bir sayfa nesnesidir. Her bir satırın içeriği mantıksal olarak bağlıdır. Sütunlar farklı dahili tablolardan alınabilir; bu da kullanıcının herhangi bir olası alan bileşiminden tablo oluşturmasına olanak tanır.
Nesne menüsünü görüntülemek için tablo kutusuna sağ tıklayın.
Tablo Kutusu'nun Kullanılması
Sıralama
Tablo kutusunu herhangi bir sütuna göre sıralamak mümkündür; sütuna sağ tıklamanız ve bağlam menüsünden Sırala öğesini seçmeniz yeterlidir. İlgili sütuna göre sıralamak için sütun başlığına çift tıklayın. Bağlam menüsünden Sırala öğesi seçildiğinde veya aynı sütun başlığına çift tıklandığında, sıralama düzeni tersine çevrilir.
Sütun Sıralamasını Değiştirme
Sütunların sıralaması, sürükle ve bırak yöntemiyle değiştirilebilir. İmleci sütun başlığının üzerine getirin ve ardından sütunu yeni konumuna sürüklerken fare düğmesini basılı tutun. Sürükleyip Bırakmaya İzin Ver onay kutusunun seçimini kaldırarak (Tablo Kutusu Özellikleri: Sunum sayfasından ayarlanabilir.
Tablo kutusu Nesne menüsünün iki farklı sürümü vardır. Başlık alanına tıklanırsa, kayan menü kutunun tamamı için geçerli komutları içerir; tek bir ayrı alan işaretçinin altında yer alıyorsa, menü söz konusu alana ilişkin komutları içerecek şekilde genişletilir. Menülerin birleştirilmiş komutları aşağıdadır:
- Özellikler...: Bir dizi parametrenin ayarlanabileceği Tablo Kutusu Özellikleri diyalog penceresini açar.
- Notlar: Geçerli nesneyle ilgili not oluşturmayı ve paylaşmayı sağlar.
- Sütunları Verilere Uydur: Tablodaki tüm sütunların genişliğini her sütundaki en geniş veriye göre ayarlar. Üstbilgi hesaplamaya dahil edilir.
- Eşit Sütun Genişliği: Tablodaki sütun genişliğini üzerinde tıkladığınız sütunun genişliğine eşit olacak şekilde ayarlar.
- Sırala: Kayıtları üzerine tıkladığınız alana göre sıralar.
- Hücreyi Özel Biçimlendir: Üzerine tıkladığınız sütundaki ve satırdaki hücreleri biçimlendirmenizi sağlayan Hücreyi Özel Biçimlendir diyalog penceresini açar. Bu basamaklı menü yalnızca Görünüm menüsünün Tasarım Kılavuz Çizgisi komutu etkinleştirildiğinde kullanılabilir duruma gelir.
- Sıralama: Bu basamaklı menü yalnızca, Görünüm menüsünün Tasarım Kılavuzu Çizgisi komutu etkinleştirildiğinde veya Tasarım Menüsü Öğelerini Her Zaman Göster seçeneği (Kullanıcı Tercihleri: Tasarım altında) işaretlenmiş olmalıdır. Sayfa nesnelerinin düzen katmanını ayarlamaya yönelik dört komut içerir. Geçerli katman sayıları -128 ile 127 arasındadır.
- En Öne Getir: Sayfa nesnesinin düzen katmanını geçerli sayfadaki herhangi bir sayfa nesnesi tarafından geçerli anda kullanılan en büyük değere ayarlar.
- Arkaya Gönder: Sayfa nesnesinin düzen katmanını geçerli sayfadaki herhangi bir sayfa nesnesi tarafından geçerli anda kullanılan en küçük değere ayarlar.
- Bir Öne Getir: Sayfa nesnesinin düzen katmanını bir katman artırır. Maksimum değer 127'dir.
- Geriye Gönder: Sayfa nesnesinin düzen katmanını bir katman azaltır. Minimum değer -128'dir.
- Değeri Değiştir: Yalnızca giriş alanlarını görüntüleyen tablo kutusu sütunları için kullanılabilir. Giriş modunda üzerinde tıklanan hücreyi ayarlar. Hücrede giriş simgesinin tıklanılmasına eşdeğerdir.
- Değerleri Geri Yükle: Yalnızca giriş alanlarını görüntüleyen tablo kutusu sütunları için kullanılabilir. Üç seçenek içeren basamaklı menüyü açar.
- Tek Değeri Geri Yükle: Üzerine tıklanılan alan değerindeki değeri, koddan alınan varsayılan değerine geri yükler.
- Olası Değerleri Geri Yükle: Tüm olası alan değerlerini, koddan alınan varsayılan değerlerine geri yükler.
- Tüm Değerleri Geri Yükle: Tüm alan değerlerini, koddan alınan varsayılan değerlerine geri yükler.
- Olasıyı Seç: Alanın hariç tutulmayan tüm değerleri seçilir.
- Hariç Tutulanı Seç: Alanın tüm hariç değerleri seçilir.
- Tümünü Seç: Alanın tüm değerleri seçilir.
- Tüm Bölümleri Temizle: Tablo kutusunda görüntülenen tüm alanlardaki seçimleri temizler.
- Temizle: Alanın tüm geçerli seçimlerini temizler.
- Diğer Alanları Temizle: Geçerli alandaki tüm olası değerleri seçer ve ardından diğer tüm alanlardaki seçimleri temizler.
- Kilitle: Alanın seçilen değerlerini kilitler.
- Kilidi Kaldır: Alanın kilitli değerlerinin kilidini kaldırır.
- Yazdır...: Yazdırma ayarlarının belirlenebileceği Yazdır diyalog penceresini açar.
- PDF Olarak Yazdır...: Microsoft Print to PDF yazıcısı önceden seçilmiş olarak Yazdır diyalog penceresini açar. Yazdır düğmesine bastıktan sonra, PDF çıkış dosyası için bir dosya adı belirtmeniz istenecektir. Bu komut yalnızca PDF yazıcısının sistemde kullanılabilir olması durumunda kullanılabilir.
- Excel'e Gönder: Olası (seçilen dahil) değerleri, çalışmıyor olması durumunda otomatik olarak başlatılan Microsoft Excel'e dışarı aktarır. Dışarı aktarılan değerler yeni bir Excel çalışma sayfasında görünür. Bu özelliğin çalışması için bilgisayarda Microsoft Excel 2007 veya daha yeni bir sürümü yüklü olmalıdır.
- Dışarı Aktar...: Tablonun içeriğini istediğiniz bir dosyaya dışarı aktarır. Bu dosya aşağıdaki biçimlerden herhangi birinde kaydedilebilir: Virgülle Ayrılmış, Noktalı Virgülle Ayrılmış, Sekmeyle Ayrılmış, Köprü Metni (HTML), XML ve Excel (xls veya xlsx). Varsayılan biçim, sekmeyle ayrılmış dosya olan *.qvo (QlikViewOutput) biçimidir. Bir tablo kutusundaki resimler, HTML biçimine dışarı aktarılırken dahil edilmez.
- Panoya Kopyala: Bu basamaklı menü, sayfa nesnesi için çeşitli kopyalama seçeneklerini içerir.
- Tam Tablo: Üst bilgi ve seçim durumunu da içerecek şekilde tablonun tamamını panoya kopyalar.
- Tablo Veri Alanı: Yalnızca tablonun değerlerini panoya kopyalar.
- Hücre Değeri: Sağ tıklanan (Nesne menüsünü çağırırken) liste kutusu hücresinin metin değerini panoya kopyalar.
- Resim: Sayfa nesnesinin resmini panoya kopyalar. Resim, şu sayfadaki ayarlara bağlı olarak sayfa nesnesi başlığı ve kenarlığı içerir veya içermez: Kullanıcı Tercihleri: Dışa aktarma sayfası. Kodun gizli kısmı tarafından üretilen tablolar $Table sistem alanında isimleri temsil edilmez.
- Nesne: Sayfa nesnesinin tamamını düzende başka yere veya geçerli QlikView içinde açılmış başka belgeye yapıştırmak üzere panoya kopyalar.
- Bağlı Nesneler: Bağlı nesneler için aşağıdaki komutları içeren menüyü açar. Bağlantılı Nesnelerin Konumunu Ayarla: Tüm sayfalardaki bağlantılı nesnelerin tümü, vurgulanan nesnelerle aynı konuma ve boyuta ayarlanır.
Bu Nesnenin Bağlantısını Kaldır/Nesnelerin Bağlantısını Kaldır: Bu seçenek, nesneler arasındaki bağlantıyı yok eder ve bu nesneleri farklı nesne kimliklerine sahip farklı nesneler haline getirir.
- En Küçük Duruma Getir: Nesneyi simge durumuna getirir. Nesne başlığındaki (gösteriliyorsa)
 öğesine tıklandığında da aynı sonuç elde edilir. Bu komut yalnızca, Başlık sayfasında, nesneye ait Özellikler diyalog penceresinde en küçük duruma getirmeye izin veriliyorsa kullanılabilir.
öğesine tıklandığında da aynı sonuç elde edilir. Bu komut yalnızca, Başlık sayfasında, nesneye ait Özellikler diyalog penceresinde en küçük duruma getirmeye izin veriliyorsa kullanılabilir. - En Büyük Duruma Getir: Nesneyi sayfayı dolduracak şekilde büyütür. Nesne başlığındaki (gösteriliyorsa)
 öğesine tıklandığında da aynı sonuç elde edilir. Bu komut yalnızca, Başlık sayfasında, nesneye ait Özellikler diyalog penceresinde en büyük duruma getirmeye izin veriliyorsa kullanılabilir.
öğesine tıklandığında da aynı sonuç elde edilir. Bu komut yalnızca, Başlık sayfasında, nesneye ait Özellikler diyalog penceresinde en büyük duruma getirmeye izin veriliyorsa kullanılabilir. - Geri Yükle: En küçük duruma getirilmiş veya en büyük duruma getirilmiş nesneyi bir önceki boyutuna ve konumuna geri yükler. En küçük duruma getirilmiş bir nesnenin simgesine çift tıklandığında veya en büyük duruma getirilmiş bir nesnenin nesne başlığındaki (gösteriliyorsa)
 simgesine tıklandığında da aynı sonuç elde edilir. Bu komut yalnızca en küçük duruma getirilmiş veya en büyük duruma getirilmiş nesneler için kullanılabilir.
simgesine tıklandığında da aynı sonuç elde edilir. Bu komut yalnızca en küçük duruma getirilmiş veya en büyük duruma getirilmiş nesneler için kullanılabilir. - Yardım: QlikView yardımını açar.
- Kaldır: Sayfa nesnesini sayfadan kaldırır.
Bu diyalog penceresi özel biçimlerini bir veya daha fazla tablo hücresi grubuna uygulamanızı sağlar. Bir tablo kutusu, düz tablo veya pivot tablonun nesne menülerinden çağrılabilir; ancak bunun için Görünüm menüsünün Tasarım Kılavuzu komutu etkinleştirilmiş veya Tasarım Menüsü Öğelerini Her Zaman Göster onay kutusu (Kullanıcı Tercihleri: Tasarım altında) işaretlenmiş olmalıdır.
Biçimlendirmeden etkilenecek hücre grubu, komutu çağırmak için tabloda sağ tıkladığınız alana göre belirlenir. Birim olarak biçimlendirilecek hücrelerin en küçük grubu, tablo kutusundaki bir alan (normalde sütun) veya tablo grafiğindeki bir ifade/boyuttur. Şeritleme kullanılıyorsa, her şerit ayrı ayrı biçimlendirilir.
Bu diyalog penceresi tablonun herhangi bir parçasını özel biçimlendirmek için kullanıldığı her seferinde, tablonun Özellikler diyalog penceresinin Stil sayfasında ayarlanan Stil öğesi [Custom] olarak ayarlanır. Stil ayarını ön tanımlı stillerden birine geri değiştirirseniz, özel biçimlendirme kaybolur.
- Tablo Ön İzleme Bölmesi: Ön izleme bölmesi, tablo hücreleri gruplarında yapılan biçim değişikliklerini gösterir. Sağ taraftaki küçük ön izleme olan Örnek Metin'in aksine, bu ön izleme bağlamdaki ve görsel ipuçlarının ve/veya öznitelik ifade biçimlendirmesinin uygulanması sonrasındaki değişiklikleri gösterir.
Bu bölmede, tabloyu serbestçe taşıma ve farklı hücre gruplarına biçimler uygulamak mümkündür. Biçimlendirme odağının taşınacağı hücreye tıklamanız yeterlidir. - Geri Al: Geri Al düğmesi Hücreyi Özel Biçimlendir diyalog penceresindeki yapılan değişiklikleri adım adım geri almak için kullanılır.
Hücreyi Özel Biçimlendir diyalog penceresinden çıktıktan sonra, diyalog penceresinde yapılan tüm değişiklikler ana araç çubuğundaki Geri Al düğmesine bir kez tıklanarak geri alınabilir. - Yeniden Yap: Yeniden Yap düğmesi, Geri Al düğmesiyle Hücreyi Özel Biçimlendir diyalog penceresinde geri alınmış olan adım adım yapılmış değişiklikleri yeniden yapmak için kullanılır.
- Örnek Metin: Bu, yapılan ayarları gösteren ön izleme hücresidir.
- Arka Plan Rengi: Hücre arka plan rengini tanımlar.
- Metin Rengi: Hücre metin rengini tanımlar.
- Kenarlık hücreden önce: Hücre öncesinde gelecek kenarlığı burada tanımlarsınız. Kenarlık stilini ayarlamak için aşağı açılır liste ve kenarlık rengini ayarlamak için de düğme bulunur. Hücre kenarlıklarını hücreler arasında birleştirebileceğinizi ve bu durumun da tabloda asıl kenarlığın ön izlemeden farklı görünmesine neden olabileceğini unutmayın.
- Kenarlık hücreden sonra: Hücre sonrasında gelecek kenarlığı burada tanımlarsınız. Kenarlık stilini ayarlamak için aşağı açılır liste ve kenarlık rengini ayarlamak için de düğme bulunur. Hücre kenarlıklarını hücreler arasında birleştirebileceğinizi ve bu durumun da tabloda asıl kenarlığın ön izlemeden farklı görünmesine neden olabileceğini unutmayın.
- Metin ayarları: Bu grupta, hücreye uygulanabilecek çok sayıda metin değiştirici bulabilirsiniz.
- Metin Boyutu: Tabloda kullanılan genel yazı tipine bir boyut değişikliği uygulamak için açılır menüyü kullanın.
- Kalın: Kalın metin için bu onay kutusunu işaretleyin.
- İtalik: İtalik metin için bu onay kutusunu işaretleyin.
- Altı Çizili: Altı çizili metin için bu onay kutusunu işaretleyin.
- Kabartı Gölgesi: Kabartı gölgeli metin için bu onay kutusunu işaretleyin.
- Değişikliği şuna uygula: Değişiklikler normalde sadece diyalog pencerelerine erişmek için sağ tıkladığınız ifade, boyut veya alana (tablo kutularına) uygulanır. Bu aşağı açılır liste sayesinde, aynı biçimi diğer ifadelere, boyutlara veya alanlara uygulamayı da seçebilirsiniz.
Tablo Kutusu Özellikleri: Genel sayfası, tablo kutusuna sağ tıklanıp kayan menüden Özellikler komutu seçilerek veya tablo kutusu etkin durumdayken Nesne menüsünde Özellikler öğesi seçilerek açılır.
- Başlık: Başlık penceresinde, tablo kutusuna pencere başlığında görüntülenecek bir ad verilebilir. Başlık ayrıca, etiket metninin dinamik güncelleştirmesi için hesaplanan formül olarak tanımlanabilir. Uzun formüllerin daha kolay düzenlenmesi amacıyla İfade Düzenle diyalog penceresini açmak için ... düğmesine tıklayın.
Hesaplamalı formüller için ifade söz dizimi
- Kullanılabilir Alanlar: Bu sütunda, veri kaynağı alanlarının adları gösterilir. Başlangıçta tüm alanlar (Sistem Alanları hariç) bu sütunda görünür. Sistem alanlarını dahil etmek için, Sistem Alanlarını Göster seçeneğini işaretleyin. Üzerlerine tıklayarak, kullanılacak/kaldırılacak öğeleri seçin. Öğeleri istenilen sütun taşımak için Ekle > veya < Kaldır düğmesini kullanın.
- Tablo Kutusunda Görüntülenen Alanlar: Bu sütunda, tablo kutusuna dahil edilecek Kullanılabilir Alanlar listesinde seçilen alanların adları gösterilir. Başlangıçta bu sütunda herhangi bir alan bulunmaz.
Bu listede bir alan seçildiğinde, düzenleme penceresinde bu alana özel bir Etiket verebilirsiniz. - Sistem Alanlarını Göster: Sistem alanlarının Kullanılabilir Alanlar sütununda görünmesini istiyorsanız, bu onay kutusunu işaretleyin.
- Tablodan Alanları Göster: Burada, hangi alanların Kullanılabilir Alanlar listesinde görüneceğini kontrol edersiniz. Aşağı açılan liste varsayılan olarak Tüm Tablolar alternatifini görüntüler. Listenin belirli bir tablodaki alanları göstermesini istiyorsanız, aşağı açılan listeden tablo adını seçin.
Alternatif Tüm Tablolar (Nitelenmiş), oluştukları tabloların adına göre nitelenmiş alanları gösterir. Bu, anahtar (bağlayan) alanların bir defadan fazla listeleneceği anlamına gelir. (Bu alternatif yalnızca görüntüleme amacıyla kullanılır ve kod dosyasındaki Qualify alanlarıyla hiçbir ilgisi yoktur.) - Yükselt: Bir alanı görüntüleme sıralamasında yukarı taşır.
- İndirge: Bir alanı görüntüleme sıralamasında aşağı taşır.
- Sayma Düzeni: Tablo Kutusunda Görüntülenen Alanlar sütunundaki alanları sayısal sıraya göre sıralar.
- Yükleme Sırası: Tablo Kutusunda Görüntülenen Alanlar sütunundaki alanları yükleme sırasında göre, yani veritabanından okundukları sıraya göre sıralar.
- Metin Düzeni: Tablo Kutusunda Görüntülenen Alanlar sütunundaki alanları alfabetik sıraya göre sıralar.
- Alternatif Durum:
Listedeki kullanılabilir durumlardan birini seçin. Aşağıdaki Alternatif Durumlar her zaman için kullanılabilir durumdadır.
- Devralındı: Sayfalar ve sayfa nesneleri QlikView geliştiricisi tarafından geçersiz kılınmadıkça, her zaman için devralındı durumundadır. Bu ayar, bir üst seviyede bulunan nesneden devralınır; devralındı öğesi seçiliyse, bir sayfadaki bir grafik, sayfayla aynı ayarları alır.
- Varsayılan durum: Bu durum, çoğu QlikView kullanımının gerçekleştiği ve $ işaretiyle temsil edilen bir durumdur. QlikView belgesi her zaman için varsayılan durum konumundadır.
- Nesne Kimliği: Bu, makro amaçlarına yönelik olarak kullanılır. Her sayfa nesnesine benzersiz bir kimlik atanır. Alfasayısal karakterleri yalnızca kimlik içinde kullanmanız önerilir. Tablo kutuları için kimlik bilgisi TB01 ile başlar. Bağlı nesneler aynı nesne Kimliğini paylaşır. Bu Kimlik numarasını daha sonra düzenleyebilirsiniz.
- Hesaplama Koşulu: Görüntülenecek tablo kutusu için gerçekleştirilmesi gereken Hesaplama Koşulu belirleyin. Koşul yerine getirilmediği sürece, bunun yerine "Hesaplama koşulu yerine getirilmedi" mesajı görüntülenir.
- Hata Mesajları: Tablo kutularındaki (ve grafiklerdeki) standart hata mesajları, Hata Mesajları düğmesinden açılan Özel Hata Mesajları diyalog penceresinde özelleştirilebilir.
Tablo Kutusu Özellikleri: Sırala sekmesi, tablo kutusuna sağ tıklanıp kayan menüden Özellikler komutu seçilerek açılır.
Sıralama Önceliği'nde, tablo kutusunun görüntülenen alanlarını listeleyin. Alanların sıralaması, Sırala komutu yürütüldüğünde uygulanan sıralama düzenini belirler. Alanların sıralaması, Yükselt ve İndirge düğmeleri kullanılarak değiştirilebilir. Listedeki her alan için, sıralama aşamasında kullanılması gereken ölçüt belirlenebilir. Sıralama ölçütleri aşağıda açıklanmıştır.
Şuna Göre Sırala:
- İfade: Alan değerleri, bu sıralama seçeneğinin altındaki metin düzenleme kutusuna girilen gelişigüzel bir ifadeye göre sıralanır.
- Sıklık: Değerlerin sıralama aşamasının sıklığa göre yapılıp yapılmaması için durumu değiştirir.
- Sayısal değer: Değerlerin sıralama aşamasının sayısal değere göre yapılıp yapılmaması için durumu değiştirir.
- Metin: Değerlerin sıralama aşamasının alfabetik sırayla ASCII standardına göre yapılıp yapılmaması için durumu değiştirir.
- Yükleme sırası: Değerlerin sıralama aşamasının yükleme sırasına göre yapılıp yapılmaması için durumu değiştirir.
Birden fazla sıralama düzeni belirtilirse, sıralama düzeni ifade, sıklık, sayısal, metin ve yükleme sırası şeklinde olur.
Tablo Kutusu Özellikleri: Sunum sekmesi, tablo kutusuna sağ tıklanıp kayan menüden Özellikler komutu seçilerek açılır.
Bu diyalog penceresinde tablo kutusunun düzenini belirlersiniz.
- Hizalama: Alan değerlerinin varsayılan hizalaması, Alanlar listesinde alan ve Hizalama grubunda uygun seçenek seçilerek Metin için ve Sayılar için ayrı ayrı belirlenebilir. Varsayılan olarak metin değerleri sola hizalıyken, sayı değerleri sağa hizalıdır.
- Alanın NULL Olduğu Satırları Kaldır: İşaretlenirse, NULL alan değeri içeren satırlar seçilen alandan çıkartılır. NULL denildiğinde, "değer yok" anlaşılır.
- Açılan Menü Seçimi: İşaretlenirse, seçilen alanın sütun üstbilgisinin sol tarafına bir aşağı açılan ok simgesi eklenir. Aşağı açılan alan listesinden alan değerlerine erişmek için simgeye tıklayın. Bu eylem bir çoklu kutuda seçim yapmakla aynı şekilde işler.
- Gelişmiş...: Bu düğme, alan değerlerinin resim temsilleri ve özel metin arama seçenekleri için ayarları sunan Gelişmiş Alan Ayarları diyalog penceresini açar.
- Çok Satırlı Ayarları: Bu grupta, tablo üstbilgisi ve veri hücreleri, değerleri birden fazla satırda görüntülemek üzere ayarlanabilir; bu da uzun metin dizeleri için faydalıdır.
- Metin Üst Bilgi Yüksekliğini n Satır Kaydır: Bu seçenek belirlendiğinde, üst bilgi içeriği birden fazla satırda görüntülenir. Burada üstbilgi satırları için istenilen sınırlamalar belirlenir.
- Metin Hücresi Yüksekliğini n Satır Kaydır: Bu seçenek belirlendiğinde, hücre, içeriğini birden fazla satırda görüntüler. Burada hücre satırı içindeki satırlar için istenilen sınırlamalar belirlenir.
- Dikey Etiketler: İşaretlenirse, tüm alan etiketleri dikey konuma döndürülür.
- Sürükleyip Bırakmaya İzin Ver: İşaretlenirse, tablo kutusu alanları üstbilgilerine tıklayarak ve sürükleyerek sıralanabilir.
- Göstergeyi Sırala: İşaretlenirse, tablo kutusunun sıralanmakta olduğu alanın sütun üstbilgisinin sağ tarafına bir göstergeleri sıralama simgesi eklenir. Artan veya azalan sıralama düzenini yansıtmak için simge ters döndürülür.
- Seçim Göstergeleri: İşaretlenirse, tablo kutusunun sıralanmakta olduğu alanın sütun üstbilgisinin sağ tarafına bir göstergeleri sıralama simgesi eklenir. Artan veya azalan sıralama düzenini yansıtmak için simge ters döndürülür.
- Üstbilgi Satırını Gösterme: İşaretlenirse, tablo, üstbilgi (etiket) satırı olmadan görüntülenir.
Bu stil sayfası tüm
- Geçerli Stil: Aşağı açılan listeden uygun tablo stilini seçin. Aşağı açılan kontrol içerisinde [Custom] değeri görünüyorsa, tabloya özel bir stil uygulanmıştır. Bu ayarı ön tanımlı stillerden birine geri değiştirirseniz, özel biçimlendirme kaybolur.
- _ Satırda Bir Şerit Sayısı: Burada tonlu şeritlerin görünüp görünmemesi gerektiğini ve hangi aralıkta görünmesi gerektiğini belirleyebilirsiniz.
- Girinti Modu Bu ayar yalnızca pivot tablolar için geçerlidir. Bu alternatifi işaretlediğinizde, özellikle sınırlı bir tablo genişliği içine çok sayıda boyut etiketleri yerleştirmeniz gerektiğinde faydalı olan biraz farklı bir tablo stili elde edebilirsiniz.
- Yalnızca Birinci Boyut Etiketini Kullan: Bu ayar yalnızca zaten Girinti Modu içinde olan pivot tablolarda kullanılabilir ve pivot tablonun stilinde daha fazla değişiklik yapar.
- Dikey Boyut Hücre Kenarlıkları: Bu ayar, dikey hücre kenarlıklarının boyut sütunları için görüntülenip görüntülenmeyeceğini belirler.
- Dikey İfade Hücre Kenarlıkları: Yukarıdaki ayarla aynıdır, ancak ifade sütunları için geçerlidir.
- Kenarlık Aralığın Üstünde: Gelişmiş Alan Ayarları diyalog penceresinde bir Aralama belirlenmesi kaydıyla, bu alternatif seçilerek tablo stili biraz değiştirilebilir.
- Arka Plan...: Arka Plan Ayarları diyalog penceresini açar.
- Hücre Arka Plan Renginin Saydamlığı: Arka Plan Ayarları'nda renk veya resim uygulandıysa, söz konusu rengin veya resmin şeffaflığını burada hücre arka planında ayarlayabilirsiniz.
- Hücre Kenarlıklarının Saydamlığı: Bildirilen hücre kenarlıklarının nasıl olması gerektiğini ayarlar.
Yazı Tipi
Burada, kullanılacak yazı tipinin Yazı Tipi, Yazı Tipi Stili ve Boyut özellikleri ayarlanabilir.
Yazı tipi, tek bir nesne için (Nesne Özellikleri: Yazı Tipi) veya bir belgedeki tüm nesneler için (Nesnelere Uygula; Belge Özellikleri: Yazı Tipi
Buna ek olarak, yeni nesneler için varsayılan belge yazı tipleri Belge Özellikleri: Yazı Tipi bölümünde ayarlanabilir. İki varsayılan yazı tipi vardır:
- Birinci varsayılan yazı tipi (Liste Kutuları, Grafikler, vs) liste kutuları ve grafikler de dahil olmak üzere birçok nesne için kullanılır.
- İkinci varsayılan yazı tipi (Metin Nesneleri ve Düğmeleri) genellikle daha büyük yazı tipine ihtiyaç duyan düğmeler ve metin kutuları için kullanılır.
Son olarak, yeni belgeler için varsayılan yazı tipleri Kullanıcı Tercihleri: Yazı Tipi bölümünde ayarlanabilir.
Grafikler, düğmeler ve (arama nesneleri hariç) metin nesneleri için bir yazı tipi Renk öğesi de belirtilebilir. Renk Sabit olabileceği gibi, bir ifadeden dinamik olarak da hesaplanabilir (Hesaplanan). İfade, renk fonksiyonları kullanılarak oluşturulan geçerli bir renk temsili olmalıdır. İfadenin verdiği sonuç geçerli bir renk temsili oluşturmuyorsa, yazı tipi varsayılan olan siyah renge döner.
Ek ayarlar şunlardır:
- Kabartı Gölgesi: Bu seçenek işaretlenirse metne kabartı gölgesi eklenir.
- Altını Çiz: Bu seçenek işaretlenirse metnin altı çizili olur.
Seçilen yazı tipinin örneği ön izleme bölmesinde gösterilir.
Düzen
Düzen ayarı, Nesne Özellikleri sayfasından yapılırsa, yalnızca geçerli nesneye uygulanır.
Düzen ayarı, Belge Özellikleri sayfasından yapılırsa, belgede belirlenen türlerdeki tüm nesnelere uygulanır.
Kenarlıkları Kullan
Sayfa nesnesi etrafındaki kenarlık kullanmak için bu ayarı etkinleştirin. Aşağı açılan menüden seçim yaparak kenarlık türünü belirleyin.
- Gölge Yoğunluğu: Gölge Yoğunluğu aşağı açılan menüsü, sayfa nesnelerini çevreleyen gölgenin yoğunluğunu ayarlamayı sağlar. Ayrıca Gölge Yok seçeneği de vardır.
- Kenarlık Stili: Aşağıdaki önceden tanımlanmış kenarlık türleri kullanılabilir:
- Düz: Düz, tek renkli kenarlık.
- Basılı: Sayfa nesnesinin arka plandan bastırıldığı izlenimini veren kenarlık.
- Yükseltilmiş: Sayfa nesnesini arka plandan yükseltildiği izlenimini veren kenarlık.
- Duvarlı: Sayfa nesnesinin etrafında duvar izlenimi veren kenarlık.
- Kenarlık Genişliği: Bu seçenek tüm kenarlık türleri için kullanılabilir durumdadır. Genişlik mm, cm, inç (", inch), piksel (px, pxl, pixel), punto (pt, pts, point) veya docunits (du, docunit) cinsinden tanımlanabilir.
- Renk: Tüm kenarlık türleri için renk paletinden uygun temel rengin seçilebileceği diyalog penceresini açmak için bu düğmeye tıklayın.
- Gökkuşağı: Tüm kenarlık türleri için gökkuşağı renkli kenarlık oluşturur. Gökkuşağı, sayfa nesnesinin üstünden seçilen temel renkle başlar.
Basitleştirilmiş Stil Oluşturma Modu tercih edildiğinde (Belge Özellikleri: Genel içinde) kenarlık türü seçeneği yoktur; yalnızca Gölge Yoğunluğu aşağı açılan menüsü ve Kenarlık Genişliği ayarı kullanılabilir.
Yuvarlak Köşeler
Yuvarlak Köşeler grubunda, sayfa nesnesinin genel şekli tanımlanır. Bu ayarlar, süper elips aracılığıyla mükemmel daireden/elipsten dikdörtgene kadar sayfa nesnelerinin çizilmesini sağlar. Yuvarlak Köşeler yalnızca Gelişmiş Stil Oluşturma Modu'nu seçtiyseniz kullanılabilir (Belge Özellikleri: Genel içinde bulunur).
- Yuvarlak Köşeler: Bu seçenek işaretlendiğinde, yuvarlak kenarlı şekiller için alternatifleri olası kılar.
- Köşeler: Buna karşılık onay kutusunun işaretlenmemiş kaldığı köşeler dikdörtgen olarak çizilir.
- Kare Olma Durumu: 2 ile 100 arasındaki bir değişken sayısıdır; burada 100 değeri mükemmel köşeli kenarlara sahip dikdörtgeni tanımlarken, 2 değeri mükemmel elipse (1:1 en boy oranlı daireye) karşılık gelir. 2 ile 5 arasındaki kare olma durumu, genellikle yuvarlak köşeler elde etmek için optimum değerdir.
- Köşe Yarıçapı: Bu ayar, sabit mesafedeki (Sabit) veya toplam dörtgenin yüzde birimindeki (Bağıntılı (%)) köşelerin yarıçapını belirler. Bu ayar, Kare Olma Durumu altında ayarlanmış temeldeki genel şekil tarafından etkilenen köşelerin kapsamını kontrol etmenizi sağlar. Mesafe mm, cm, inç (", inch), piksel (px, pxl, pixel), punto (pt, pts, point) veya docunits (du, docunit) cinsinden tanımlanabilir.
Katman
Katman grubunda, nesne üç katmandan birinde yer alacak şekilde tanımlanabilir.
- Alt: Alt katman özelliğine sahip sayfa nesnesi, Normal ve Üst katmanlardaki sayfa nesnelerini asla belirsiz hale getiremez. Bu sayfa nesnesi yalnızca Alt katmanındaki diğer sayfa nesnelerinin üstüne yerleştirilebilir.
- Normal: Oluşturulduğunda, sayfa nesneleri Normal (orta) katmanda yer alır. Normal katmandaki sayfa nesnesi, Alt katmandaki sayfa nesneleri tarafından asla belirsiz hale getirilemez ve Üst katmandaki sayfa nesnelerini asla belirsiz hale getiremez.
- Üst: Üst katmandaki sayfa nesnesi, Normal ve Alt katmanlardaki sayfa nesneleri tarafından asla belirsiz hale getirilemez. Yalnızca Üst katmandaki diğer sayfa nesneleri bu sayfa nesnelerinin üzerine yerleştirilebilir.
- Özel: Üst, Normal ve Alt katmanlar, sırasıyla 1, 0 ve -1 olarak dahili olarak numaralandırılmış katmanlara karşılık gelir. Aslında, -128 ile 127 arasındaki tüm değerler kabul edilir. İstediğiniz değeri girmek için bu seçeneği belirleyin.
Tema Oluşturucu...
Yeni bir düzen teması oluşturabileceğiniz Tema Oluşturucu sihirbazını açar.
Tema Uygula ...
Nesneye, sayfaya veya belgeye bir düzen teması uygulayabilirsiniz.
Göster
Göster grubunda, sayfa nesnesinin görüntülendiği koşullar belirlenebilir.
- Her Zaman: Sayfa nesnesi her zaman görüntülenir.
- Koşullu: Sayfa nesnesi, örneğin seçimler vb. öğelere göre sürekli değerlendirilen bir koşullu fonksiyona bağlı olarak gösterilir veya gizlenir. Sayfa nesnesi yalnızca koşul FALSE değerini döndürdüğünde gizlenir.
Belge için Yönetici ayrıcalıklarına sahip olan kullanıcılar, tüm gösterme koşullarını geçersiz kılmak için Tüm Sayfaları ve Sayfa Nesnelerini Göster seçeneğini kullanabilirler (Belge Özellikleri: Güvenlik içinde). Bu fonksiyon, Ctrl+Shift+S tuşlarına basılarak değiştirilebilir.
Seçenekler
Seçenekler grubunda, sayfa nesnesini taşıma ve yeniden boyutlandırma devre dışı bırakılabilir. Bu gruptaki ayarlar, yalnızca karşılık gelen onay kutuları Belge Özellikleri: Düzen ve Sayfa Özellikleri: Güvenlik içinde etkinleştirilmişse geçerlidir.
- Taşımaya/Boyutlandırmaya İzin Ver: Bu seçeneğin seçimi kaldırılmışsa, sayfa nesnesi taşınamaz veya boyutlandırılamaz.
- Kopyalamaya/Klon Oluşturmaya İzin Ver: Bu seçeneğin seçimi kaldırılmışsa, sayfa nesnesinin kopyası oluşturulamaz.
- Bilgiye İzin Ver: Bilgi fonksiyonu kullanımdayken, bir alan değerinin bununla ilişkilendirilmiş bilgi içerdiği her seferinde, pencere başlığında bir bilgi simgesi görüntülenir. Bilgi simgesinin başlıkta görüntülenmesini istemiyorsanız, bu seçeneğin işaretini kaldırabilirsiniz.
Info - Veriye Göre Boyutlandır: Normalde, seçimler tablonun boyutunun sayfa nesnesi için tahsis edilenden daha küçük olmasına neden olduğunda, QlikView'daki tüm tablo sayfa nesnelerinin etrafındaki kenarlıklar küçülür. Bu onay kutusunun seçimi kaldırıldığında, boyutun bu otomatik ayarlanması kapatılır ve fazlalık alanı boş bırakılır.
Kaydırma Sürgüleri
Kaydırma çubuğu düzenini değiştirmek için çeşitli kontroller Kaydırma Sürgüleri grubunda bulunur.
- Kaydırma Konumunu Koru: Bu ayar etkin durumdayken, bir başka nesnede bir seçim yapıldığında, QlikView, tablo ve grafiklerin kaydırma konumunu bir kaydırma çubuğuyla korumaya çalışır. Bu ayarın aynı zamanda Kullanıcı Tercihleri: Nesneler bölümünde de etkinleştirilmesi gerekir. Belgeyi kapattığınızda kaydırma konumu korunmaz.
- Kaydırma Düğmeleri: Kaydırma düğmesi rengini ayarlar. Düğmeye tıklayarak bir renk seçin. Orta dereceli gri tonların kaydırma çubukları için çoğunlukla en iyi sonucu verdiğini unutmayın. Her iki renk de uygun düğmeye tıkladığınızda açılan Renk Alanı diyalog penceresi aracılığıyla düz renk veya gradyan olarak tanımlanabilir.
- Kaydırma Arka Planı: Kaydırma çubuğu arka planı rengini ayarlar. Düğmeye tıklayarak bir renk seçin.
- Kaydırma Çubuğu Genişliği: Bu kontrol, kaydırma çubuğu sembollerinin hem genişliğini hem de göreceli boyutunu etkiler.
- Kaydırma Stili: Kaydırma çubuk stilini ayarlar. Aşağı açılan kontrolden bir stil seçin. Klasik kaydırma çubuğu stili, QlikView 4/5 kaydırma sürgülerine karşılık gelir. Standart kaydırma çubuğu stili, daha modern bir görünüm sunar. Üçüncü stil olan Açık stili, daha ince ve daha açık çubuktur.
Kaydırma çubuğu stilinin görülebilmesi için Stil Oluşturma Modu Gelişmiş olarak ayarlanmalıdır. Bu ayarı bulmak için, Genel sekmesinden Ayarlar açılan menüsünü açıp Belge Özellikleri'ni seçin.
- Uygula...: Düzen sayfasında ayarlanmış özelliklerin uygulanacağı yeri ayarlayabileceğiniz Başlık ve Kenarlık Özellikleri diyalog penceresini açar.
Başlık ayarı, Nesne Özellikleri sayfasından yapılması durumunda yalnızca geçerli nesneye uygulanır.
Başlık ayarı, Belge Özellikleri sayfasından yapılması durumunda, belgede bulunan belirtilen türlerdeki tüm nesnelere uygulanır.
Başlık sayfasında, nesnenin genel düzeninden tamamen farklı düzen seçenekleri belirtin.
- Başlığı Göster: Bu seçenek işaretlendiğinde, sayfa nesnesinin en üst kısmına bir başlık çizilir. Liste kutuları ve diğer "kutu nesneleri" için seçenek varsayılan olarak açık olur; ancak düğmeler, metin nesneleri ve çizgi/ok nesneleri için açık olmaz.
- Başlık Metni: Metin kutusuna, sayfa nesnesinin başlığında gösterilecek bir başlık girebilirsiniz. Başlık yazı tipini değiştirmek için Yazı Tipi... düğmesini kullanın.
Başlığın farklı durumlarındaki renklerini ayarlayın. Etkin Renkler ve Etkin Olmayan Renkler için ayarlar birbirinden ayrı olarak yapılabilir.
Renk Alanı diyalog penceresini açmak için Arka Plan Rengi veya Metin Rengi düğmesine tıklayın. Arka Plan Rengi, Renk Alanı diyalog penceresinde düz veya gradyan renk olarak tanımlanabilir. Metin Rengi, renk fonksiyonları kullanılarak Sabit veya Hesaplanan renk olarak tanımlanabilir.
- Metni Kaydır: Bu seçenek işaretlenmişse, başlık iki veya daha fazla satırda görüntülenir.
- Başlık Yüksekliği (Satırlar): Bu düzenleme kutusundaki başlık satırı sayısını ayarlayın.
QlikView nesnesinin tam boyutu ve konumu, Normal veya En Küçük Duruma Getirilmiş QlikView sayfa nesnesine yönelik boyut/konum ayarları ile belirlenebilir ve ayarlanabilir. Bu ayarlar piksel cinsinden ölçülür:
- X-kon: Sayfa nesnesinin sol tarafının yatay konumunu, sayfanın sol kenarına göre ayarlar.
- Y-kon: Sayfa nesnesinin üst tarafının dikey konumunu, sayfanın üst kenarına göre ayarlar.
- Genişlik: QlikView sayfa nesnesinin genişliğini ayarlar.
- Yükseklik: QlikView sayfa nesnesinin yüksekliğini ayarlar.
Başlık etiketinin yönlendirmesi, Başlık Hizalaması seçenekleriyle değiştirilebilir:
- Yatay: Etiket yatay olarak şu yönlerde hizalanabilir: Başlık alanı içinde Sol, Orta veya Sağ.
- Dikey: Etiket dikey olarak şu yönlerde hizalanabilir: Başlık alanı içinde Üst, Orta veya Alt.
Özel Simgeler
Sayfa nesnelerinin nesne menüsü komutlarının çoğu, başlık simgesi olarak yapılandırılabilir. Listedeki her bir komutun solundaki onay kutusunu işaretleyerek, başlık simgeleri olarak gösterilecek komutları seçin.
- En Küçük Duruma Getirmeye İzin Ver: Bu seçenek işaretlendiğinde, nesnenin en küçük duruma getirilebilir olması şartıyla, sayfa nesnesinin pencere başlığında bir en küçük duruma getir simgesi görüntülenir. Bu, ayrıca, nesnenin başlığına çift tıklanarak en küçük duruma getirilmesini mümkün kılar.
- Otomatik Olarak En Küçük Duruma Getir: Bu seçenek, En Küçük Duruma Getirmeye İzin Ver öğesi işaretlendiğinde kullanılabilir hale gelir. Aynı sayfa üzerindeki birkaç sayfa nesnesi için Otomatik Olarak En Küçük Duruma Getir öğesi işaretlendiğinde, biri hariç tümü istendiği zaman otomatik olarak en küçük duruma getirilir. Bu, örneğin, aynı sayfa alanında birkaç grafiğin dönüşümlü olarak görüntülenmesi için kullanışlıdır.
- En Büyük Duruma Getirmeye İzin Ver: Bu seçenek işaretlendiğinde, nesnenin en büyük duruma getirilebilir olması şartıyla, sayfa nesnesinin pencere başlığında bir en büyük duruma getir simgesi görüntülenir. Bu, ayrıca, nesnenin başlığına çift tıklanarak en büyük duruma getirilmesini mümkün kılar. En Küçük Duruma Getirmeye İzin Ver ve En Büyük Duruma Getirmeye İzin Ver öğelerinin her ikisi de işaretlendiğinde, çift tıklama işlemi nesnenin en küçük duruma getirilmesini etkiler.
- Yardım Metni: Burada, açılan pencerede görüntülenecek yardım metnini girebilirsiniz. Yardım metni, bir hesaplanan formül olarak belirtilebilir. Bu seçenek, belge seviyesinde kullanılamaz. Uzun formüllerin daha kolay düzenlenmesi amacıyla İfade Düzenle diyalog penceresini açmak için ... düğmesine tıklayın.
Hesaplamalı formüller için ifade söz dizimiÖrneğin sayfa nesnesinin açıklamasını girin. Nesnenin pencere başlığına yardım simgesi eklenir. Fare imleci simgenin üzerinde olduğunda, metin açılan pencerede görüntülenir.
