Ett färgdiagram (Färgdiagram) visar jämförda data med värdena representerade som färgmönster i ett diagram. Du kan presentera information omedelbart genom att kombinera element från flera källor. Det är inkluderat i visualiseringspaketet.
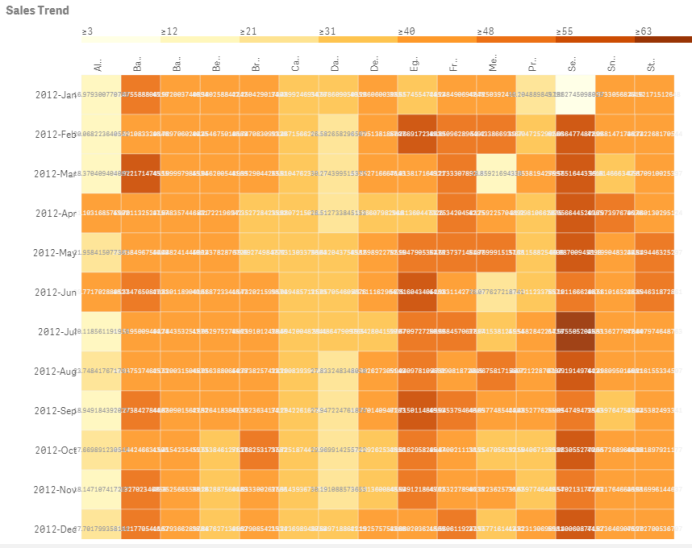
Ett färgdiagram kan visa stora mängder data i sin helhet eftersom värdena ersätts av färger. Detta kondenserade färgkodade format ger en lättförståelig översikt över dina data.
Färgdiagram kräver två dimensioner och ett mått. Ett andra mått är valfritt. Diagrammet visas i tabellformat med färgkodade paneler. De högsta och lägsta värdena visas i respektive dimensionskolumn. Värdena emellan visas i färgtoner centrerade på medelvärdet.
Användning
Ett färgdiagram visar en visuell sammanfattning av stora mängder jämförda data. Informationen presenteras som ett färgmönster och ger en nästan omedelbar överblick i ett enda diagram. Ett färgdiagram är användbar när du vill:
- Jämföra resultat för olika företag, marknader eller investeringar.
- Jämföra prestationsnivåer för ett företags avdelningar.
- Fastställa investeringsprioriteter och belysa problemområden.
- Presentera stora mängder statistiska data och datauppsättningar.
- Mäta användarinteraktioner på webbplatser.
- Göra bedömningar av platser, personer, resultat eller jobb.
Skapa ett färgdiagram
Du kan skapa ett färgdiagram på arket som du redigerar.
Gör följande:
- Gå till resurspanelen, under Anpassade objekt > Visualization bundle, och dra ett Heatmap chart-objekt till arket.
- Klicka på den övre Lägg till dimension-knappen och välj dimensionen.
- Klicka på den nedre Lägg till dimension-knappen och välj det andra dimensionsvärdet.
-
Klicka på Lägg till mått-knappen för att välja måttet för diagrammet.
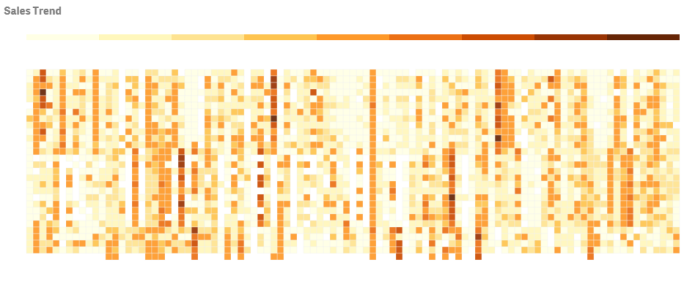
Ändra utseende på diagrammet
Använda verktyget för att göra urval med lasso
Med verktyget för att göra urval med lasso kan du göra ett tvådimensionellt urval av ett specifikt område du vill ta en närmare titt på genom att dra en gräns runt det.
Denna kontur försvinner sedan och du kan lägga lasson omkring önskat område en gång till.
Gör följande:
- Öppna färgdiagrammet i huvudvisningsområdet. Om du arbetar i redigeringsläge klickar du på Klart.
- Klicka med markören på en panel och, medan du håller musknappen nedtryckt, dra en linje runt området i diagrammet du vill titta närmare på.
- Avsluta konturen där den började. Diagrammet zoomar automatiskt in och visar det valda området.
Exempel:
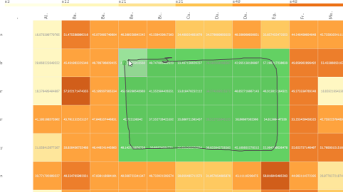
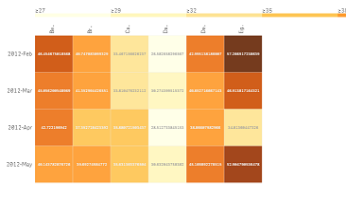
Använda alternativet för dimensionsurval
Du kan välja en kolumn eller rad med paneler för respektive dimension genom att klicka på dimensionsetiketten eller göra ett urval av två dimensioner genom att klicka på en panel. När den valts visas endast den valda raden, kolumnen eller panelen i diagrammet.
Byta färgschema
Du kan ändra ditt diagrams färgschema.
Gör följande:
- Klicka på Utseende > Design i egenskapspanelen.
-
Välj ett färgschema under Färg.
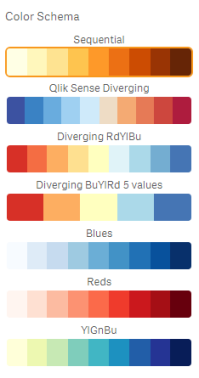
Ändra etikettfärger
Du kan ställa in en egen etikettfärg under Utseende > Etikettfärg i egenskapspanelen. Markera kryssrutan för etikettfärg och välj en färg i färgtonscirkeln. Du kan även klicka på stafflisymbolen under färgcirkeln och välja en färg, eller ange en kodsträng för färgen i fältet intill stafflisymbolen. Färgerna ska vara giltiga CSS-färger.
Visa/dölj teckenförklaring
Teckenförklaring ger en tunn tonad färglinjebeskrivning högst upp i diagrammet. Du kan dölja teckenförklaringen genom att slå av Utseende > Design > Teckenförklaring i egenskapspanelen.
Justera panelernas ogenomskinlighet
Du kan ändra panelogenomskinlighet genom att dra i reglaget för panelogenomskinlighet under Utseende > Design > Panelogenomskinlighet i egenskapspanelen. Om du ställer in ogenomskinligheten som 1 visas färgerna tydligt, så att panelerna får ett tydligare individuellt utseende.
Använda ett medelvärde i en färgskala
I ett färgdiagram kan du beräkna och visa medelvärdet av en datauppsättning. Det används som mittvärde i en färgskala. Du kan slå på och av den här funktionen under Utseende > Alternativ > Använd medelvärde i skala i egenskapspanelen.
Ange ett skalvärde i form av ett uttryck för medelvärde. Detta gör att systemet kan välja ett färgintervall som definierar en färgskala för medelvärde. Du kan även infoga en skalsträng i uttrycket i uttrycksredigeraren () under Utseende > Alternativ > Medelskalvärde i egenskapspanelen. När inget medelvärde används, ska medelskalvärdet anges som 0.
Ställa in en fast skala
Du kan ange minimi-, max- och medelvärden för att definiera en fast färgskala oberoende av en datauppsättning. För att göra detta drar du i reglaget Fasta skalor till höger under Utseende > Alternativ > Fast skala i egenskapspanelen. Ange sedan ett minimivärde under Minimiskalvärde, ett maxvärde under Maxskalvärde och ett medelvärde under Medelskalvärde. Du kan även infoga en skalsträng i uttrycket i uttrycksredigeraren ().
Visa/dölj titlar
Det här alternativet döljer namnet på färgdiagrammet. Klicka på Utseende > Allmänt i egenskapspanelen och växla med Visa titlar -reglaget.
Ändra etikettstorlek på diagramaxlar
Du kan även anpassa storleken på etiketterna på både y-axeln och x-axeln i diagrammet. Klicka på Utseende i egenskapspanelen och ange etikettstorleken du vill ha under y-axeletikettstorlek och under x-axeletikettstorlek.
Ställa in minimistorlek horisontellt
Du kan ställa in en minimistorlek för hur diagrammet visas horisontellt med Utseende > Alternativ > Minimistorlek horisontellt i egenskapspanelen. Du kan även infoga en sträng i uttrycket i uttrycksredigeraren ().
Begränsningar
Information om allmänna begränsningar finns i Begränsningar.
-
Färgdiagrammet stöder inte sortering efter uttryck.
