Välja och ladda data
Med hjälp av urvalsdialogrutan i Skriptredigeraren kan du enkelt ladda data från filer som Microsoft Excel eller från andra format som stöds.
Gör följande:
- Öppna Qlik Sense.
- Skapa en ny app.
- Döp appen till Scripting Tutorial och klicka sedan på Skapa.
- Öppna appen.
- Öppna Skriptredigeraren från listrutan i verktygsfältet längst upp.
-
Klicka på
i menyn till vänster för att lägga till ett nytt skriptavsnitt under delavsnittet Main.
- Ge avsnittet ett namn genom att skriva Sales.
-
Utöka panelen Datakällor om den inte redan är utökad. En meny visas till höger.
-
Klicka på Välj data under DataFiles i menyn till höger.
- Ladda upp och välj sedan Sales.xlsx. Ett förhandsgranskningsfönster öppnas.
- Avmarkera fälten # of Days Late och # of Days to Ship. Du kanske behöver klicka på fältrubrikerna för att visa hela fältnamn.
- Sök efter date i sökfältet Filtrera fält.
- Klicka på rubriken Invoice Date och skriv Bill Date för att ändra namnet på fältet.
- Klicka på Infoga skript. Laddningsskriptet infogas i delavsnittet Sales i Skriptredigeraren. Observera att Qlik Sense placerar dubbla citattecken runt fältnamn som innehåller mellanslag.
- Lägg till följande rad ovanför LOAD-satsen för att namnge tabellen Table1:
- Justera sedan skriptet för att säkerställa att datumen tolkas korrekt. Ändra fältet Date till följande:
- Klicka på Ladda data i det övre högra hörnet.
- Klicka på Stäng.
- Öppna datamodellvyn från listrutan i verktygsfältet längst upp. När du klickar på
öppnas datamodellvyn på en ny flik.
- Välj
och
i menyn längst upp för att visa tabellvyn som används i den här introduktionskursen. Om tabellen inte visas ordentligt kan du ta bort det befintliga dataladdningsskriptet och sedan bygga skriptet igen.
- Öppna Skriptredigeraren.
- Klicka på
för att lägga till ett nytt skriptavsnitt.
- Ge delavsnittet namnet Dates. Om det nya delavsnittet Dates inte redan är placerat under Sales för du markören över
och drar sedan delavsnittet ned under delavsnittet Försäljning för att ändra ordningen.
-
Klicka på skriptets övre rad och klicka på
.
Se till att // har blivit tillagt till skriptet.
- Lägg till följande text efter //:
-
Klicka på Välj data under DataFiles i menyn till höger.
- Ladda upp och välj sedan Dates.xlsx. Ett förhandsgranskningsfönster öppnas.
- Klicka på Infoga skript.
- Lägg till följande i raden ovanför LOAD-satsen för att namnge tabellen Table2:
- För att säkerställa att Month-kolumnen i filen Dates.xlsx tolkas korrekt i Qlik Sense måste du tillämpa Month-funktionen i fältet Date.
- Klicka på Ladda data i det övre högra hörnet.
- När skriptet har körts klickar du på Stäng.
- Öppna datamodellvyn.
- Klicka på Förhandsgranska längst ner till vänster. Klicka på tabellnamnet Table2.
Om du använder fler än ett avsnitt är det enkelt att hålla skripten organiserade. Skriptavsnittet körs när du laddar data.
Ny Sales-flik i Scripting Tutorial -appen
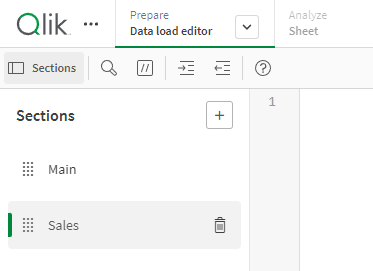
Fönstret Välj data
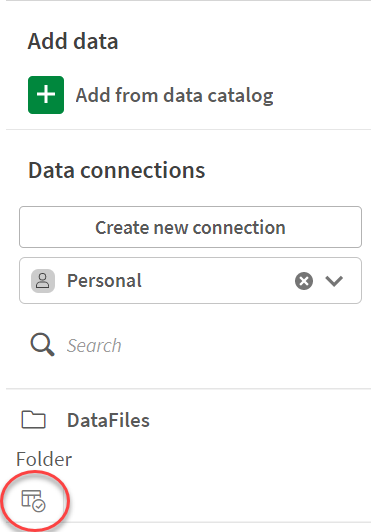
Förhandsgranskningsfönster för Sales-datafil.

Ditt skript bör se ut så här:
Laddningsskript på fliken Sales
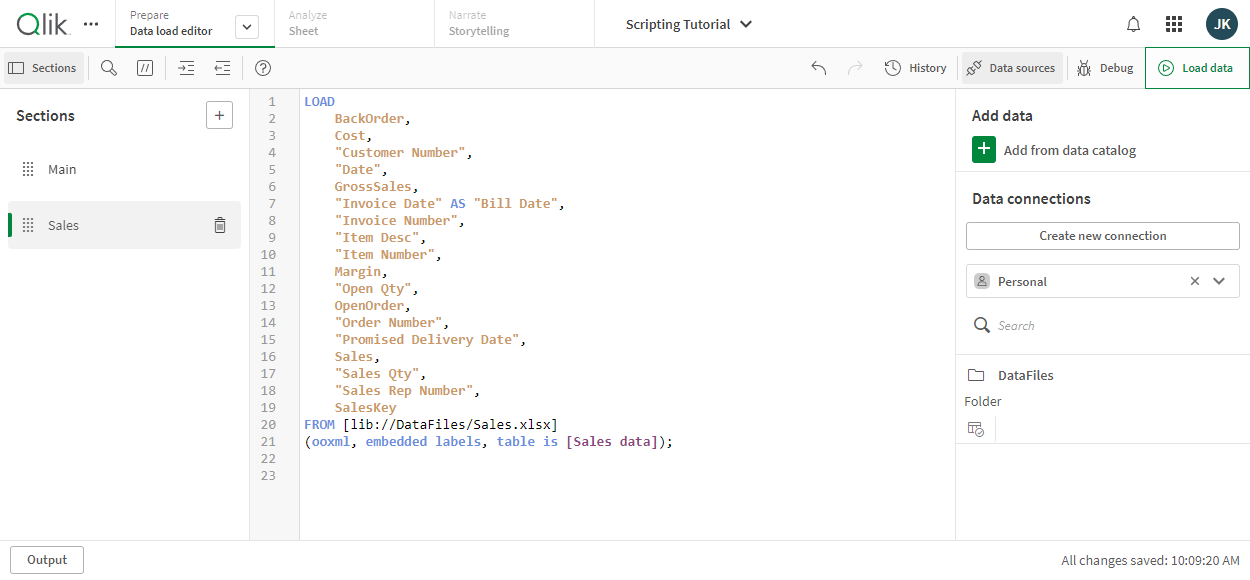
Table1:
Date#(`Date`,'MM/DD/YYYY') as "Date",
Ditt skript bör se ut så här:
Uppdaterat laddningsskript på fliken Sales
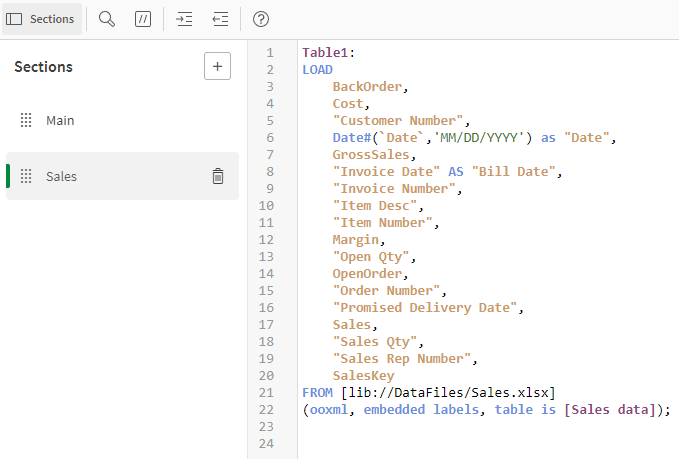
Detta laddar data till appen. Ett skriptexekveringsfönster där du ser förloppet visas. När det är klart visas en sammanfattning över möjliga fel och syntetiska nycklar även om det inte finns några sådana.
Tabellvyn i datamodellvy för Sales-data

Nu ska vi ladda en till tabell som heter Datum. När vi har laddat tabellen kopplar Qlik Sense den till tabellen Sales i fältet Date.
Loading data from Dates.xlsxDen övre raden av skriptet bör nu se ut så här:
// Loading data from Dates.xlsx
Förhandsgranskningsfönster för Dates-datafil.

Ditt skript bör se ut så här:
Laddningsskript på fliken Dates

Table2:Ändra fältet Month till följande:
Month (Date) as "Month",
Ditt skript bör se ut så här:
Uppdaterat laddningsskript på fliken Dates
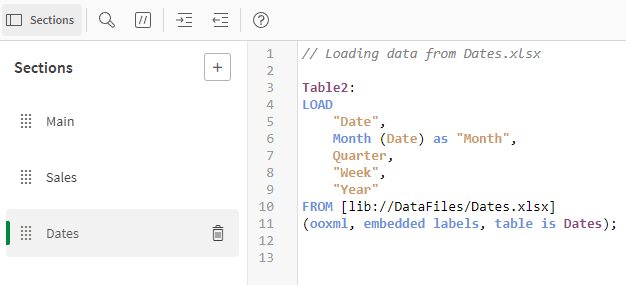
Nu har du skapat ett skript för att ladda valda data från filen Dates.xlsx. Det är dags att ladda data i appen.
När du klickar på Ladda data, laddas data i appen och skriptet sparas.
Nu kan du se att en anslutning har gjorts mellan de två fälten Date i de två tabellerna.
Tabellvyn i datamodellvyn

Information om tabellen visas då. I fältet Förhandsgranskning kan du se att 628 rader av data har laddats i den interna tabellen Table2. Om du istället klickar på ett fält i tabellen visas information om fältet.
Tabellförhandsgranskning i datamodellvyn

Dessa data är nu tillgängliga att använda i visualiseringar i en app. Vi kommer att visa hur det fungerar längre fram i den här introduktionskursen.
