Листы служат для структурирования идей и целей для приложения. Во время создания нового приложения рекомендуется сначала создать структуру пустых листов, чтобы каждый из них представлял какую-либо идею или цель. Это позволяет получить обзор приложения.
Обзор
К примеру, необходимо создать обзор ключевых показателей, продаж и маржи компании по состоянию, региону и продукту. Можно структурировать информацию, чтобы она не отображалась в одном списке. Сведения о каждой из данных целей будут отображаться на отдельном листе.
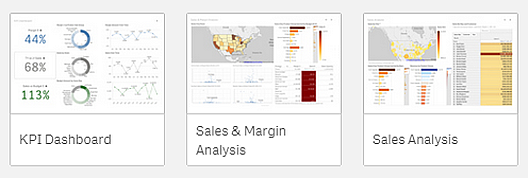
Лист — это место, куда помещаются диаграммы и таблицы для визуализации данных. Приложение может включать несколько листов. Выполненные выборки повлияют на визуализации, независимо от того, на каких листах они расположены.
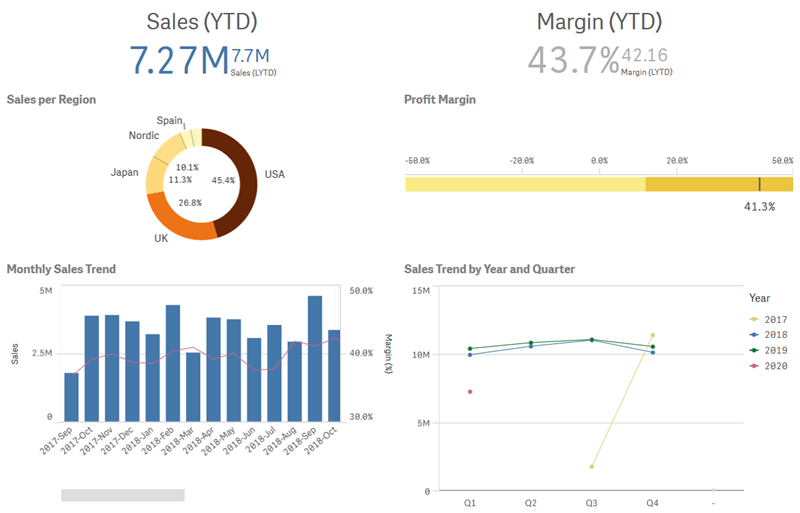
Создание нового листа
Новый лист можно создать из обзора приложения или из навигатора листов.
Выполните следующие действия.
- Для просмотра листов из обзора приложения щелкните элемент
.
- Щелкните
или Создать новый лист.
- Укажите заголовок листа и добавьте описание.
- Щелкните за пределами области текста, чтобы сохранить заголовок и описание.
Будет создан новый лист.
Изменение заголовка и описания листа
Можно изменить заголовок и описание листов. Можно использовать фиксированный заголовок листа или динамический заголовок листа, заданный на основе выражения.
Выполните следующие действия.
- Для просмотра листов в обзоре приложения щелкните элемент
.
- Выполните одно из следующих действий:
- Если вы находитесь в виде сетки,
, щелкните заголовок листа, а затем элемент
.
- Если вы находитесь в виде списка,
, щелкните элемент
.
- Если вы находитесь в виде сетки,
- Измените Заголовок и Описание.
- Щелкните за пределами текстовой области.
Использование динамического заголовка листа
Можно задать динамический заголовок листа на основе выражения в поле свойства Выражение заголовка на панели свойств листа. Можно использовать любое допустимое выражение диаграммы. Для получения дополнительной информации см. Использование выражений в визуализациях.
Если задан динамический заголовок листа, фиксированный заголовок (Заголовок) использоваться не будет.
Настройка условия показа листа
В разделе Условие показа можно установить условие показа или скрытия листа в приложении в зависимости от того, как вычисляется выражение — как TRUE или FALSE. Лист будет показан, только если выражение вычислится как true. Скрытие листа не скрывает и не исключает данные в приложении.
Например, можно создать лист, который будет доступен, только если определенные значения присутствуют в данных. Как правило, для этого используется функция if. Для получения дополнительной информации см. if — функция скриптa и диаграммы.
Изменение эскиза листа
Вы можете заменить эскиз листа по умолчанию, чтобы было легче распознавать листы в обзоре приложения и навигаторе листов. Можно использовать изображение по умолчанию или ваше собственное изображение.
Обратите внимание на следующие моменты.
- Поддерживаются следующие форматы файлов: .png, .jpg, .jpeg и .gif.
- Оптимальные пропорции эскиза составляют 8:5 (ширина:высота).
- Добавить или изменить эскиз можно, только если лист не опубликован.
Выполните следующие действия.
- Для просмотра листов в обзоре приложения щелкните элемент
.
- Выполните одно из следующих действий:
- Если вы находитесь в виде сетки,
, щелкните заголовок листа, а затем элемент
.
- Если вы находитесь в виде списка,
, щелкните элемент
.
- Если вы находитесь в виде сетки,
-
Click
on the default thumbnail.
Откроется Библиотека медиафайлов.
-
В библиотеке медиафайлов щелкните папку, например, В приложении или По умолчанию.
- Выберите изображение, которое необходимо использовать в качестве эскиза для листа, и щелкните команду Вставить.
- Щелкните
, чтобы отключить режим редактирования.
Выбранное изображение теперь будет использовано в качестве эскиза листа. Это изображение можно теперь увидеть в навигаторе листов и в обзоре приложения.
Поддерживаются следующие форматы файлов: .png, .jpg, .jpeg и .gif.
Для Qlik Sense: можно загрузить изображения в папку В приложении в библиотеке медиафайлов. Для загрузки изображений в папку по умолчанию необходимо использовать программу Qlik Management Console.
Для Qlik Sense Desktop: изображения можно разместить в следующей папке на компьютере: C:\Users\<user>\Documents\Qlik\Sense\Content\Default. Изображения будут доступны в папке по умолчанию библиотеки медиафайлов. При перемещении приложения из одной установки в другую используемые в приложении изображения сохраняются в файл qvf вместе с приложением. При открытии приложения в новом расположении используемые в приложении изображения будут доступны в папке В приложении библиотеки медиафайлов.
Для получения дополнительной информации см. Управление сайтом Qlik Sense. Загрузка объектов в библиотеки содержимого.
Изменение размера сетки листа
Чтобы увеличить количество размещенных на листе визуализаций или разместить их более эффективно, отрегулируйте размер сетки листа. Сетка отображается при добавлении, перемещении или изменении размера визуализации.
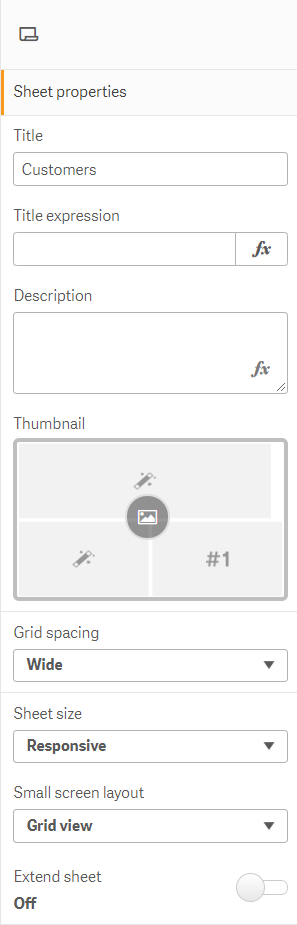
Выполните следующие действия.
- Для параметра Интервал сетки в свойствах листа измените значение с Широкий (параметр по умолчанию) на Средний или Узкий.
Плотность сетки листа повысилась, ячейки сетки стали более компактными.
Настройка размера листа
По умолчанию Qlik Sense использует для листов дружественный макет, который адаптирует размеры листа к размерам экрана пользователя. Чтобы отключить дружественный макет для листов, настройте пользовательскую ширину и высоту листа. В этом случае информационная панель будет доступна пользователям в своем изначальном виде при создании, подстройка выполняться не будет. Значения высоты и ширины листа могут составлять от 300 до 4000 пикселей.
На листе пользовательского размера можно изменить интервал сетки, но изменение размера при помощи параметра Расширить лист не поддерживается.
Загрузка пользовательского листа осуществляется в формате Адаптивный. В целях оптимального отображения эскизов листа по умолчанию сохраняйте пользовательские пропорции 8:5 (ширина:высота).
Качество вывода нестандартных листов в PDF может ухудшаться, если размер листа слишком велик для вывода на одной странице PDF.
Выполните следующие действия.
- Для параметра Размер листа измените значение Дружественный на Пользовательский.
-
Укажите ширину листа в пикселях.
-
Укажите высоту листа в пикселях.
Настройка размера листа
По умолчанию Qlik Sense использует для листов дружественный макет, который адаптирует размеры листа к размерам экрана пользователя. Чтобы отключить дружественный макет для листов, настройте пользовательскую ширину и высоту листа. В этом случае информационная панель будет доступна пользователям в своем изначальном виде при создании, подстройка выполняться не будет. Значения высоты и ширины листа могут составлять от 300 до 4000 пикселей.
На листе пользовательского размера можно изменить интервал сетки, но изменение размера при помощи параметра Расширить лист не поддерживается.
Загрузка пользовательского листа осуществляется в формате Адаптивный. В целях оптимального отображения эскизов листа по умолчанию сохраняйте пользовательские пропорции 8:5 (ширина:высота).
Качество вывода нестандартных листов в PDF может ухудшаться, если размер листа слишком велик для вывода на одной странице PDF.
Выполните следующие действия.
- Для параметра Размер листа измените значение Дружественный на Пользовательский.
-
Укажите ширину листа в пикселях.
-
Укажите высоту листа в пикселях.
Изменение макета малого экрана
По умолчанию во время просмотра на малом экране листы отображаются в виде списка. Можно настроить их отображение в виде сетки. Для отображения листов на малом экране в виде сетки должен быть настроен дружественный макет.
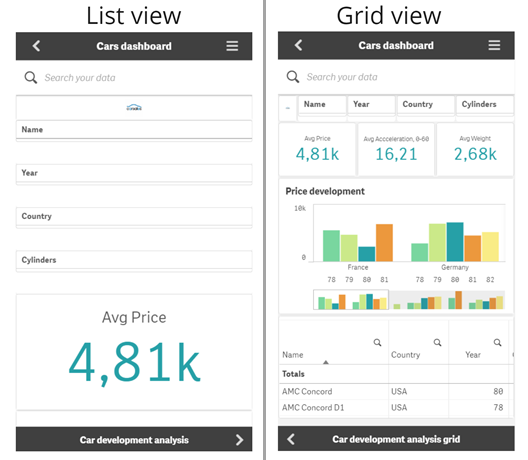
В виде сетки отображаются маленькие предварительные просмотры визуализаций. В виде листа отображаются только заголовки визуализаций.
Выполните следующие действия.
- В разделе Свойства листа перейдите к параметру Макет для малого экрана.
- В раскрывающемся списке выберите Вид сетки.
Растягивание области листа
Если количество визуализаций слишком велико для отображения на экране, можно растянуть область листа по вертикали.
Качество вывода загруженных расширенных листов в PDF может снижаться, если размер листа слишком велик для вывода на одной странице PDF.
Обратите внимание на следующие моменты.
- Следует активировать параметр Расширить лист в свойствах листа.
- Каждая операция растягивания приводит к увеличению исходной высоты листа на 50%.
- Если визуализации содержат полосы прокрутки, это может помешать прокрутке растянутого листа. Для простоты прокрутки на листе следует оставить пустое место.
Лист можно растянуть двумя способами.
Выполните следующие действия.
- Перетащите объект в нижнюю часть листа и разместите его в отобразившейся области.
- Активируйте параметр Расширить лист в разделе Свойства листа.
Лист расширен на 50% по сравнению с исходной высотой. Для доступа ко всему содержимому лист можно прокручивать по вертикали.
Добавление действий на листы
На лист можно добавить действия, которые будут выполняться при переходе пользователя на этот лист. Например, можно автоматически очищать выборки в приложении при переходе пользователя к конкретному листу.
Для получения дополнительной информации см. Добавление действий на листы.
Копирование, замена и перемещение элементов на листах
Элементы на листах можно копировать, заменять и перемещать. Это можно сделать следующими способами:
- с помощью панели редактирования на листе (
,
и
).
- Щелчком правой кнопкой мыши и выбором Вырезать, Копировать и Вставить.
- С помощью сочетания клавиш Ctrl+C, Ctrl+X и Ctrl+V.
Дублирование листа
Можно дублировать любой лист, независимо от того, принадлежит ли этот лист приложению, или вы сами его создали. Цель дублирования листов — экономия времени путем повторного использования содержимого и возможность изменять дубликат, как это требуется. Дублированный лист содержит те же визуализации, что и исходный лист, и он привязан к тем же основным элементам. Дублированный лист — это отдельный лист, не привязанный к исходному листу. Дублированные листы отображаются в обзоре приложения и в навигаторе листа под элементом Мои листы.
Лист можно дублировать следующими способами:
- Щелкните Дублировать в контекстном меню листа в обзоре приложения или навигаторе листов.
- Щелкните Создать копию листа в основном меню в обзоре приложения или виде листа.
