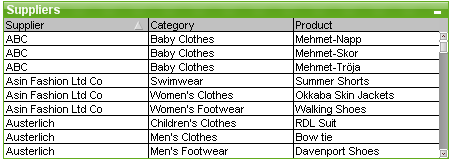
Простая таблица представляет собой объект листа, на котором отображаются несколько полей одновременно. Содержимое каждой строки соединено логически. Столбцы можно вызвать из разных внутренних таблиц, что дает возможность создавать таблицы из всех мыслимых комбинаций полей.
Щелкните простую таблицу правой кнопкой мыши, чтобы открыть меню Объект.
Использование простой таблицы
Сортировка
В простой таблице можно осуществлять сортировку в любом столбце. Для этого просто щелкните правой кнопкой мыши столбец и в контекстном меню выберите Сортировка. Чтобы выполнить сортировку по имени, дважды щелкните заголовок. Если в контекстном меню выбрать Сортировка или дважды щелкнуть один заголовок столбца, то это приведет к инверсии порядка сортировки.
Изменение порядка столбцов
Порядок столбцов можно изменить с помощью перетаскивания. Выберите заголовок столбца, затем, удерживая нажатой кнопку мыши, перетащите столбец в новое место. Чтобы отключить эту возможность, снимите флажок Разрешить перетаскивание на странице Свойства простой таблицы: Представление.
Меню Объект простой таблицы имеет две различных версии. Если выбрана область заголовка, «плавающее» меню будет содержать команды, применимые ко всему блоку, если указатель наведен на отдельное поле, в меню будут также включены команды для данного поля. Комбинированные команды меню:
- Свойства...: Открывает диалоговое окно Свойства простой таблицы, в котором можно задать различные параметры.
- Примечания: Позволяет создавать примечания по текущему объекту и обмениваться ими.
- Подобрать ширину столбцов по данным: Настроить ширину всех столбцов в таблицах по самым широким данным в каждом столбце Верхний колонтитул включается в расчеты.
- Одинаковая ширина столбцов: Настраивает ширину столбцов в таблице равную ширине выбранного столбца.
- Сортировка: Сортирует записи по выбранному полю.
- Ячейка с настраиваемым форматом: Открывает диалоговое окно Пользовательский формат ячейки, где можно форматировать ячейки в выбранном столбце и полосе. Это каскадное меню доступно только при выборе команды Сетка дизайна меню Вид.
- Порядок: Это каскадное меню доступно только при условии, что включена команда Сетка дизайна меню Вид или выбран параметр Всегда показывать элементы меню дизайна на странице Параметры пользователя: Дизайн. Оно включает четыре команды для настройки слоя макета объектов листа. Допустимые значения слоев — от -128 до 127.
- Перенести на передний план: задает для слоя макета объекта листа наибольшее значение, используемое любым объектом листа на текущем листе.
- Перенести на задний план: задает для слоя макета объекта листа наименьшее значение, используемое любым объектом листа на текущем листе.
- Переместить вперед: увеличивает слой макета объекта листа на единицу. Максимальное значение равно 127.
- Переместить назад: уменьшает слой макета объекта листа на единицу. Минимальное значение равно -128.
- Изменить значение: Доступно только для столбцов простых таблиц с отображением полей ввода. Устанавливает выбранную ячейку в режиме ввода. Аналогично щелчку значка ввода в ячейке.
- Восстановить значения: Доступно только для столбцов простых таблиц с отображением полей ввода. Открытие каскадного меню с тремя пунктами.
- Восстановить одно значение: Восстанавливает в выбранном значении поля значение по умолчанию из скрипта.
- Восстановить возможные значения: Восстанавливает во всех возможных значениях полей значения по умолчанию из скрипта.
- Восстановить все значения: Восстанавливает во всех значениях полей значения по умолчанию из скрипта.
- Выбрать возможные: Выбираются все неисключенные значения в поле.
- Выбрать исключенные: Выбираются все исключенные значения в поле.
- Выбрать все: Выбираются все значения в поле.
- Очистить все выборки: Удаляет выборки во всех полях, отображенных в простой таблице.
- Очистить: Очищает все текущие выборки поля.
- Очистить другие поля: Выбирает все возможные значения в текущем поле, затем удаляет выборки во всех остальных полях.
- Заблокировать: Блокирует выбранные значения полей.
- Разблокировать: Разблокирует заблокированные значения поля.
- Печать...: Открывает диалоговое окно Печать, в котором можно указать параметры печати.
- Печать в PDF...: Открывает диалоговое окно Печать с предварительно выбранным принтером Печать в PDF (Майкрософт). После нажатия кнопки Печать будет предложено указать имя выходного файла PDF. Эта команда доступна только при доступности принтера PDF в системе.
- Отправить в Excel: Экспортирует возможные (в том числе выбранные) значения в автоматически запускаемую программу Microsoft Excel (если не запущена). Экспортированные значения отобразятся на новом рабочем листе Excel. Данная функция требует наличия на компьютере Microsoft Excel 2007 или более поздних версий программы.
- Экспорт...: Экспортирует содержимое таблицы в файл по выбору. Файл можно сохранить в одном из следующих форматов: с разделителями запятой, с разделителями точкой с запятой, с разделителями табуляцией, с гипертекстом (HTML), XML и Excel (xls или xlsx). По умолчанию задается формат *.qvo (QlikViewOutput) — файл с разделителями табуляцией. Изображения в простой таблице не экспортируются при экспорте в формат HTML.
- Копировать в буфер обмена: это каскадное меню содержит различные параметры копирования для объекта листа.
- Полная таблица: Копирует таблицу в буфер обмена вместе с заголовком и статусом выборки.
- Область данных таблицы: Копирует в буфер обмена только значения таблицы.
- Значение ячейки: Копирует текстовое значение ячейки, выбранной правой кнопкой мыши (при вызове меню «Объект») в буфер обмена.
- Рисунок: Копирует изображение объекта листа в буфер обмена. Наличие заголовка и границы объекта листа в изображении зависит от параметров, заданных на странице Параметры пользователя: Экспорт. Таблицы, созданные в скрытой части скрипта, не будут представлены по имени в системном поле $Table.
- Объект: Копирует весь объект листа в буфер обмена для вставки в другое место макета или в другой документ, открытый в текущем экземпляре QlikView.
- Связанные объекты: Открывает меню со следующими командами для связанных объектов. Откорректировать местоположение связанных объектов: положение и размер всех связанных объектов на всех листах корректируются в соответствии с положением и размером подсвеченных объектов.
Разорвать связь с этим объектом/Разорвать связь с объектами: разрывает связь между объектами, в результате чего они становятся разными объектами с различными идентификаторами.
- Свернуть: Свертывает объект в значок. Этот же эффект достигается, если щелкнуть значок (
 ) в заголовке объекта (если отображается). Эта команда доступна только при наличии разрешения на свертывание в диалоговом окне объекта Свойства на странице Заголовок.
) в заголовке объекта (если отображается). Эта команда доступна только при наличии разрешения на свертывание в диалоговом окне объекта Свойства на странице Заголовок. - Развернуть: Увеличивает объект для заполнения листа. Этот же эффект достигается, если щелкнуть значок (
 ) в заголовке объекта (если отображается). Эта команда доступна только при наличии разрешения на развертывание в диалоговом окне объекта Свойства на странице Заголовок.
) в заголовке объекта (если отображается). Эта команда доступна только при наличии разрешения на развертывание в диалоговом окне объекта Свойства на странице Заголовок. - Восстановить: Восстанавливает предыдущий размер и положение свернутого или развернутого объекта. Этот же эффект достигается при двойном щелчке значка свернутого объекта либо нажатии значка (
 ) в заголовке (если отображается) развернутого объекта. Эта команда доступна только для свернутых или развернутых объектов.
) в заголовке (если отображается) развернутого объекта. Эта команда доступна только для свернутых или развернутых объектов. - Справка: Открывает справку QlikView.
- Удалить: Удаляет объект с листа.
Это диалоговое окно позволяет применить настраиваемые форматы к одной или нескольким группам ячеек таблицы. Он вызывается из меню «Объект» простой таблицы, прямой таблицы или сводной таблицы при условии, что команда Сетка дизайна меню Вид включена или выбран параметр Всегда показывать элементы меню дизайна на странице Параметры пользователя: Дизайн.
Группа ячеек, которые подлежат форматированию, определяются тем, в каком месте таблицы для вызова команды вы нажимаете правой кнопкой мыши. Самой малой группой ячеек, подлежащих форматированию в качестве блока, является одно поле (обычно столбец) простой таблицы или одно выражение/измерение табличной диаграммы. При распределении данных каждая полоска форматируется отдельно.
Всякий раз при использовании этого диалога для настраиваемого форматирования какой-либо части таблицы параметр Стиль, также как он настроен на странице Стиль диалога таблицы Свойства, будет установлен в положение [Пользовательский]. При изменении параметра Стиль на один из предустановленных стилей настраиваемый формат будет потерян.
- Панель предварительного просмотра таблицы: В панели предварительного просмотра отображаются изменения формата, выполненные в группе/группах ячеек таблицы. В отличие от небольшого предварительного просмотра Образец текста справа этот предпросмотр отображает изменения в содержимом и после применения визуальных подсказок и/или форматирования выражения атрибута.
В этой панели можно свободно перемещаться по таблице и применять форматирование к различным группам ячеек. Для перемещения области форматирования просто нажмите на ячейку. - Отменить: Кнопка Отменить может использоваться для пошаговой отмены изменений, сделанных в диалоговом окне Ячейка с настраиваемым форматом.
При выходе из диалогового окна Ячейка с настраиваемым форматом все изменения, сделанные в диалоговом окне, могут быть отменены одним нажатием кнопки Отменить в главной панели инструментов. - Восстановить: Кнопка Восстановить может использоваться для пошагового восстановления изменений, отмененных кнопкой Отменить в диалоговом окне Ячейка с настраиваемым форматом.
- Образец текста: Это ячейка предварительного просмотра, в которой показаны настроенные параметры.
- Цвет фона: Определяет цвет фона ячейки.
- Цвет текста: Определяет цвет текста ячейки.
- Левая граница: Здесь можно определить границу, предшествующую ячейке. Раскрывающееся меню используется для установки стиля границы, а кнопка — для установки цвета границы. Обратите внимание на то, что границы ячейки сливаются между ячейками, в результате чего настоящая граница таблицы может отличаться от границы в предпросмотре.
- Правая граница: Здесь можно определить границу, следующую за ячейкой. Раскрывающееся меню используется для установки стиля границы, а кнопка — для установки цвета границы. Обратите внимание на то, что границы ячейки сливаются между ячейками, в результате чего настоящая граница таблицы может отличаться от границы в предпросмотре.
- Параметры текста: В этой группе отображено число текстовых модификаторов, применяемых к ячейке.
- Размер текста: С помощью этого раскрывающегося меню можно применить изменения размера к общему шрифту, используемому в таблице.
- Полужирный: Выберите этот параметр для использования жирного шрифта.
- Курсив: Выберите этот параметр для использования курсива.
- Подчеркнутый: Выберите этот параметр для использования подчеркивания.
- Отбросить тень: Выберите этот параметр для использования текста с тенью.
- Применить изменения к: Обычно изменения применяются только к выражению, измерению или полю (простых таблиц), в которых для открытия диалога необходимо нажать правой кнопкой мыши. С помощью этого раскрывающегося меню можно применить то же форматирование к другим выражениям, измерениям или полям.
Чтобы открыть вкладку Свойства простой таблицы: Общие открывается нажатием правой кнопки мыши на простой таблице и выбором в плавающем меню команды Свойства или выбором Свойства в меню Объект, когда простая таблица активна.
- Заголовок: В окне Заголовок простой таблице можно присвоить имя, которое будет отображаться в заголовке окна. Заголовок может быть определен в виде вычисляемой формулы для динамического обновления текста метки. Нажмите кнопку ..., чтобы открыть диалоговое окно Редактировать выражение для более удобного редактирования длинных формул.
Синтаксис выражений для вычисляемых формул
- Доступные поля: В этом столбце отображаются имена полей источников данных. Изначально в этом столбце отображаются все поля (кроме системных полей). Чтобы включить системные поля, выберите параметр Показать системные поля. С помощью мыши выберите элементы для использования/удаления. Используйте кнопку Добавить > или < Удалить, чтобы переместить их в необходимый столбец.
- Поля в простой таблице: В этом столбце отображаются имена полей, выбранных в списке Доступные Поля, которые необходимо включить в простую таблицу. Изначально в этом столбце отсутствуют поля.
При выборе поля в этом списке ему может быть назначена пользовательская Метка в окне правки. - Показать системные поля: Выберите этот параметр, чтобы системные поля появились в столбце Доступные Поля.
- Показать поля из таблицы: С помощью этого элемента можно управлять полями, которые отображаются в списке Доступные поля. В раскрывающемся списке по умолчанию отображается вариант Все таблицы Если необходимо, чтобы список отображал поля определенной таблицы, выберите в раскрывающемся списке имя таблицы.
Вариант Все таблицы (квалифицированные) отображает поля, квалифицированные по имени таблиц, в которых они встречаются. Это означает, что (соединительный) ключ полей будет указан несколько раз. (Этот вариант используется только для просмотра и не имеет отношения к полям Qualify в скрипте загрузки). - Повысить: Перемещает поле вверх в порядке отображения.
- Понизить: Перемещает поле вниз в порядке отображения.
- Порядок счета: Сортирует поля в столбце Поля в простой таблице в цифровой последовательности.
- Порядок загрузки: Сортирует поля в столбце Поля в простой таблице в порядке загрузки, т.е. в порядке, в котором они считываются из базы данных.
- Алфавитный порядок: Сортирует поля в столбце Поля в простой таблице в алфавитном порядке.
- Альтернативное состояние:
Выберите одно из доступных состояний в списке. Следующие альтернативные состояния всегда доступны:
- Унаследовано: Листы и объекты листа всегда находятся в состоянии унаследовано, если это не переопределено разработчиком QlikView. При выборе этого состояния данный параметр наследуется из объекта более высокого уровня, а диаграмма в листе получает те же параметры, что и лист.
- Состояние по умолчанию: Это состояние, в котором QlikView чаще всего используется, и оно обозначено $. Документ QlikView всегда находится в состоянии по умолчанию.
- Идентификатор объекта: Используется для макросов. Каждому объекту листа присваивается уникальный идентификатор. В качестве идентификатора рекомендуется использовать только буквенно-числовые символы. Для простых таблиц идентификатор начинается с TB01. Связанные объекты имеют один и тот же ID. Этот идентификационный номер доступен для дальнейшего редактирования.
- Условие вычисления: Укажите Условие вычисления, которое необходимо выполнить для отображения простой таблицы. При невыполненном условии отображается сообщение «Не выполнено условие вычисления».
- Сообщения об ошибках: В диалоговом окне Пользовательские сообщения об ошибках, которое открывается нажатием кнопки Сообщение об ошибке, можно настроить стандартные сообщения об ошибках в простых таблицах (и диаграммах).
Чтобы открыть вкладку Свойства простой таблицы: Сортировка, щелкните простую таблицу правой кнопкой мыши и выберите команду Свойства в плавающем меню.
В списке Приоритет сортировки отобразятся поля простой таблицы. Порядок полей определяет порядок выполняемой сортировки при исполнении команды Сортировка. Порядок полей можно изменить, нажимая кнопки Повысить и Понизить. Для каждого поля в списке можно задать критерии, используемые при сортировке. Критерии сортировки описаны ниже.
Сортировать по:
- Выражение: Значения полей сортируются в соответствии с произвольным выражением, введенным в поле редактирования текста, которое находится под этим вариантом сортировки.
- Частота: Включает/выключает процедуру сортировки значений по их частоте.
- Числовое значение: Включает/выключает процедуру сортировки значений по числовому значению.
- Текст: Включает/выключает процедуру сортировки значений в алфавитном порядке по стандарту ASCII.
- Порядок загрузки: Включает/выключает процедуру сортировки значений по порядку загрузки.
Если выбрано несколько порядков сортировки, то соблюдается следующий порядок: выражение, частота, числовое (значение), текст, порядок загрузки.
Чтобы открыть вкладку Свойства простой таблицы: Представление, щелкните простую таблицу правой кнопкой мыши и выберите команду Свойства в плавающем меню.
В этом диалоговом окне определяется макет простой таблицы.
- Выравнивание: Выравнивание по умолчанию значений поля можно установить отдельно для Текст и Числа путем выбора поля в списке Поля и подходящего параметра в группе Выравнивание. По умолчанию текстовые значения выравниваются по левому краю, числовые значения — по правому краю.
- Пропустить строки с полем NULL: При выборе этого параметра строки, содержащие значения поля NULL, удаляются из выбранного поля. Под NULL понимается «отсутствие значения».
- Раскрывающийся список выбора: При выборе этого параметра раскрывающийся значок стрелки добавляется с левой стороны заголовка столбца выбранного поля. Нажмите значок для получения доступа к значениям полей в раскрывающемся списке полей. Это очень похоже на выполнение выборок в мультисписке.
- Расширенные...: Эта кнопка открывает диалоговое окно Расширенные параметры поля, в котором предлагаются параметры представления изображения значений поля и специальные параметры текстового поиска.
- Параметры многострочности: В этой группе могут устанавливаться заголовок таблицы и ячейки данных для отображения значений в нескольких строках, что может пригодиться для длинных текстовых строк.
- Перенос текста Высота заголовка n (строки): При выборе этого параметра в заголовке отображается его содержание на нескольких строках. Здесь указываются необходимые ограничения числа строк в верхнем колонтитуле.
- Перенос текста Высота ячейки n (строки): При выборе этого параметра содержимое ячейки отображается в нескольких строках. Здесь указываются необходимые ограничения числа строк в ячейке.
- Вертикальные метки: При выборе этого параметра все метки полей поворачиваются в вертикальную позицию.
- Разрешить перетаскивание: При выборе этого параметра нажатием и перетаскиванием заголовков можно отсортировать поля простой таблицы.
- Индикатор сортировки: Этот параметр добавляет значок индикатора сортировки справа от заголовка столбца поля, с помощью которого таблица в настоящий момент отсортирована. Значок отображается зеркально для отражения восходящего или нисходящего порядка.
- Индикаторы выборки: Этот параметр добавляет значок индикатора сортировки справа от заголовка столбца поля, с помощью которого таблица в настоящий момент отсортирована. Значок отображается зеркально для отражения восходящего или нисходящего порядка.
- Скрыть строку заголовка: При выборе этого параметра таблица отображается без строки заголовка (метки).
Эта страница настройки стиля относится ко всем таблицам
- Текущий стиль: Выберите подходящий стиль таблицы в раскрывающемся списке. Если в раскрывающемся списке отображается значение [Пользовательский], то к таблице применен пользовательский стиль. При изменении настройки на один из предварительно заданных стилей пользовательское форматирование будет утрачено.
- Чередование каждые _ строк: Этот параметр позволяет указать наличие и длину интервалов с затененными полосками.
- Режим отступа: Этот параметр действителен только для сводных таблиц. Если этот параметр установлен, можно получить немного отличающийся стиль таблицы, что особенно полезно, когда необходимо разместить несколько меток измерений в таблице с ограниченной шириной.
- Использовать только метку первого измерения: Этот параметр доступен только для сводных таблиц, которые уже находятся в Режиме отступа, и дополнительно изменяет стиль сводной таблицы.
- Вертикальные границы ячеек измерений: Этот параметр определяет отображение вертикальных границ ячеек для столбцов измерений.
- Вертикальные границы ячеек выражений: Этот параметр аналогичен описанному выше, однако он касается столбцов выражений.
- Граница над интервалом: Если для параметра Интервал указано значение в диалоговом окне Расширенные параметры поля, то стиль таблицы можно немного изменить, выбрав этот параметр.
- Фон...: Открывает диалоговое окно Параметры фона.
- Прозрачность цвета фона ячейки: Если в окне Параметры фона применен цвет или изображение, то с помощью этого параметра можно настроить прозрачность цвета или изображения фона ячейки.
- Прозрачность границ ячейки: Позволяет настроить прозрачность границ ячейки.
Шрифт
Здесь можно задать Шрифт, Стиль шрифта и Размер используемого шрифта.
Шрифт можно задать для любого единичного объекта (Свойства объекта: Шрифт) или всех объектов в документе (Применить к объектам в пункте Свойства документа: Шрифт).
Кроме того, шрифты документа по умолчанию для новых объектов можно задать в пункте Свойства документа: Шрифт. Доступны два шрифта по умолчанию:
- Первый шрифт по умолчанию (списки, диаграммы и т. п.) используется для большинства объектов, включая списки и диаграммы.
- Второй шрифт по умолчанию (текстовые объекты и кнопки) используется для кнопок и текстовых полей, для которых обычно требуется применение более крупного шрифта.
Наконец, шрифты по умолчанию для новых документов можно задать в пункте Параметры пользователя: Шрифт.
Для диаграмм, кнопок и текстовых объектов (кроме объектов поиска) также можно задать цвет шрифта. Цвет может быть Фиксированный или динамически Вычисляемый с помощью выражения. Выражение должно являться действительным представлением цвета, поэтому для его создания используются функции цвета. Если в результате оценки выражения не получается действительное представление цвета, по умолчанию будет использоваться черный цвет шрифта.
Дополнительные параметры:
- Отбросить тень: при выборе этого параметра текст будет отбрасывать тень.
- Подчеркивание: при выборе этого параметра текст будет подчеркиваться.
Пример выбранного шрифта показывается на панели предварительного просмотра.
Макет
Параметр «Макет» будет применен к текущему объекту только в том случае, если он задан на странице «Свойства объекта».
Параметр «Макет» будет применен ко всем объектам указанного типа в документе в том случае, если он задан на странице «Свойства документа».
Использовать границы
Установите этот параметр, чтобы использовать границы вокруг объекта листа. Укажите тип границы, выбрав его в раскрывающемся меню.
- Интенсивность тени: в раскрывающемся меню Интенсивность тени можно выбрать интенсивность тени вокруг объектов листов. Также можно выбрать Без тени.
- Стиль границы: Доступны следующие предопределенные типы границ:
- Сплошной: сплошная граница одного цвета.
- Подавленный: граница, создающая впечатление вдавленности объекта листа в фон.
- Поднятый: граница, создающая впечатление поднятия объекта листа над фоном.
- Окруженный стеной: граница, создающая впечатление стены вокруг объекта листа.
- Ширина границы: этот параметр доступен для всех типов границ. Толщина линии может быть указана в мм, см, дюймах (", inch), пикселях (px, pxl, pixel), точках (pt, pts, point) или в docunits (du, docunit).
- Цвет: нажмите эту кнопку, чтобы открыть диалоговое окно, в котором можно выбрать соответствующий базовый цвет из палитры цветов для всех типов границ.
- Радуга: создает границу цвета радуги для всех типов границы. Радуга будет начинаться с выбранного базового цвета сверху объекта листа.
При выборе Упрощенный для параметра Режим оформления в меню Свойства документа: Общие нельзя выбрать тип границы, доступны только раскрывающееся меню Интенсивность тени и параметр Ширина границы.
Скругленные углы
В группе Скругленные углы можно определить общую форму объекта листа. Эти параметры позволяют рисовать объекты листа как идеально круглой/эллиптической формы, так и большой эллиптической и прямоугольной формы. Значение Скругленные углы доступно только при выборе параметра Расширенный Режим оформления в меню Свойства документа: Общие.
- Скругленные углы: при установке этого параметра можно выбрать формы со скругленными углами.
- Углы: углы, для которых не установлен флажок, будут прямоугольными.
- Прямоугольность: числовая переменная от 2 до 100, где 100 определяет прямоугольник с идеально квадратными углами, а 2 соответствует идеальному эллипсу (круг с пропорциями 1:1). Прямоугольность от 2 до 5 обычно является оптимальной для достижения закругленных углов.
- Радиус угла: этот параметр определяет радиус углов в фиксированном расстоянии (Фиксированное) или проценте от всего квадранта (Доля (%)). Этот параметр позволяет регулировать степень влияния базовой общей формы, установленной параметром Прямоугольность, на углы. Расстояние может быть указано в мм, см, дюймах (", inch), пикселях (px, pxl, pixel), точках (pt, pts, point) или в docunits (du, docunit).
Слой
В группе Слой можно определить объект как располагающийся в одном из трех слоев:
- Снизу: объект листа со свойством слоя Снизу никогда не может загораживать объекты листа в слоях Обыч. и Сверху. Он может быть размещен только сверху других объектов листа в слое Сверху.
- Обыч.: при создании объекты листа находятся в слое Обыч. (среднем). Объект листа в слое Обыч. не может загораживаться объектами листа в слое Снизу и не может загораживать объекты листа в слое Сверху.
- Сверху: объект листа в слое Сверху не может загораживаться объектами листа в слоях Обыч. и Снизу. Все остальные объекты листа в слое Сверху могут быть размещены поверх него.
- Пользовательский: слои Сверху, Обыч. и Снизу соответствуют слоям с внутренней нумерацией 1, 0 и -1 соответственно. Фактически, принимаются все значения от -128 до 127. Выберите параметр для ввода выбранного значения.
Мастер создания темы...
Открывает окно Мастер создания темы, в котором можно создать тему макета.
Применить тему...
Применить тему макета можно к объекту, листу или документу.
Показать
В группе Показать можно указать условие отображения объекта листа:
- Всегда: объект листа будет отображаться всегда.
- Условный:объект листа будет отображен либо скрыт в зависимости от условной функции, которая будет непрерывно оцениваться в зависимости от выборок и прочих факторов. Объект листа будет скрыт, только если условие возвращает FALSE.
Пользователи с правами Admin на документ могут переопределить все условия отображения с помощью Показать все листы и объекты листа в диалоговом окне Свойства документа: Безопасность. Переключение этой функции происходит нажатием Ctrl+Shift+S.
Параметры
В группе Параметры можно запретить перемещение и изменение объекта листа. Параметры в этой группе применяются только к соответствующим флажкам, установленным в Свойства документа: Макет и Свойства листа: Безопасность.
- Разр. перем./ред.: при отключении этого параметра передвинуть объект листа либо изменить его размер будет невозможно.
- Разр. копир/клон: при отключении этого параметра скопировать объект листа будет невозможно.
- Разр. инфо: при использовании функции информации значок информации будет отображаться в заголовке окна каждый раз, когда значение поля будет иметь связанную с ним информацию. Чтобы значок информации не отображался в заголовке, снимите этот флажок.
Info - Изм. разм. по данным: обычно границы вокруг всех объектов листа таблицы в QlikView сжимаются в том случае, когда выборки делают размер таблицы меньше присвоенного размера для объекта листа. При снятии этого флажка автоматическая регулировка размера будет отключена, оставляя лишнее пространство пустым.
Полосы прокрутки
В группе Полосы прокрутки содержатся различные элементы управления для изменения макета полос прокрутки:
- Сохр. позицию прокрутки: при выборе этого параметра QlikView попытается сохранить позицию прокрутки таблиц и диаграмм с полосой прокрутки, если выбор выполняется в другом объекте. Этот параметр также должен быть установлен в Параметры пользователя: Объекты. При закрытии документа позиция прокрутки не сохраняется.
- Кнопки прокр.: установка цвета кнопки прокрутки. Выберите цвет, нажав кнопку. Имейте в виду, что средние тона серого лучше всего подходят для полос прокрутки. В диалоговом окне Область цветов, которое открывается при нажатии соответствующей кнопки, можно определить любой цвет как сплошной или градиент.
- Фон полосы прокрутки: установка цвета фона полосы прокрутки. Выберите цвет, нажав кнопку.
- Ширина полосы прокрутки: этот элемент управления регулирует ширину и относительный размер символов полосы прокрутки.
- Стиль прокрутки: задает стиль полосы прокрутки. Выберите стиль в раскрывающемся списке. Стиль полосы прокрутки Классический соответствует полосам прокрутки QlikView 4/5. Стиль полосы прокрутки Стандартный имеет более современный внешний вид. Третий стиль — это Легкий, используемый для более тонких и облегченных полос.
Для просмотра стиля полосы прокрутки для параметра Режим оформления должно быть установлено значение Расширенный. Данный параметр можно найти на вкладке Общие, для чего следует открыть раскрывающееся меню Параметры и выбрать Свойства документа.
- Применить к...: открытие диалогового окна Свойства заголовка и границ, в котором можно установить применение свойств, установленных на странице Макет.
Параметр «Заголовок» будет применен только к текущему объекту в том случае, если он задан на странице Свойства объекта.
Параметр «Заголовок» будет применен ко всем объектам указанного типа в документе в том случае, если он задан на странице Свойства документа.
На странице Заголовок укажите параметры макета, полностью отличающиеся от общего макета объекта.
- Показать заголовок: при выборе этого параметра заголовок разместится в верхней части объекта листа. По умолчанию этот параметр будет включен для окон списка и других «блочных объектов», в то время как для кнопок, текстовых объектов и объектов линий/стрелок он останется неактивным.
- Текст заголовка: в окне ввода текста можно ввести название, которое будет отображаться в заголовке объекта листа. Используйте кнопку Шрифт… для изменения шрифта заголовка.
Установите цвета заголовка в других его состояниях. Параметры для Активные цвета и Неактивные цвета можно установить отдельно.
Нажмите кнопку Цвет фона или Цвет текста для открытия диалогового окна Область цветов. Цвет фона можно определить как сплошной или градиентный цвет в диалоговом окне Область цветов. Цвет текста можно определить как Фиксированный или Вычисляемый цвет с помощью функций цвета.
- Переносить текст: при выборе этого параметра заголовок будет отображаться в двух или более строках.
- Высота заголовка (линии): укажите число линий заголовка в этом окне правки.
Точный размер и позицию объекта QlikView можно определить и изменить с помощью параметров размера/позиции для объекта листа QlikView Нормальный или Свернутый. Эти параметры измеряются в пикселях:
- X-поз.: устанавливает горизонтальную позицию левой стороны объекта листа по отношению к левому краю листа.
- Y-поз.: устанавливает вертикальную позицию верхней стороны объекта листа по отношению к верхнему краю листа.
- Ширина: устанавливает ширину объекта листа QlikView.
- Высота: устанавливает высоту объекта листа QlikView.
Ориентацию метки заголовка можно изменить при помощи параметров Выравнивание заголовка:
- По горизонтали: метку можно выровнять по горизонтали: Слева, По центру или Справа в пределах области заголовка.
- По вертикали: метку можно выровнять по вертикали: Сверху, По центру или Снизу в пределах области заголовка.
Специальные значки
Многие команды меню «Объект» объектов листа можно конфигурировать в виде значков заголовков. Выберите команды, которые будут отображаться в виде значков заголовков, путем выбора параметра слева от каждой команды в списке.
- Разрешить свертывание: если объект поддается свертыванию, то при выборе этого параметра в заголовке окна объекта листа отобразится значок свертывания. Кроме того, этот параметр позволит свертывать объект двойным щелчком мыши по заголовку.
- Автоматическое свертывание: этот параметр станет доступным при выборе параметра Разрешить свертывание. Если параметр Автоматическое свертывание выбран для нескольких объектов листа на одном листе, автоматически свертываться будут все объекты, кроме одного. Этот параметр может быть полезным, к примеру, для поочередного отображения нескольких графиков в одной области листа.
- Разрешить развертывание: если объект поддается развертыванию, то при выборе этого параметра в заголовке окна объекта листа отобразится значок развертывания. Кроме того, этот параметр позволит развертывать объект двойным щелчком мыши на заголовке. При одновременном выборе параметров Разрешить свертывание и Разрешить развертывание двойной щелчок мыши будет сворачивать объект.
- Подсказка: здесь можно ввести текст справки, который отобразится во всплывающем окне. Текст подсказки можно ввести в виде вычисляемой формулы. На уровне документа этот параметр недоступен. Нажмите кнопку ..., чтобы открыть диалоговое окно Изменить выражение для более удобного редактирования длинных формул.
Синтаксис выражений для вычисляемых формулВведите, к примеру, описание объекта листа. Значок подсказки будет добавлен к заголовку окна объекта. При наведении мыши на значок текст отобразится во всплывающем окне.
