Pastas estruturam suas ideias e os objetivos do seu aplicativo. Quando você cria um novo aplicativo, é recomendável criar primeiro uma estrutura de pastas vazias, em que cada pasta representa uma ideia ou uma meta. Isso dá uma boa visão geral do aplicativo.
Visão geral
Por exemplo, você está criando uma visão geral das principais métricas, vendas e margens de sua empresa por estado, região e produto. Em vez de ter todas essas informações em um só lugar, você pode estruturá-las em uma pasta para cada finalidade.
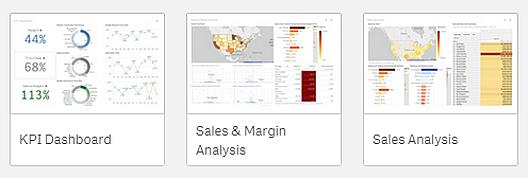
Uma pasta é o local em que os gráficos e tabelas são colocados para a visualização dos dados. Um aplicativo pode incluir várias pastas. As seleções feitas afetam as visualizações, independentemente das pastas em que estão.
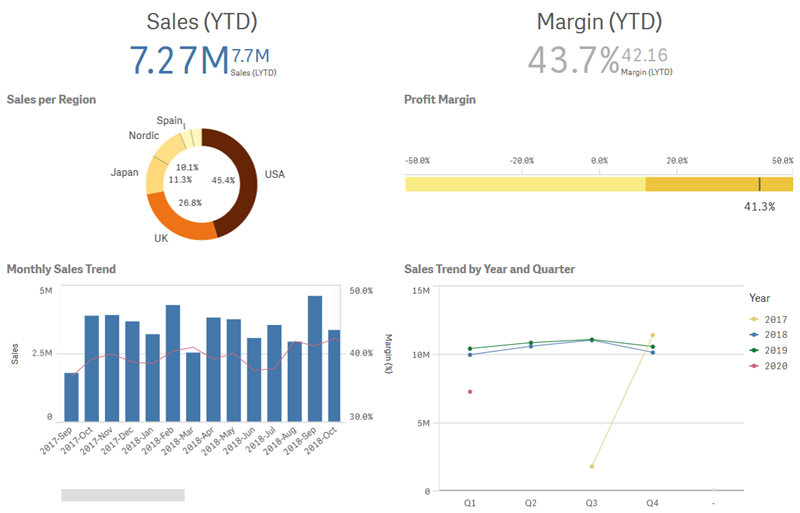
Criando uma nova pasta
É possível criar uma nova pasta por meio da visão geral do aplicativo ou do navegador de pastas.
Faça o seguinte:
- Na visão geral do aplicativo, clique em
para exibir as pastas.
- Clique em
ou Criar nova pasta.
- Forneça um título à pasta e adicione uma descrição.
- Clique fora da área de texto para salvar o título e a descrição.
Uma nova pasta é criada.
Alterando o título e a descrição de uma pasta
Você pode alterar o título e a descrição das suas pastas. Você pode usar um título de pasta fixo ou um título de pasta dinâmico que se baseia em uma expressão.
Faça o seguinte:
- Na visão geral do aplicativo, clique em
para exibir as pastas.
- Realize uma das seguintes ações:
- Se você estiver na visualização de grade,
, clique no título da pasta e depois em
.
- Se estiver na visualização de lista,
, clique em
.
- Se você estiver na visualização de grade,
- Edite o Título e a Descrição.
- Clique fora da área de texto.
Usando um título de pasta dinâmico
Você pode definir um título de pasta dinâmico com base em uma expressão na propriedade Expressão do título do painel de propriedades da pasta. Você pode usar qualquer expressão de gráfico válida. Para obter mais informações, consulte Usando expressões em visualizações.
Se você definir um título de pasta dinâmico, o título fixo (Título) não será usado.
Definir uma condição de exibição para uma pasta
Você pode definir uma condição em Condição de exibição para mostrar ou ocultar uma pasta em um aplicativo, dependendo de uma expressão ser avaliada como true ou false. A pasta apenas será mostrada se a expressão for avaliada como true. Ocultar uma pasta não oculta ou exclui dados em um aplicativo.
Por exemplo, você pode criar uma pasta que só estará disponível se determinados valores estiverem presentes nos seus dados. Normalmente, você deve usar uma função if . Para obter mais informações, consulte if – função de script e gráfico.
Alterando a miniatura da pasta
Você pode substituir a miniatura padrão, para facilitar distinguir entre as pastas na visão geral do aplicativo e no navegador da pasta. Você pode usar uma das imagens padrão ou sua própria imagem.
Observe o seguinte:
- Há suporte para os seguintes formatos: .png, .jpg, .jpeg e .gif.
- A proporção entre altura e largura ideal de uma miniatura é 8:5 (largura:altura).
- Você pode alterar apenas a miniatura de uma pasta não publicada.:
Faça o seguinte:
- Na visão geral do aplicativo, clique em
para exibir as pastas.
- Realize uma das seguintes ações:
- Se você estiver na visualização de grade,
, clique no título da pasta e depois em
.
- Se estiver na visualização de lista,
, clique em
.
- Se você estiver na visualização de grade,
-
Clique em
na miniatura padrão.
A Biblioteca de mídia é aberta.
-
Clique em uma pasta na biblioteca de mídia, por exemplo Em aplicativo ou Padrão.
- Selecione a imagem que deseja usar como miniatura para a pasta e clique em Inserir.
- Clique em
para parar a edição.
Agora, a imagem selecionada é usada como miniatura para a pasta e fica visível na pasta do navegador e na visão geral do aplicativo.
Há suporte para os seguintes formatos: .png, .jpg, .jpeg e .gif.
Para o Qlik Sense: Você pode carregar imagens para a pasta No aplicativo na biblioteca de mídia. É necessário usar o Qlik Management Console para carregar imagens na pasta padrão.
Para o Qlik Sense Desktop: Você pode colocar imagens na seguinte pasta no seu computador: C:\Users\<user>\Documents\Qlik\Sense\Content\Default. As imagens estarão disponíveis na pasta padrão na biblioteca de mídia. Ao mover um aplicativo entre instalações, as imagens que você usa no aplicativo são salvas no arquivo qvf junto com o aplicativo. Quando você abrir o aplicativo em um novo local, as imagens estarão na pasta No aplicativo na biblioteca de mídia do aplicativo.
Para obter mais informações, consulte Gerenciando um site do Qlik Sense: Fazendo o upload de objetos em bibliotecas de conteúdo.
Alterando o tamanho da grade de uma pasta
Você pode ajustar o dimensionamento da grade para poder ajustar mais visualizações em uma pasta ou ter mais controle sobre como as visualizações são posicionadas. A grade é exibida quando você está adicionando, movendo ou redimensionando uma visualização.
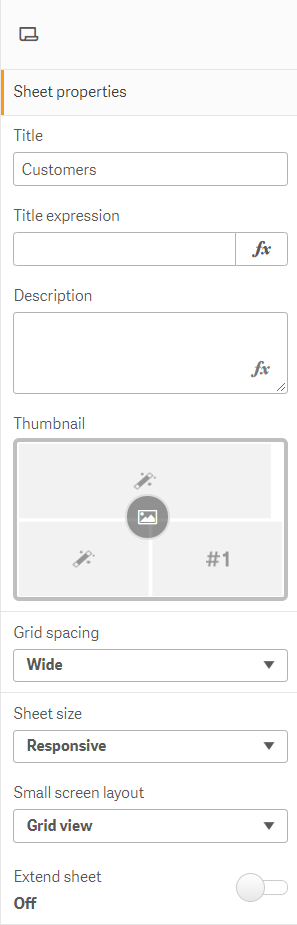
Faça o seguinte:
- Altere a configuração de Espaçamento da grade nas propriedades da pasta de Largo (a opção padrão) para Médio ou Estreito.
A grade da pasta agora é mais densa, e os quadrados da grade são menores.
Personalizando o tamanho da pasta
Por padrão, o Qlik Sense usa um layout responsivo para pastas que as ajusta às dimensões da tela do usuário. Você pode definir uma largura e uma altura personalizadas para a pasta caso queira usar um layout não responsivo para suas pastas. Isso garante que o seu painel será apresentado aos usuários exatamente como você o criou, sem ajustes para capacidade de resposta. Você pode definir a altura e a largura de uma pasta em qualquer ponto entre 300 e 4.000 pixels.
Quando uma pasta está usando um tamanho personalizado, você pode alterar o espaçamento da grade, mas não pode usar Estender pasta para alterar o tamanho.
Quando uma pasta personalizada é exportada, a pasta baixada é baixada como uma pasta Responsiva. Para obter miniaturas de pasta padrão ideais, mantenha sua proporção de tamanho personalizado como 8:5 (largura:altura).
Pastas de tamanho personalizado podem ter uma saída de qualidade PDF inferior se a pasta for muito grande para ser exibida claramente em uma única página PDF.
Faça o seguinte:
- Altere a configuração de Tamanho da pasta de Responsiva para Personalizada.
-
Insira uma largura para a pasta em pixels.
-
Insira uma altura para a pasta em pixels.
Personalizando o tamanho da pasta
Por padrão, o Qlik Sense usa um layout responsivo para pastas que as ajusta às dimensões da tela do usuário. Você pode definir uma largura e uma altura personalizadas para a pasta caso queira usar um layout não responsivo para suas pastas. Isso garante que o seu painel será apresentado aos usuários exatamente como você o criou, sem ajustes para capacidade de resposta. Você pode definir a altura e a largura de uma pasta em qualquer ponto entre 300 e 4.000 pixels.
Quando uma pasta está usando um tamanho personalizado, você pode alterar o espaçamento da grade, mas não pode usar Estender pasta para alterar o tamanho.
Quando uma pasta personalizada é exportada, a pasta baixada é baixada como uma pasta Responsiva. Para obter miniaturas de pasta padrão ideais, mantenha sua proporção de tamanho personalizado como 8:5 (largura:altura).
Pastas de tamanho personalizado podem ter uma saída de qualidade PDF inferior se a pasta for muito grande para ser exibida claramente em uma única página PDF.
Faça o seguinte:
- Altere a configuração de Tamanho da pasta de Responsiva para Personalizada.
-
Insira uma largura para a pasta em pixels.
-
Insira uma altura para a pasta em pixels.
Alterando o layout de tela pequena
Por padrão, as pastas são exibidas na visualização de lista quando visualizadas em telas pequenas. Você pode alterá-las para que sejam exibidas como uma grade. As pastas devem ser configuradas para layout responsivo para serem exibidas como grade em telas pequenas.
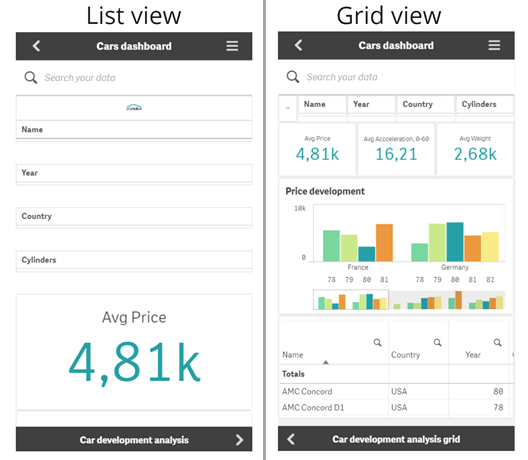
A visualização de grade mostra uma pequena visualização de suas visualizações. A visualização de lista mostra apenas os títulos de visualização.
Faça o seguinte:
- Em Propriedades da pasta, acesse Layout de tela pequena.
- No menu suspenso, selecione Visualização de grade.
Estendendo a área da pasta
Você pode estender a área de uma pasta verticalmente caso precise adicionar mais visualizações do que o máximo que pode caber em uma tela.
Pastas estendidas baixadas podem ter uma saída de qualidade PDF inferior se a pasta for muito grande para ser exibida claramente em uma única página PDF.
Observe o seguinte:
- Você precisa ativar a opção Estender pasta nas propriedades da pasta.
- Cada extensão adiciona 50% da altura da pasta original.
- Se você tiver visualizações que rolam, isso pode interferir na rolagem de uma pasta estendida. Você deve deixar algum espaço vazio que permita a rolagem ao projetar a pasta.
Você pode estender a pasta de duas maneiras diferentes:
Faça o seguinte:
- Arraste um objeto até a parte inferior da pasta e soltando-o na zona de soltar exibida.
- Alterne a opção Estender pasta nas Propriedades da pasta.
A pasta agora é expandida em 50% da altura original. Você pode rolar verticalmente na pasta para acessar todo o conteúdo.
Adicionando ações a pastas
Você pode adicionar ações a pastas que são acionadas quando os usuários navegam para essas pastas. Por exemplo, você pode limpar automaticamente as seleções no aplicativo quando os usuários navegam para uma pasta específica.
Para obter mais informações, consulte Adicionando ações a pastas.
Copiando, substituindo e movendo itens em pastas
Você pode copiar, substituir e mover os itens em uma pasta e entre pastas. É possível fazer isso das seguintes maneiras:
- Usando a barra de edição na pasta (
,
e
).
- Clicando com o botão direito do mouse e selecionando Recortar, Copiar e Colar.
- Com os atalhos de teclado Ctrl+C, Ctrl+X e Ctrl+V.
Duplicando uma pasta
Você pode duplicar qualquer pasta, independentemente de ela pertencer ao aplicativo ou ser uma pasta que você mesmo criou. O objetivo da duplicação de pastas é economizar tempo reutilizando o conteúdo e poder modificar a duplicata para que ela atenda melhor às suas necessidades. Uma pasta duplicada contém as mesmas visualizações que a original e está vinculada aos mesmos itens mestres. A pasta duplicada é independente, sem vínculo com a pasta original. As pasta duplicadas aparecem em Minhas pastas na visão geral do aplicativo e no navegador de pastas.
Você pode duplicar uma pasta das seguintes maneiras:
- Clique em Duplicar no menu de atalho de uma pasta na visão geral do aplicativo ou no navegador de pastas.
- Clique em Duplicar pasta no menu global da visão geral do aplicativo ou na exibição de pasta.
